A corrupção pode ocorrer em vários arquivos, incluindo Word, PDF, PowerPoint, Excel e até arquivos do sistema. Quando há corrupção, há uma chance de você ver uma mensagem de erro de que "o arquivo é corrupto e não pode ser aberto" ou várias outras mensagens de erro.
Quase todo mundo teve problemas de corrupção em algum momento no uso de arquivos do sistema. Deseja corrigir a corrupção depois de atualizar e recuperar o conteúdo do documento? Você está com sorte. Neste artigo, estaremos explorando diferentes maneiras de corrigir problemas de corrupção em seus arquivos.
Parte 1. Problemas de corrupção de arquivos após a atualização
Um arquivo corrupto geralmente não funciona como o jeito usual. Na maioria das vezes, você vai achar difícil abrir o arquivo. Uma problema comum de corrupção de arquivos após uma atualização é o erro do Windows. Os arquivos do sistema Windows fazem parte do sistema operacional. Então, se houver um erro do Windows, que é a notória tela azul, pode ser devido a um arquivo corrupto.
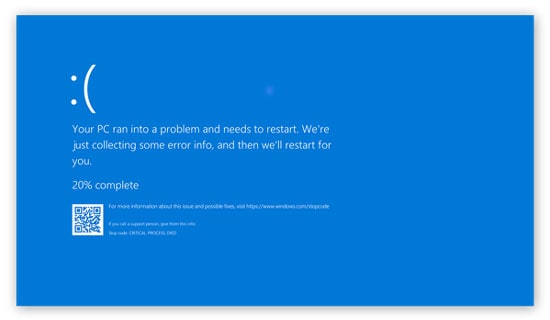
Se você quer saber das problemas de corrupção de arquivos de acordo com os diferentes tipos de arquivos, então você está com sorte. Vamos delinear os sintomas de corrupção de arquivos após a atualização para cada arquivo. Dessa forma, você reconhecerá rapidamente quando for a hora de implementar uma das soluções listadas abaixo.
-
Excel
Excel é um programa avançado de software de planilha projetado pela Microsoft. Ele faz parte do pacote Microsoft Office, e você pode usá-lo para fins pessoais ou comerciais. Com tantos recursos, seria de pensar que o Excel é uma aplicação infalível. Esse nem sempre é o cenário, pois há momentos em que o arquivo fica corrompido após a atualização. Nesses cenários, o problema é obter alertas de erro como:
-
O arquivo é corrupto e não pode ser aberto
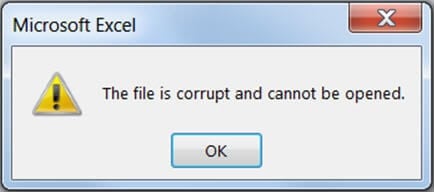
-
Não é possível ler arquivo
-
O Excel não pode abrir o arquivo porque o formato do arquivo não é válido

-
Excel encontrou conteúdo ilegível em <filename>
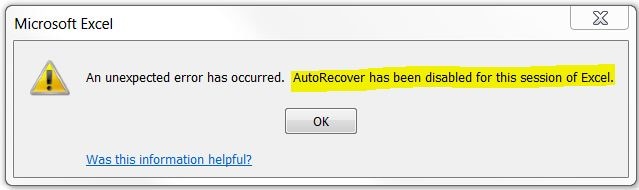
-
Um erro inesperado ocorreu.
Essas e muitas outras são as mensagens de erro que você pode receber que mostram corrupção de arquivos após a atualização. Às vezes, você pode abrir o arquivo, mas ele só vai apresentar-lhe com caracteres de lixo.
-
Word
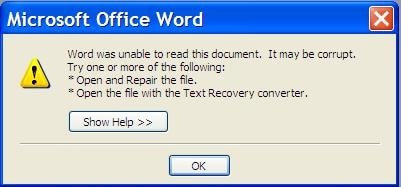
Arquivos do Word também ficam corrompidos, e diferentes sintomas ajudam você a descobrir que seu arquivo está corrompido. Um dos problemas da corrupção de arquivos do Word após a atualização é a mensagem de erro: 'word encontrou conteúdo ilegível no nome de arquivo.docx' Alternativamente, você também pode obter a mensagem de erro 'word experimentou um erro tentando abrir este arquivo.'
-
PowerPoint
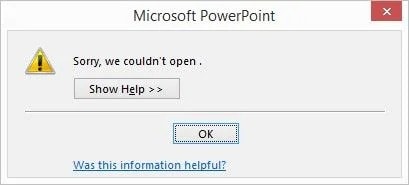
Se você tentar abrir o PowerPoint, há uma chance de que ele não abra devido à corrupção de arquivos após a atualização. Esse recurso geralmente significa que seus arquivos estão corrompidos e requerem reparos. Existem diferentes mensagens de erro para apoiar isso, mas todas apontam para a necessidade de reparo. O prompt de erro sempre inclui as palavras 'não pode abrir o arquivo PowerPoint.'
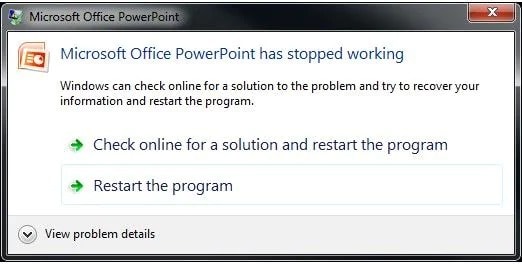
-
Pdf
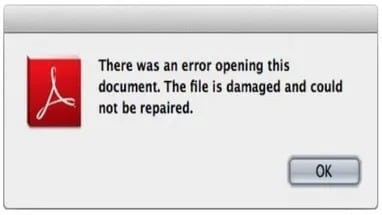
Outro tipo de arquivo que dá sintomas após a corrupção de arquivos é pdf. Quando há corrupção de arquivos pdf após uma atualização, você pode perder seus arquivos. Um erro padrão que pdf dá quando está corrompido é a mensagem de erro 'falhada para carregar. No entanto, é comum quando você tenta abrir o arquivo através de um navegador.
Parte 2. Razões para corrupção de arquivos após a atualização
Se você quer aprender a corrigir a corrupção de arquivos após a atualização, você precisa entender melhor por que a corrupção ocorreu. Existem várias razões pelas quais seus arquivos ficaram corrompidos, e este artigo explora algumas das principais razões.
-
Surtos de energia
Quando há surtos repentinos de energia, pode levar à corrupção de arquivos. Isso pode afetar negativamente o arquivo do sistema do Windows, e o melhor curso de ação é obter um regulador de surtos.
-
Queda de energia
Se você está editando ou tentando abrir um arquivo e a fonte de energia do computador é interrompida, há uma chance de corrupção de arquivos. Também pode ser que a bateria tenha se esgotado mais rápido do que normalmente faria, e você não poderia salvar ou fechar corretamente os arquivos. Nesses casos, seu arquivo pode ficar corrompido.
-
Falha no sistema
Outra causa de corrupção de arquivos são falhas no sistema. Se seus arquivos forem corrompidos, também pode ser a causa do acidente. No entanto, uma falha no sistema tem fortes tendências de corromper seus arquivos após a atualização.
-
Erro de atualização
Esta é uma das principais causas de corrupção de arquivos após uma atualização. Atualizar seu sistema coloca seus arquivos em risco de corrupção. Isso é por causa de bugs que causam corrupção em seus arquivos. Quando você armazena arquivos no mesmo espaço na memória, um bug devido a atualizações pode desencadear corrupção nos arquivos.
-
Vírus
Esta causa é bastante popular e uma das causas proeminentes de corrupção em seus arquivos. Se houver vários arquivos de lixo no seu computador, isso pode causar corrupção em seus arquivos. Vírus também podem ganhar entrada em seu computador enquanto há uma conexão com a internet. Ele funciona como um erro de atualização e pode afetar um conjunto de arquivos na memória.
Se você está enfrentando dificuldade para acessar seus arquivos devido a mensagens de erro, então uma das razões acima e uma série de outros pode ser o motivo. Felizmente, você sempre pode recuperar arquivos corrompidos, e este artigo explica vários métodos para fazê-lo acontecer.
Parte 3. 9 Métodos para enfrentar esses problemas
Da seção acima, você sabe as principais causas de corrupção de arquivos depois de atualizar. No entanto, a corrupção de arquivos não significa que você tem que excluir o arquivo. Na maioria das vezes, isso apenas traduz que há algo que você precisa consertar. É por isso que reunimos nove métodos para resolver esses problemas, livrando-se da corrupção de arquivos após a atualização.
-
Instalar atualizações
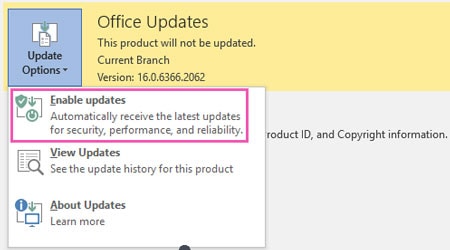
Se você notar a corrupção de arquivos após a atualização, você também pode precisar atualizar o aplicativo para corresponder ao novo Windows. Existem diferentes versões do Word, Excel, Pdf e PowerPoint, e o problema pode ser que você esteja usando uma versão desatualizada. Instalar atualizações do Microsoft office pode ser tudo o que você precisa para corrigir a corrupção de arquivos após a atualização.
-
Desbloquear ou Reinstalar arquivos
Outro método para corrigir a corrupção de arquivos após a atualização é desbloquear o arquivo ou reinstalar os arquivos do sistema. Para reinstalar, você precisa desinstalar o aplicativo e reinstalar sempre que quiser. No entanto, se você vai desbloquear arquivos, siga os passos abaixo:
-
Em primeiro lugar, você deve encontrar o arquivo que gostaria de desbloquear devido à dificuldade em abri-los.
-
Em seguida, clique com o botão direito do mouse no arquivo e ele abrirá uma lista de opções para escolher.
-
Escolha a opção propriedades, que está no final da página.
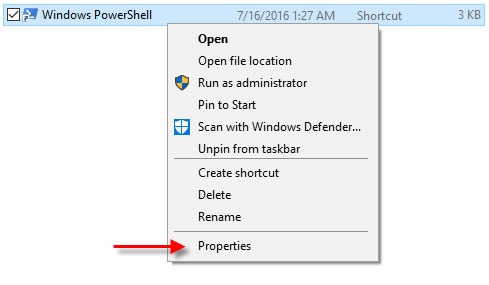
-
Na página de propriedades, existem guias diferentes. Bem na aba 'geral', você deve encontrar uma opção 'desbloquear' com uma caixa ao lado dela.
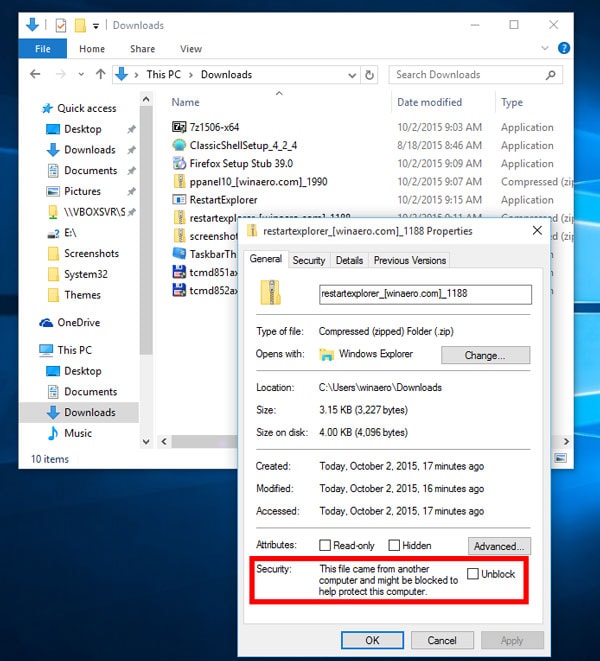
-
Verifique a caixa para desbloquear seus arquivos.
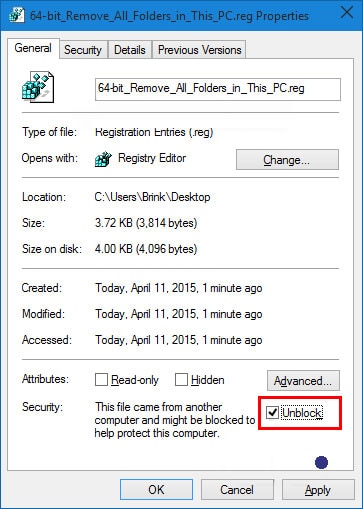
-
Depois de fazer isso, aperte o botão 'aplicar no final da página e, em seguida, clique em 'ok'.
Uma vez que você faz isso, você deve tentar abrir o arquivo novamente. Felizmente, pode estar tudo reparado e pronto para acessar. Se não, você pode tentar outros métodos de corrigir a corrupção de arquivos após a atualização.
-
Alterar a impressora instalada padrão
Há momentos em que o problema não está com seu arquivo, mas com a impressora que você está usando. Em tal situação, tudo o que você precisa fazer é corrigir a configuração da impressora defeituosa. Você pode encontrar o melhor método para fazer isso abaixo.
-
Em primeiro lugar, você tem que fechar todas as inscrições do Office que estão abertas.
-
Em seguida, vá para 'iniciar' e escolha 'dispositivos e impressoras' para continuar.
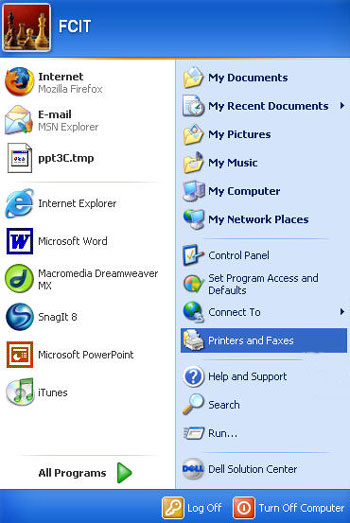
-
Você pode achar que a impressora padrão não é física. Pode ser XPS, One Note ou até XPS.
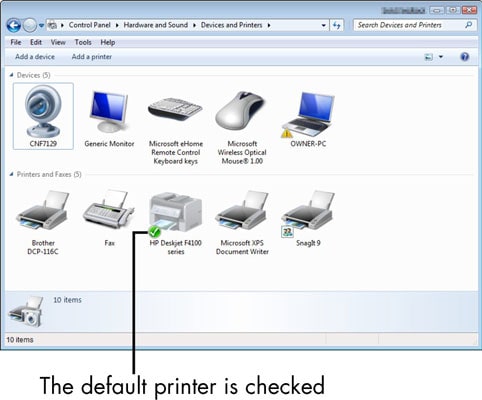
-
Mude sua impressora padrão para uma que esteja em perfeitas condições.
Às vezes, você tem que atualizar o driver da impressora para a versão mais recente antes de alterar sua impressora padrão,
-
Desativar Add-ins
Às vezes, você pode receber uma mensagem de erro que faz você acreditar que seu arquivo está corrompido. No entanto, nem sempre é assim, pois pode ser o seu add-in esta causando o problema. A melhor maneira de descobrir se esse é o problema é abrir o arquivo no modo de segurança. Se o seu arquivo corrupto for Excel, siga os passos abaixo para abrir o Excel no modo de segurança.
-
No teclado, pressione e segure a tecla Ctrl e toque no ícone do excel.
-
Alternativamente, você pode digitar 'excel/safe' no aplicativo executar e, em seguida, pressionar ok.
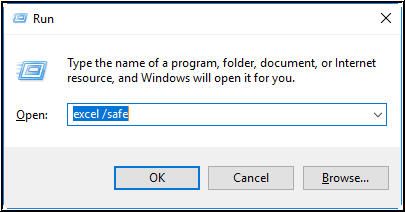
Se o seu arquivo abrir com segurança, então o problema está nos Add-ins. Para desativar esses Complementos, siga os passos abaixo:
-
Crie um novo arquivo excel e clique em Arquivo.
-
Isso lhe fornecerá várias opções; clique em 'opções' para continuar.
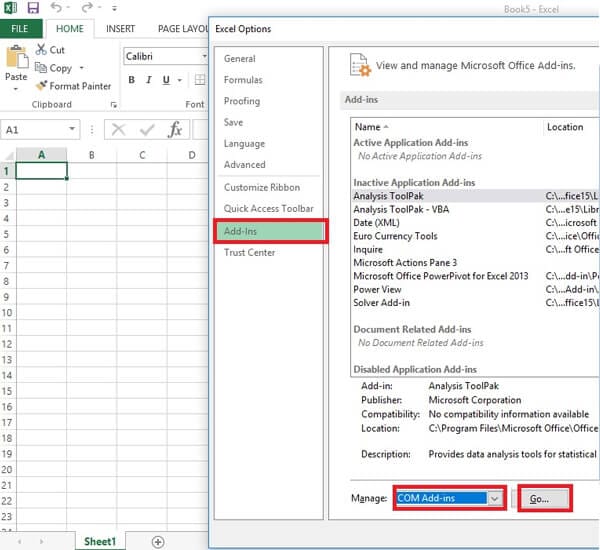
-
Na nova página. Clique em um complemento na seção 'gerenciar' e escolha 'desativar'.
-
Repita esta opção para quantos complementos quiser e inicie novamente o arquivo Excel corrompido.
Se você desativar um dos complementos e o arquivo afetado começar a abrir, então o complemento foi o problema com o seu arquivo.
-
Experimente Wondershare Repairit - Reparo de arquivo
Às vezes, tudo o que você precisa é de software de terceiros para obter o seu arquivo de volta em excelentes condições. Um software de reparo de arquivos tão eficiente e competente é o Wondershare Repairit.
Ele verifica e repara até mesmo os arquivos mais corrompidos do seu PC Windows. Este software suporta o reparo de arquivos Excel, PowerPoint, Word e até mesmo Pdf.
É um produto automático completo que até permite visualizar seus arquivos antes de salvá-los. Os passos para recuperar seus arquivos em excelente estado são simples e categorizados em três estágios. Para corrigir a corrupção de arquivos após a atualização com Wondershare Repairit, siga os passos abaixo:
-
Passo 1: Abra os Arquivos Corruptos

O primeiro passo que você tem que dar é instalar e lançar o software Wondershare Repairit em seu PC. Quando for abrir, vá para a seção de reparo de arquivos e clique no botão 'adicionar' no centro da página.
Esta ação leva você a uma nova janela para ir até a localização do arquivo e selecioná-lo. Felizmente, o Windowshare Repairit permite que você escolha mais de um arquivo para reparar simultaneamente. Ele também suporta o reparo de arquivos Word, PowerPoint, Excel e Pdf.
-
Passo 2: Inicie o processo de reparo

Depois, tudo o que você precisa fazer é clicar no botão Reparar no final da página. O Repairit irá digitalizar os documentos para cada tipo de corrupção de arquivos após a atualização.
Uma vez que a varredura esteja concluída, ele corrigirá todos os principais e menores problemas no arquivo. A parte interessante é que ele também permite acompanhar o progresso do reparo na interface do software.
-
Passo 3: Visualizar e salvar arquivos reparados
O passo final no processo de reparo é salvar o arquivo após o reparo. Você pode optar por salvar tudo de uma vez ou clicar no botão de visualização ao lado do ícone do arquivo. Este botão permite que você veja o resultado do reparo antes de salvá-los.

Uma vez que você está satisfeito com o resultado, você pode clicar em salvar. Em seguida, você pode escolher o local para o qual deseja salvar seus arquivos reparados. Isso é tudo o que é preciso para ter seus arquivos novos novamente e livre de corrupção.

Leitura posterior:
Aqui estão os artigos úteis para ajudá-lo.
1. 6 maneiras rápidas de corrigir documentos somente leitura de arquivos do Excel.
2. Reparar erros ilegívels do arquivo Excel.
3. Resolver arquivo Excel não pode abrir erro do MS Excel 2007.
-
Parar Hardware Gráfico Aceleração
Esse recurso no Microsoft Office ajuda o computador a executar funções gráficas. Essa ação aumentará o desempenho e fará com que o usuário aproveite mais a experiência. No entanto, há momentos em que ele é responsável por arquivos de corrupção após a atualização. A melhor maneira de corrigir o problema é desativando a aceleração dos gráficos de hardware através das etapas abaixo.
-
Em primeiro lugar, abra qualquer programa do Office e clique em arquivos.
-
Clique na seção opções e selecione 'avançado' no painel direito na nova página.
-
Em seguida, role para baixo para 'exibir' e procure por 'desativar a aceleração dos gráficos de hardware'.
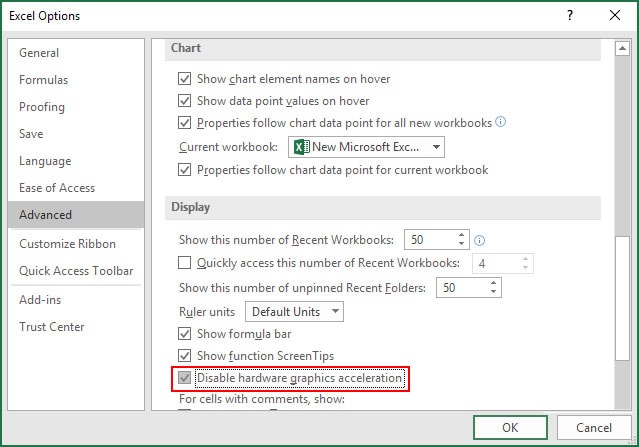
-
Verifique esta opção e clique em ok para salvar as novas configurações.
-
Em seguida, você pode desativar a aceleração de gráficos de hardware de slideshow para ser seguro.
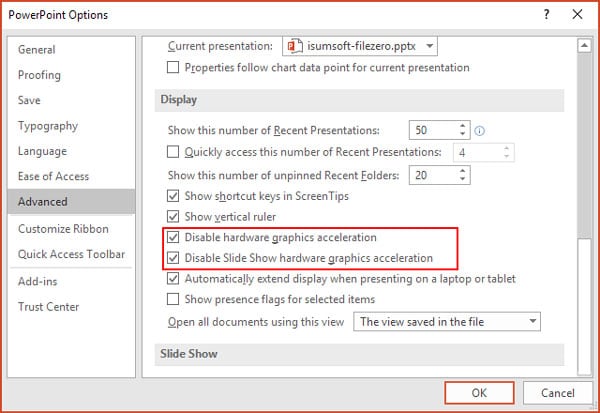
Isso é tudo. agora você pode tentar abrir o arquivo afetado para ver se há alguma alteração.
Abrir comando sob administrador
Você pode encontrar arquivos corrompidos em seu computador usando o comando sob administrador. Você também pode usar o prompt de comando para corrigir a corrupção de arquivos após a atualização. Abaixo estão os poucos passos que você precisa tomar para usar o prompt de comando para corrigir a corrupção de arquivos.
-
Abra o comando sob administração para começar.
-
Em seguida, digite este comando no espaço fornecido: icacls "% programa% Microsoft Office 15" / grant * S-1-15-2-1: (OI) (CI) RX
-
Depois de inseri-lo, basta clicar em 'enterar' para que o Administrador execute o comando.
Tente abrir o arquivo afetado novamente, e você notará que o escritório da Microsoft não tem mais esse erro.
-
Use Exibição Protegida
Outra maneira de acessar arquivos corrompidos é usando a opção de exibição protegida. Para isso, siga as instruções abaixo.
-
Em primeiro lugar, inicie o programa do Microsoft Office e clique em arquivos.
-
Na lista de seções fornecidas no lado esquerdo, clique na guia 'opções'.
-
Agora, escolha 'centro de confiança' das opções do lado direito e clique na opção 'configurações do centro de confiança'.
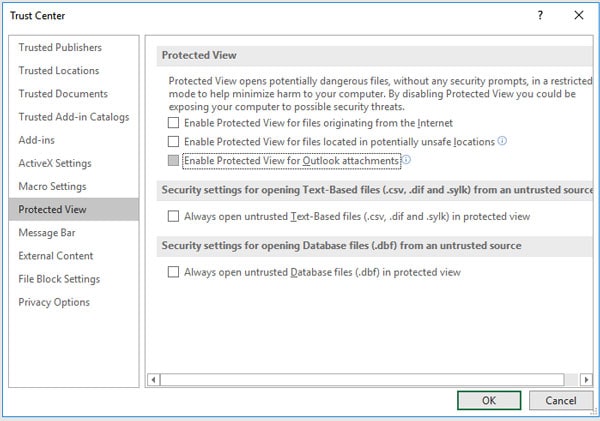
-
Sob a exibição protegida, você pode verificar a caixa se ela não está verificada e, em seguida, clique em ok.
-
Uma vez que você faz isso, feche o programa e reabra novamente.
Abra o arquivo corrompido para confirmar se você corrigiu o problema usando a exibição protegida.
-
Ajuste as configurações dos serviços de componentes
Quando você escolhe ajustar a configuração do componente, você está alterando o registro do seu PC. Portanto, você só deve considerar esta solução quando você já experimentou outros. Siga as etapas abaixo para ajustar as configurações dos serviços de componentes.
-
Em primeiro lugar, clique em 'iniciar' e, em seguida, digite 'DCOM'.
-
Clique com o botão direito do mouse em 'serviços de componentes' e, a partir das opções, escolha 'Executar como administrador'.
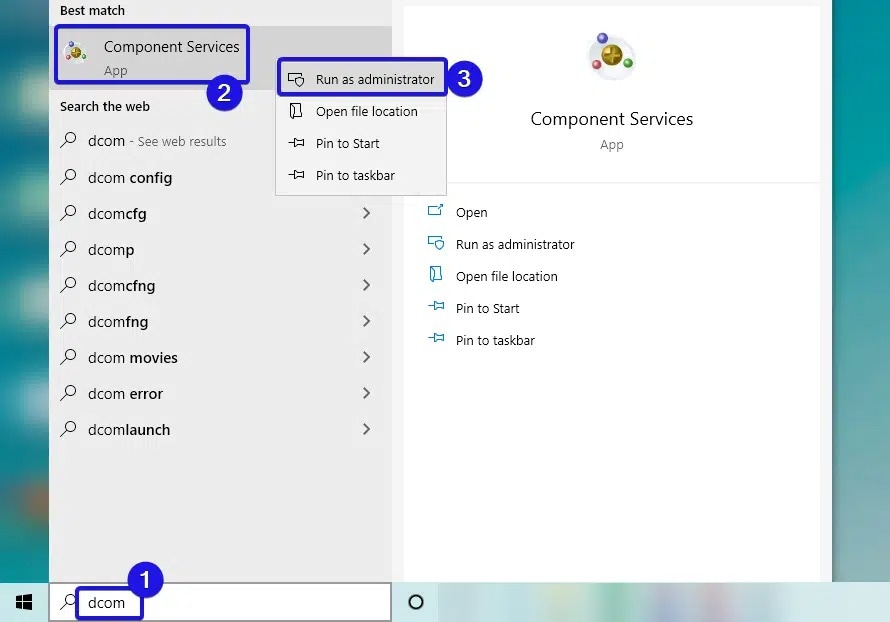
-
Expanda as janelas de serviços de componentes e escolha computadores.
-
Em seguida, clique com o botão direito do mouse em 'meu computador' nas opções exibidas e escolha a guia 'propriedades padrão'.
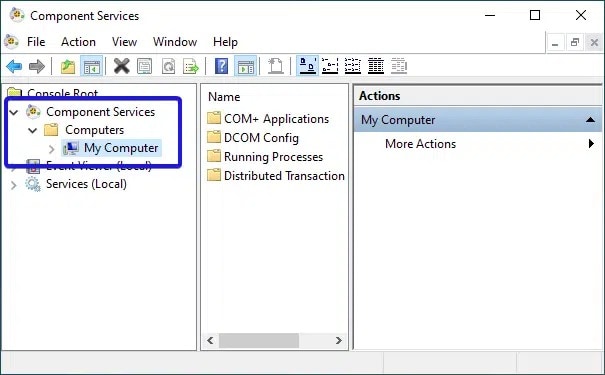
-
Em seguida, você deve definir o nível de autenticação como 'conectar' e o nível de representação como 'identidade'.
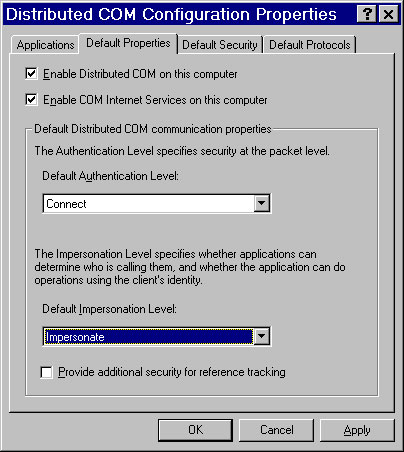
-
Depois de fazer isso, clique em 'aplicar' para salvar configurações e, em seguida, clique em 'ok'.
Fim
Recomendamos sempre fazer backup de seus arquivos para evitar ter que perder seus arquivos. Ninguém quer perder seus arquivos devido a upgrades de arquivos. Para remover a corrupção de arquivos após a atualização, os cinco métodos acima são cinco métodos para obter seu arquivo de volta.
Recomendamos o uso Wondershare Repairit porque funciona para todos os tipos de arquivos. Você não precisa de habilidades tecnológicas para usar este software, pois ele só requer três passos. É o método mais simples e fácil com uma taxa de reparo de 100% para seus arquivos. Você pode tentar várias maneiras de obter seus arquivos livres de corrupção com os métodos acima.
Perguntas frequentes
-
Como posso corrigir arquivos corrompidos do Excel?
Você pode corrigir arquivos corrompidos do excel seguindo os métodos explorados acima. Você também pode corrigir todos os arquivos excel corrompidos usando a ferramenta de reparo Wondershare Repairit. -
Os Windows 10 podem ser quebradas?
Sim, você pode quebrar o Windows 10 usando muitos métodos online. No entanto, nunca é seguro usar uma versão do Windows quebrada porque é difícil dizer o que eles adicionaram ou alteraram. Quando feito corretamente, um windows 10 quebrad ainda fornece todos os recursos do sistema operacional para melhorar o desempenho em seu Windows.


