O Microsoft Excel, uma potência em gestão de dados, oferece diversas funções para otimizar tarefas. Porém, tanto erros humanos quanto falhas de software podem impedir sua operação perfeita. O artigo explora problemas comuns do Excel. Será apresentado as principais soluções para manter suas tarefas orientadas por dados no caminho certo.
De erros de fórmulas a desafios de formatação, descubra métodos eficientes sobre como corrigir problemas no Excel. Desperte todo o potencial do Excel com nossos insights. Garanta uma experiência mais tranquila ao lidar e analisar dados cruciais. Continue lendo para mais detalhes.
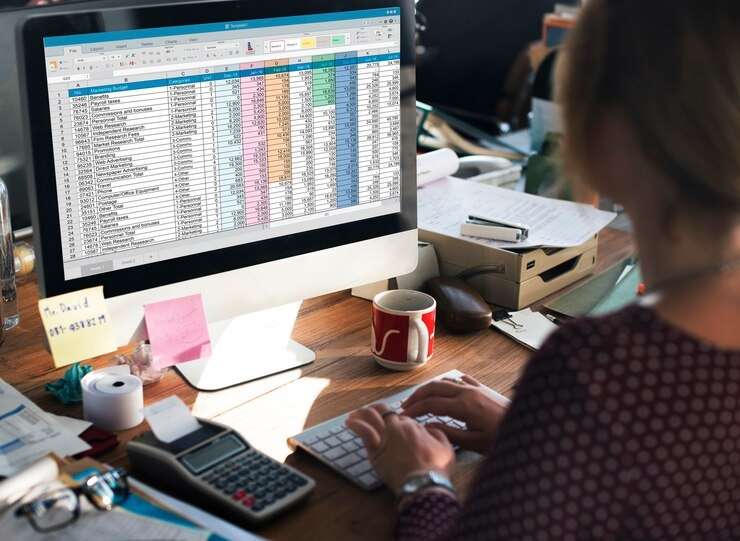
Neste artigo
Parte 1. Os problemas mais comuns do Excel
O Microsoft Excel é uma ferramenta eficiente para gerenciamento de dados. Entretanto, normalmente, os usuários ainda encontram problemas comuns que podem interromper os fluxos de trabalho. Conhecer esses desafios e suas soluções é crucial para manter a eficiência. Vamos analisar os problemas mais frequentes do Excel e explorar por que eles ocorrem.
Os arquivos do Excel e conteúdos estão corrompidos.
A corrupção pode ocorrer devido a quedas de energia repentinas, falhas no sistema ou procedimentos inadequados de salvamento.
- Arquivo corrompido. Quando o próprio arquivo do Excel está danificado, impedindo o acesso aos dados.
- Corrupção celular. A corrupção ao nível celular leva a cálculos incorretos ou erros de exibição.
Erros de fórmula
Sintaxe incorreta, referências ou tipos de dados incompatíveis podem resultar em erros de fórmula.
- #DIV/0!—Erro de divisão por zero
- #VALUE!— Tipo de dado incorreto utilizado em uma fórmula
- #REF!— Referência de célula inválida
- #N/A— Erro de valor não disponível
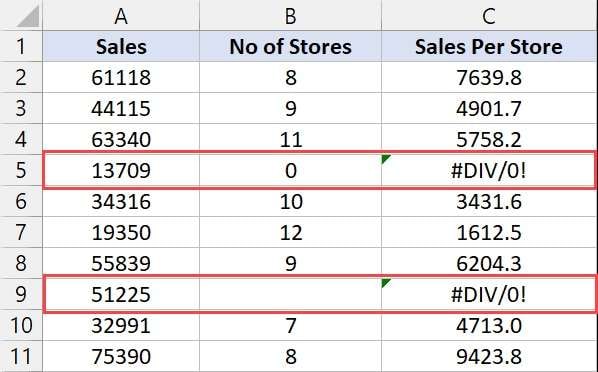
Recursos do sistema insuficientes
Quando o Excel ultrapassa a capacidade de memória do sistema ou os recursos disponíveis, isso pode causar problemas.
- Limitações de RAM. O Excel requer uma quantidade RAM significativa; exceder os limites pode levar a um desempenho lento.
- Uso da CPU. A alta utilização da CPU durante cálculos complexos pode causar atrasos.
Tamanho do arquivo grande
Dados acumulados e formatação contribuem para tamanhos de arquivo pesados.
- Desempenho lento. Grandes arquivos podem demorar mais para abrir, salvar ou responder.
- Problemas de exportação. Compartilhar grandes arquivos se torna desafiador devido às restrições de tamanho.
Preocupações com a compatibilidade
As diferenças nas versões do Excel ou nos sistemas operacionais também criam desafios de compatibilidade.
- Incompatibilidade de versão. Novos recursos podem não ser suportados em versões mais antigas do Excel.
- Problemas entre plataformas. As versões para Mac e PC podem exibir os dados de forma diferente.
Erros de validação de dados
Os problemas podem surgir quando os dados não atendem aos critérios especificados durante a validação.
- Entradas inválidas. Os usuários estão inserindo dados fora dos parâmetros definidos.
- Erros na lista suspensa. Itens incorretos ou ausentes nas listas suspensas de validação de dados.
Razões pelas quais você está passando por problemas no Excel
Identificar tanto os problemas quanto suas causas subjacentes é essencial para uma solução de problemas eficaz. Aqui estão problemas comuns do Excel que você deve resolver quando a plataforma afeta sua produtividade:

- Carência de atualizações. A ausência das últimas atualizações do aplicativo Excel pode contribuir para problemas operacionais.
- Utilização simultânea Quando o Excel é utilizado por outro processo, pode causar interrupções em sua funcionalidade.
- Interferência do add-in.. Os problemas podem surgir quando add-ins instalados ou pré-instalados atrapalham o funcionamento do Excel.
- Reparo do Office necessário. Interrupções podem ocorrer quando os programas do MS Office necessitam de reparo ou manutenção.
- Conflito de antivírus. Conflitos com software antivírus podem impactar o desempenho do Excel, levando a problemas inesperados.
- Conflitos de programa. Outros programas que conflitam com a aplicação do Excel podem ser uma fonte de interrupções e anomalias.
Parte 2: Como corrigir problemas comuns do Excel com uma ferramenta de reparo dedicada
Frequentemente métodos básicos de solução podem resolver problemas no Excel. Mas, existem situações em que é preciso uma solução mais robusta. O Wondershare Repairit proporciona uma ferramenta de reparo dedicada para lidar, até mesmo, com os problemas mais teimosos do Excel. Aqui estão as principais características da plataforma:

Repare arquivos do Excel corrompidos com uma alta taxa de sucesso
Com uma impressionante taxa de sucesso, o Wondershare Repairit se especializa em restaurar arquivos corrompidos do Excel . Garante que seus dados permaneçam intactos.
Compatibilidade entre plataformas
Seja você usuário do Windows ou Mac, o Wondershare Repairit foi desenvolvido para reparar arquivos do Excel em ambas as plataformas.
Não há limite de tamanho ou número de arquivos.
Independentemente do tamanho do arquivo ou do número de arquivos corrompidos do Excel, o Repairit pode lidar com eles de maneira eficiente.
Versatilidade na reparação de arquivos
Além do Excel, o Wondershare Repairit estende suas capacidades para reparar vários tipos de arquivos. Pode reparar fotos, vídeos e muito mais. É uma solução versátil para diversas necessidades de recuperação de dados.
Como reparar arquivos do Excel corrompidos com o Repairit
A alta taxa de sucesso do Repairit é uma solução confiável para a corrupção de arquivos do Excel. Siga os passos simples.
Passo 1: Comece baixando o Repairit do site oficial. Instale o software e o inicie em seu computador. Alternativamente, é possível tentar online. Faça login com uma conta Wondershare, Google, Facebook, Microsoft ou Twitter.
Passo 2: Selecione More Types Repair > File Repair na interface principal. Clique em Add para fazer o upload dos arquivos do Excel corrompidos desejados para reparação.

Passo 3: Na próxima tela, escolha seus arquivos e clique em Repair. Permita que o Repairit analise e repare os arquivos corrompidos do Excel. Durante o processo, a plataforma fornece uma prévia dos dados reparados. Possibilita que você revise e garanta que a recuperação atenda às suas expectativas.

Passo 4: Uma vez satisfeito com a pré-visualização, clique em Save. Armazene os arquivos do Excel reparados em um local de sua escolha. Seus dados agora estão restaurados e prontos para uso.

Parte 3. Como corrigir, facilmente, problemas comuns do Excel
Navegar pelos problemas comuns do Excel requer uma abordagem sistemática. Aprender vários métodos de solução de problemas é fundamental para resolver esses desafios com facilidade. Se o Repairit estiver indisponível, vamos explorar sete métodos para resolver problemas comuns do Excel.
Método 1: Abra o Excel no modo de segurança
Iniciar o Excel no Modo de Segurança é uma etapa de diagnóstico que desativa temporariamente recursos, add-ins e personalizações desnecessárias. Ajuda a identificar se o problema está relacionado a elementos externos.
Passo 1: Mantenha pressionada a tecla Ctrl. Ao segurar Ctrl, clique duas vezes no seu arquivo do Excel.
Passo 2: Você receberá uma mensagem de aviso se deseja iniciar o Excel no Modo de Segurança. Clique na opção Yes para confirmar a abertura no Modo de Segurança.
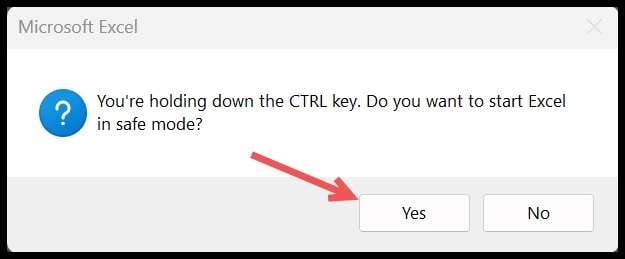
Método 2: Instale as últimas atualizações
Atualizações regulares são cruciais para corrigir bugs, melhorar o desempenho e aprimorar a segurança. Veja como.
Passo 1: Abra o Excel. Vá até File e selecione Account.
Passo 2: Escolha Update Options e, em seguida, Update Now.
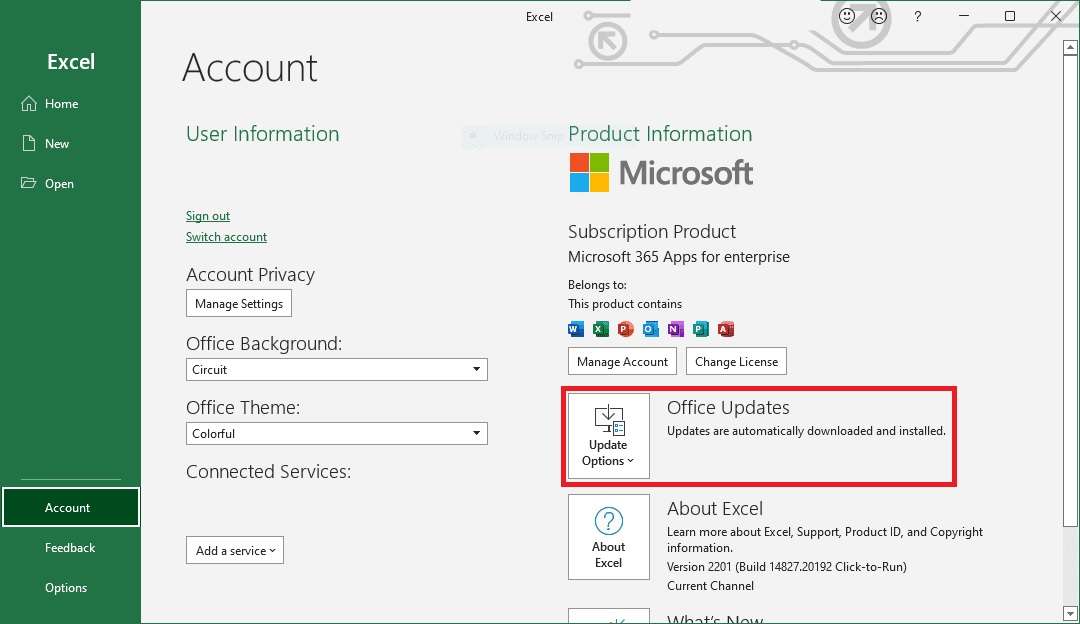
Método 3: Recompile macros
Macros, essenciais para processos automatizados, podem encontrar problemas que podem ser resolvidos com a recompilação. Verifica a correção sintática do código dentro da pasta de trabalho. Ao detectar um erro, ele exibe uma mensagem e mostra a linha específica que está causando o problema. A funcionalidade se mostra valiosa antes de compartilhar uma pasta de trabalho com outras pessoas. Siga esses passos:
Passo 1: Inicie o Excel. Pressione Alt + F11 para abrir o editor do Visual Basic for Applications (VBA).
Passo 2: No editor, clique em Debug e depois em Compile VBAProject.
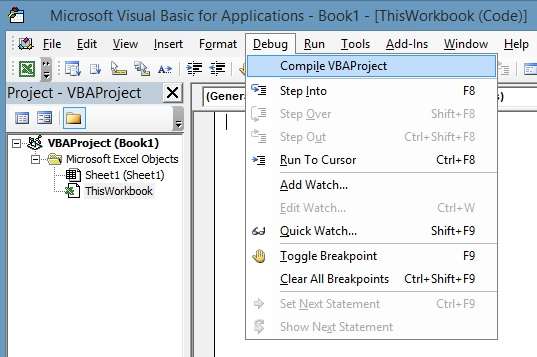
Método 4: Desative os Add-ins
Desabilitar add-ins ajuda a identificar se ferramentas de terceiros estão causando conflitos com o Excel. Siga estes passos para aprender a como fazer:
Passo 1: Vá até File e selecione Options.
Passo 2: Escolha Add-ins, desative-os e reinicie o Excel.
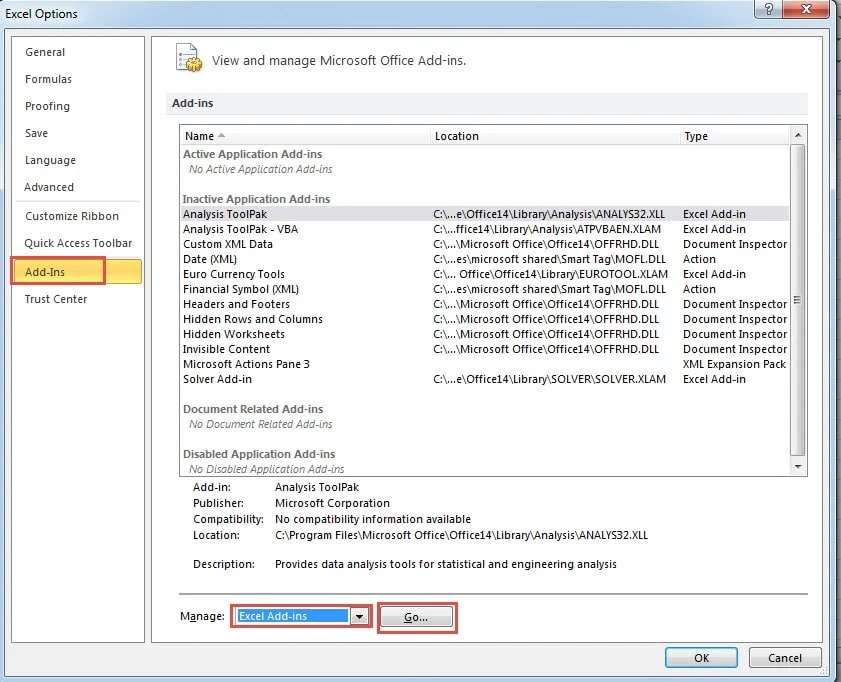
Método 5: Altere a impressora padrão
Problemas no Excel podem surgir devido a problemas com a impressora padrão. Alterar isso pode resolver problemas de impressão relacionados. Veja como alterá-la:
Passo 1: Vá para File, selecione Options e, em seguida, escolha Devices and Printers.
Passo 2: Configure uma impressora diferente como padrão.
Método 6: Corrija o Microsoft Office
Reparar o Microsoft Office pode resolver problemas subjacentes que afetam a funcionalidade do Excel. Aqui estão os passos a seguir:
Passo 1: Abra o Painel de Controle e vá para Programas.
Passo 2: Selecione Programas e Recursos, localize o Microsoft Office e clique em Alterar. Escolha a Reparação Rápida ou a Reparação Online.
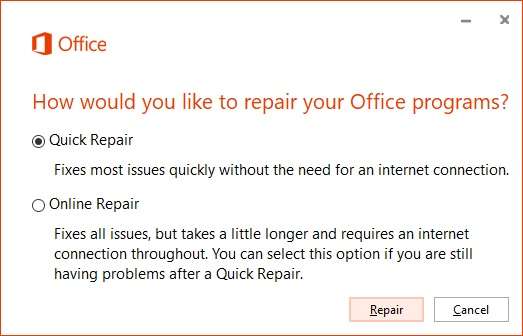
Método 7: Reinstale o Microsoft Excel
Como último recurso, reinstalar o Microsoft Excel pode resolver problemas persistentes, fornecendo uma instalação nova. Basta desinstalar o Microsoft Excel em Programas e Recursos e reinstalá-lo utilizando a mídia de instalação original.
Bônus: Como prevenir arquivos do Excel lentos ou corrompidos?
Garantir o desempenho e a integridade ideais dos seus arquivos do Excel é necessário para um fluxo de trabalho suave e eficiente. Aqui estão algumas dicas importantes para prevenir problemas como operação lenta ou corrupção de arquivos:

- Selecione os intervalos de células relevantes para as funções de matriz.
Limite o intervalo de células envolvidas em funções de matriz apenas para aquelas necessárias para cálculos. Isso evita a sobrecarga desnecessária nos recursos do sistema.
- Evite referências circulares.
Evite referências circulares, que podem resultar em cálculos lentos e possíveis corrupções de arquivos. Revise suas fórmulas para eliminar dependências circulares.
- Reduza os nomes de imagens entre arquivos do Excel e planilhas.
Reduza os nomes de imagens externas entre diferentes arquivos e planilhas do Excel. Isso minimiza o risco de corrupção de dados e melhora o desempenho.
- Remova nomes definidos inválidos
Audite e remova quaisquer nomes definidos inválidos ou desnecessários. Fazer isso mantém uma estrutura de pasta de trabalho limpa e organizada.
- Remova as planilhas de dados desnecessárias.
Descarte as folhas não utilizadas ou redundantes em seu livro de trabalho para otimizar o tamanho do arquivo e aumentar a eficiência.
- Remova a formatação desnecessária.
Reduza a formatação excessiva, que pode contribuir para tamanhos de arquivo maiores e desempenho mais lento. Concentre-se na formatação essencial para clareza.
- Comprima imagens dentro da pasta de trabalho do Excel
Compacte as imagens dentro da pasta de trabalho para reduzir o tamanho do arquivo. Isso melhora os tempos de carregamento sem comprometer a qualidade visual.
- Evite salvar arquivos do Excel com a visualização como quebra de página.
Salvar arquivos sem a visualização "Visualização de Quebra de Página". Este modo de visualização pode resultar em um aumento do tamanho do arquivo e possíveis problemas de desempenho.
- Evite fazer referência a fórmulas para células à direita e abaixo.
Corte as fórmulas de referência para as células à direita e abaixo para otimizar a eficiência do cálculo.
- Utilize as ferramentas de otimização de desempenho integradas do Excel.
Aproveite as ferramentas integradas do Excel para otimização de desempenho. Utilize recursos como o recurso "Otimizar para Compatibilidade".
- Aplique outras dicas de otimização de desempenho recomendadas pelo Suporte da Microsoft.
Mantenha-se atualizado com as recomendações do Suporte da Microsoft para dicas extras sobre como melhorar o desempenho do Excel.
Considerações Finais
Lidar com problemas comuns do Excel é essencial para uma gestão de dados sem problemas. É possível mitigar o risco de corrupção de arquivos do Excel implementando medidas preventivas. Embora os métodos básicos de solução de problemas sejam inestimáveis, encontrar problemas persistentes requer soluções avançadas.
O Wondershare Repairit atua como uma ferramenta dedicada, oferecendo altas taxas de sucesso na reparação de arquivos do Excel corrompidos. Explore as capacidades sutis do Repairit se os métodos convencionais não forem suficientes. Priorize práticas eficientes do Excel para evitar interrupções. Garanta operações sem problemas para evitar problemas com o Excel hoje.




