Um tempo atrás, quando eu queria carregar uma planilha importante no meu computador, continuei recebendo um prompt de erro. Por exemplo, o aplicativo continuou exibindo a mensagem de que “Excel não pode abrir o arquivo” devido a algum ou outro motivo.
Como pode haver muitas razões por trás desse erro lógico, é importante diagnosticá-lo primeiro. Portanto, para ajudá-lo a corrigir o problema “O Excel não pode abrir o arquivo”, criei todos os tipos de soluções para solucionar o problema neste post.
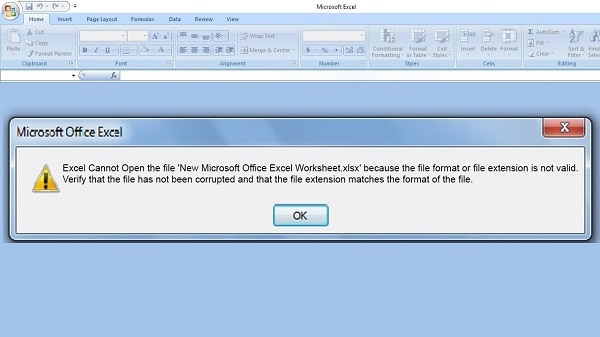
Parte 1: Sintomas e motivos comuns para obter esses erros do Excel
Antes de discutirmos diferentes soluções para corrigir o problema “O Excel não pode abrir o arquivo”, vamos dar uma olhada rapidamente em alguns dos sintomas comuns por trás desse erro e o que pode tê-lo causado.
-
Arquivo Excel com formato inválido
Esta é a instância mais comum do erro em que o aplicativo não consegue carregar um arquivo devido a um formato inválido. Ou seja, o formato de arquivo do documento não pode ser suportado pelo MS Excel.
-
A extensão de arquivo do Excel não é válida
Você já deve saber que o Excel suporta apenas os formatos de arquivo XLS e XLSX. Portanto, se você estiver tentando abrir arquivos de qualquer outra extensão, poderá receber um prompt semelhante no Excel.
-
Arquivo Excel corrompido
Além disso, o arquivo do Excel que você está tentando carregar pode estar corrompido ou danificado devido a qualquer motivo possível (como o manuseio incorreto do documento, ataque de malware, download incompleto e assim por diante).
-
Conflito de permissão
Além disso, é provável que você não tenha as permissões necessárias para acessar o documento do Excel ou fazer alterações nele.
-
Outras Razões
Se você não conseguir carregar um arquivo do Excel, isso pode ocorrer devido a qualquer outro motivo, como o documento pode ser editado várias vezes, um plug-in pode tê-lo corrompido ou qualquer aplicativo de terceiros pode impedi-lo de carregar completamente.
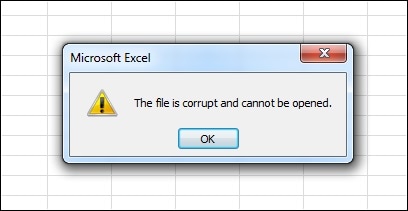
Parte 2: Soluções comprovadas para corrigir o problema “O Excel não pode abrir o arquivo”
Agora que você conhece os motivos comuns por trás desse problema relacionado ao Excel, vamos aprender como corrigi-lo aplicando as seguintes sugestões:
Correção 1: Verifique e altere a extensão da planilha
Um dos motivos mais comuns para obter esses problemas é quando tentamos abrir um arquivo não suportado com o MS Excel. Como o Excel suporta apenas os formatos XLS e XLSX, planilhas de qualquer outro formato não serão abertas nele.
A princípio, você pode apenas verificar o formato/extensão do arquivo atual da planilha. Para fazer isso, basta clicar com o botão direito do mouse na planilha e acessar suas propriedades no menu de contexto. Quando a janela de propriedades for aberta, vá para a guia “Geral” e verifique sua extensão no recurso Tipo de arquivo.
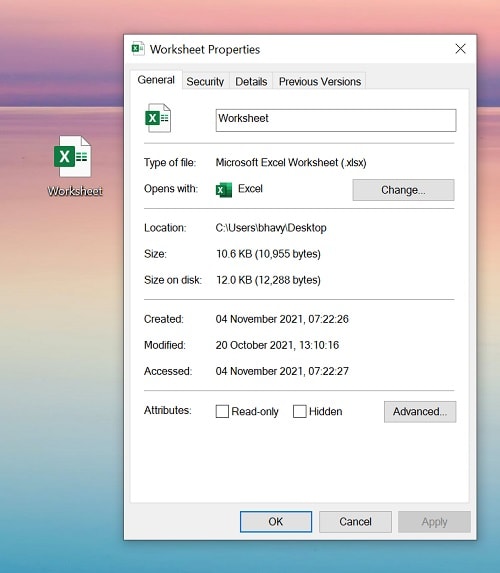
Caso o arquivo seja de qualquer outro formato, você pode simplesmente usar qualquer aplicativo confiável online ou offline para convertê-lo em um formato compatível com o Excel. Você pode simplesmente carregar a planilha e selecionar XLS ou XLSX como formato de destino para garantir que ele seja compatível com o Excel.
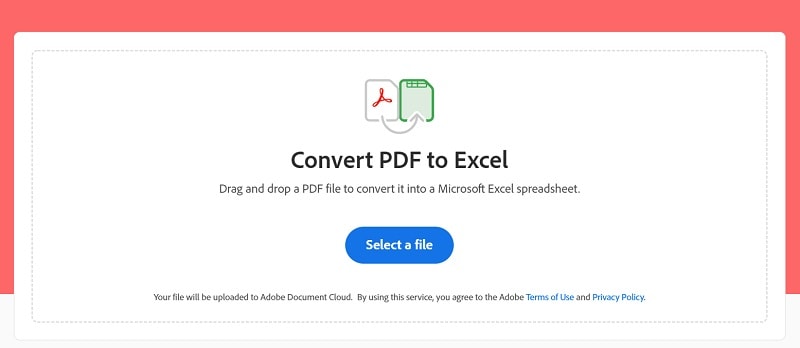
Correção 2: Use o recurso Abrir e Reparar do Excel para corrigir erros menores
Se houver um pequeno problema com seus arquivos do Excel, você também poderá usar o recurso integrado do aplicativo para reparar seus documentos. Para facilitar a correção de pequenos problemas com aplicativos Excel, Word e PowerPoint, o MS Office criou um recurso de reparo embutido.
Portanto, se você deseja corrigir o problema “O Excel não pode abrir os arquivos”, comece iniciando o aplicativo MS Excel em seu sistema. Agora, vá para o Menu > Arquivo > Abrir e simplesmente localize o arquivo do Excel que você deseja reparar.
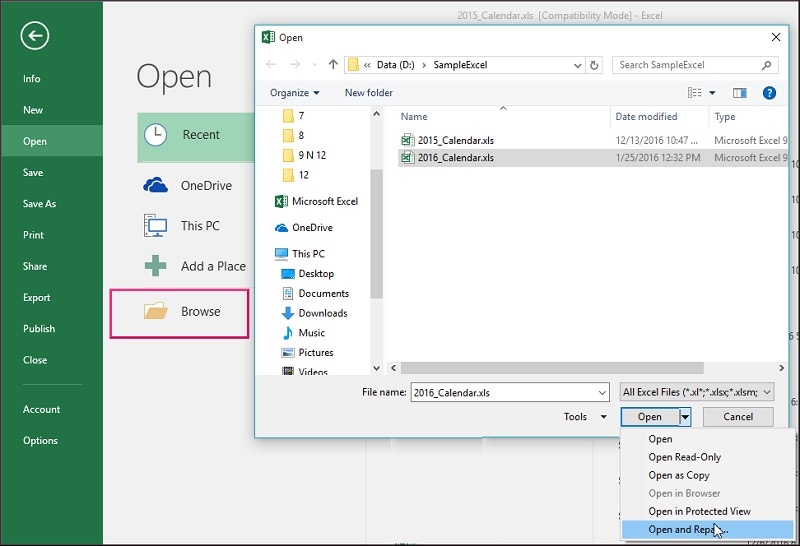
Depois que o arquivo do Excel for selecionado, clique no botão suspenso adjacente ao recurso "Abrir". A partir daqui, você pode selecionar o recurso “Abrir e reparar” que repararia o arquivo do Excel selecionado antes de carregá-lo no aplicativo.
Correção 3: Altere as configurações de permissão de grupo do documento do Excel
Se você não for o administrador ou tiver os privilégios necessários, poderá achar difícil abrir determinados documentos do Excel. Portanto, para corrigir o problema “O Excel não pode abrir os arquivos”, você pode considerar editar suas permissões de grupo.
Para isso, basta localizar o arquivo Excel que não consegue abrir, clicar com o botão direito do mouse para acessar suas propriedades e visitar a aba “Segurança”. Agora, clique no botão “Editar” para alterar as preferências do documento do Excel.
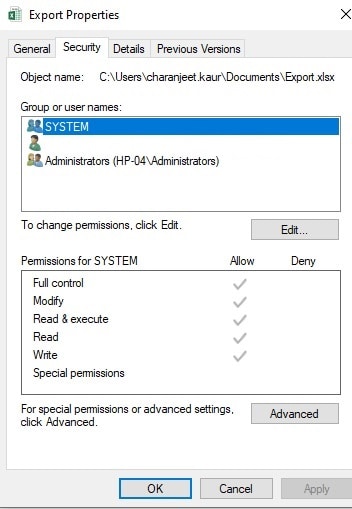
À medida que sua janela dedicada é aberta, você pode clicar no botão “Adicionar” para selecionar usuários existentes ou adicionar um novo.
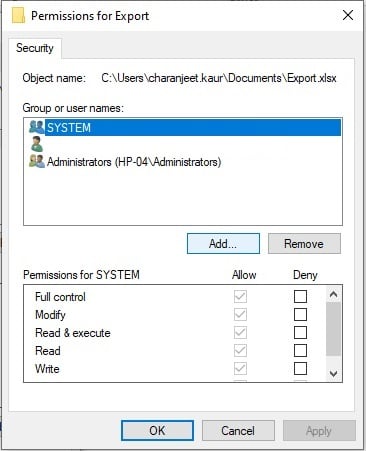
A partir daqui, você pode selecionar a categoria “Todos” para implementar alterações para qualquer usuário que queira acessar o arquivo.
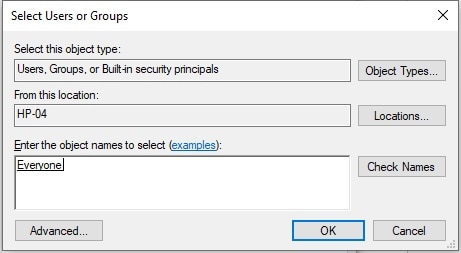
Uma vez que esta categoria é adicionada, você pode simplesmente selecionar o grupo “Todos” a partir daqui. Agora, você pode apenas fornecer permissões para ler, gravar e executar outras operações no documento do Excel para qualquer usuário.
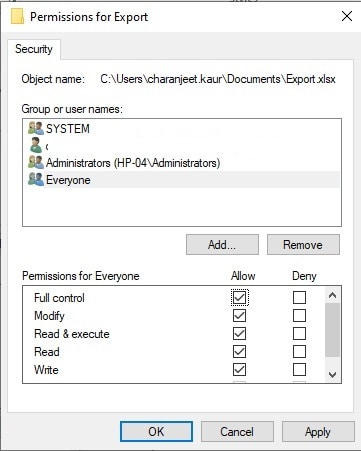
Correção 4: Use o Wondershare Repairit para corrigir arquivos Excel danificados ou corrompidos
Por fim, se houver um problema mais grave com seus documentos do Excel, considere usar o Wondershare Repairit - File Repair. O aplicativo é bastante fácil de usar e pode corrigir todos os tipos de problemas com seus arquivos, como o documento do Excel que não está carregando, arquivo corrompido, problemas de cabeçalho e assim por diante. Além do Excel, o Repairit também pode corrigir arquivos de outros formatos, como Word, PowerPoint e PDF.
Para corrigir o problema "O Excel não pode abrir os arquivos" com a ajuda do Wondershare Repairit - File Repair, você pode simplesmente seguir estas instruções:
Etapa 1: Localize e carregue suas planilhas do Excel danificadas
Você pode começar instalando e iniciando o Wondershare Repairit em seu sistema e visitando o recurso “Reparação de Arquivos” na lateral. Agora, clique no botão “Adicionar” para simplesmente localizar e carregar quaisquer documentos corrompidos do Excel.

Etapa 2: Repare os arquivos do Excel carregados no Repairit
Uma vez que os documentos do Excel são carregados, você pode verificar seus detalhes e também pode adicionar/remover qualquer coisa daqui. Para iniciar o processo, basta clicar no botão “Reparar”.
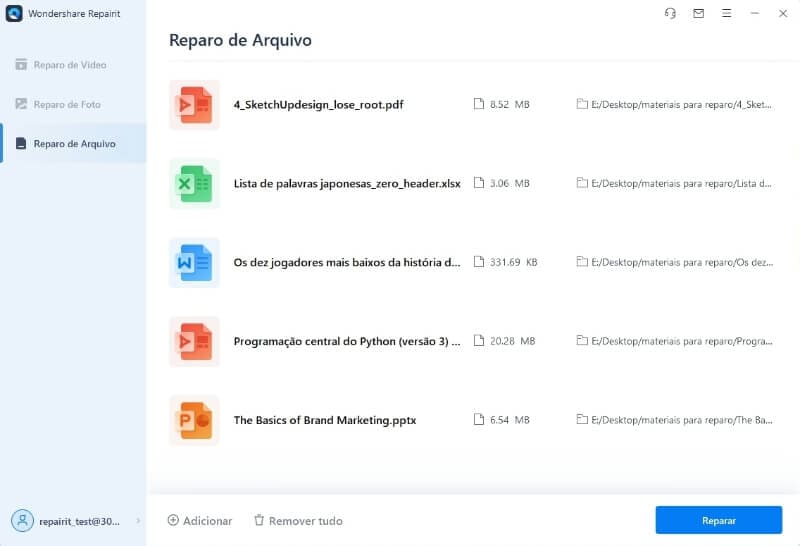
Agora você pode apenas sentar e esperar um pouco enquanto o aplicativo inicia o processo de reparo. O aplicativo informará o andamento do processo de reparo que você pode interromper ou parar no meio (se necessário).

Etapa 3: Visualize o arquivo Excel reparado e exporte-o
É isso! Quando o processo de reparo estiver concluído, o Repairit informará você. Agora você pode clicar na miniatura do arquivo do Excel ou no botão de visualização para obter a visualização do arquivo em sua interface nativa.

Por fim, você pode clicar no botão “Salvar” para simplesmente exportar seus documentos do Excel. Aqui, você pode selecionar qualquer local preferido em seu sistema onde o arquivo Excel seria exportado pelo Repairit.

Ao seguir essas soluções inteligentes, você pode corrigir facilmente o problema “O Excel não pode abrir o arquivo” causado por todos os tipos de motivos possíveis.
Parte 3: Como evitar esses problemas do Excel?
Como você pode ver, pode ser muito fácil corrigir o problema “O Excel não pode abrir o arquivo” em diferentes cenários. No entanto, se você quiser evitar a ocorrência desses problemas no futuro, considere seguir estas sugestões.
-
Instale uma cópia genuína do pacote MS Office
Muitas vezes, recebemos esses erros do MS Excel enquanto trabalhamos em uma cópia pirata ou corrompida do aplicativo. Portanto, você deve considerar obter uma versão genuína do MS Office Suite.
-
Evite o manuseio incorreto de arquivos do Excel
Além disso, você deve manter seus arquivos do MS Excel seguros e evitar reiniciar ou desligar o sistema quando o documento ainda estiver sendo processado em segundo plano.
-
Fique seguro
Você também deve evitar conectar seu sistema a uma rede pública e verificar seus dispositivos externos com antecedência para manter seus dados seguros. Você também pode usar uma ferramenta antimalware confiável para verificar seus documentos XLS/XLSX regularmente.
-
Evite qualquer conversão forçada
Para evitar ainda mais esses problemas lógicos, você deve evitar converter seus documentos do Excel para qualquer outro formato de arquivo com força.
Leia mais:
Aqui estão alguns artigos úteis para ajudá-lo.
1. 6 maneiras rápidas de corrigir documentos de somente leitura do Excel
2. Repare erros de arquivo ilegível do Excel.
3. Resolver o erro Excel não pode abrir o arquivo do MS Excel 2007.
Conclusão
Pronto! Tenho certeza de que, depois de passar por essas dicas, você poderá corrigir facilmente os problemas do “Excel não pode abrir o arquivo”. Como você pode ver, criei todos os tipos de soluções viáveis que você pode seguir para corrigir esses erros lógicos com documentos do Excel.
Além de um formato de arquivo incompatível ou um conflito de permissão, o problema também pode surgir devido a um arquivo Excel corrompido. Nesse caso, você pode simplesmente contar com a assistência do Wondershare Repairit para corrigir seus arquivos MS Excel danificados ou corrompidos sem perda de dados.
Perguntas frequentes
-
Como posso corrigir o erro do Excel "Não é possível abrir um arquivo XLSX"?
Para corrigir esse problema, verifique se o formato do arquivo é compatível com o MS Excel e se não há conflitos de permissão. Além disso, se o arquivo XLSX estiver corrompido, basta usar o Wondershare Repairit para digitalizar e corrigir seus documentos danificados. -
Como vejo a extensão do arquivo de um documento do Excel?
Para saber a extensão do arquivo de qualquer documento, basta selecioná-lo e clicar com o botão direito do mouse para obter seu menu de contexto. Agora vá para a guia Propriedades > Geral, onde você pode verificar o tipo exato de arquivo e extensão.


