Assim como qualquer outro programa em seu computador, é normal ter problemas com o Microsoft Excel enquanto você está trabalhando em um documento ou abrindo-o. Às vezes, ele não inicia e, outras vezes, exibe uma mensagem de erro informando que o Microsoft Excel não está respondendo.
Às vezes, você espera que o programa responda, mas essa solução não funciona o tempo todo. Neste guia, ajudaremos você a corrigir o erro de não resposta do Microsoft Excel, descrevendo algumas soluções práticas que você pode experimentar. Essas soluções ajudarão você a corrigir problemas do Excel enquanto estiver trabalhando em uma planilha; vamos começar.
Problema comum relacionado ao Excel não responder
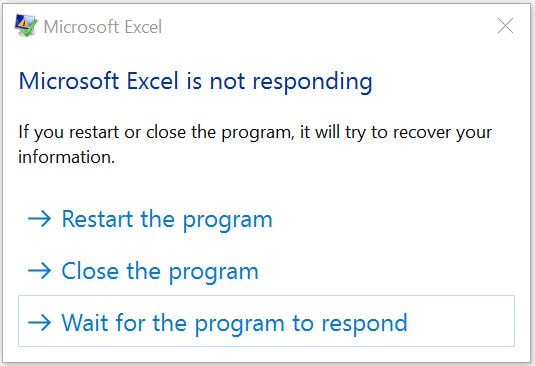
O Excel pode parar de responder ou congelar por vários motivos. Diferentes mensagens de erro do Microsoft Excel aparecem. As duas mensagens comuns são:
-
Excel não está respondendo
-
O Excel parou de funcionar
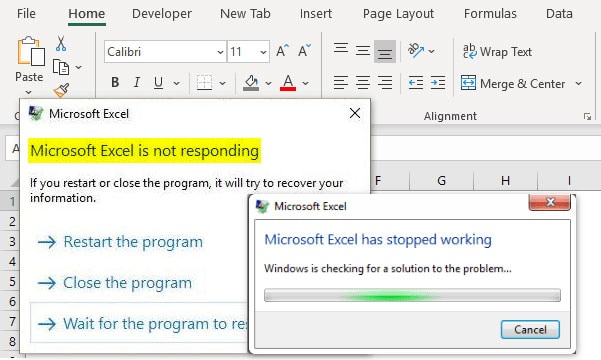
Muitos problemas estão relacionados ao Excel não responder; esses problemas também estão associados ao log de erros do Excel 2013. Se o usuário não tiver instalado a versão mais recente do aplicativo Microsoft Excel, isso poderá levar a mensagens de erro. É por isso que essa mensagem de erro pode aparecer enquanto você abre um documento do Excel ou salva uma planilha. Outro problema relacionado ao problema de não resposta do Excel que pode ajudá-lo a corrigir o erro de não resposta do Microsoft Excel é o antivírus desatualizado. O software antivírus em conflito com o Microsoft Excel pode fazer com que o aplicativo pare de responder.
Conhecer os problemas comuns associados ao Microsoft Excel não responder pode ajudá-lo a descobrir a solução. Suplementos defeituosos são outro problema que pode fazer com que o aplicativo Microsoft Excel não responda. Além disso, um pacote problemático do MS Office é outro problema relacionado ao Excel não responder e pode ser o principal motivo da mensagem de erro. É por isso que a próxima seção oferece várias soluções que você pode explorar para corrigir o erro de não resposta do Microsoft Excel no seu PC.
Como corrigir o erro do Microsoft Excel não respondendo?
Agora que você está ciente dos problemas comuns relacionados ao Excel não responder, abaixo estão algumas maneiras de corrigir o erro de não resposta do Microsoft Excel. Você pode tentar essas soluções uma de cada vez até encontrar uma correção para o seu problema.
Método 1: Abra o Excel no modo de segurança
Se você achar que o Excel não está funcionando normalmente ou para de responder com frequência, uma solução que você pode experimentar é iniciar o Excel no modo de segurança. Este é um método padrão para corrigir o erro de não resposta do Excel. Quando você inicia o Excel no modo de segurança, ele oferece apenas serviços vitais e ignora algumas funções e suplementos. As funções deixadas para trás podem ser o motivo do erro do MS Excel. Para iniciar o Microsoft Excel no modo de segurança, siga os passos abaixo.
-
Primeiro, pressione as teclas Windows + R simultaneamente. Como alternativa, você pode clicar com o botão direito do mouse no menu Iniciar e escolher 'executar' nas opções disponíveis.
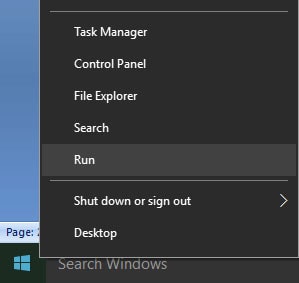
-
Na janela que aparece, digite 'excel.exe/safe' na caixa de diálogo e pressione 'enter'.
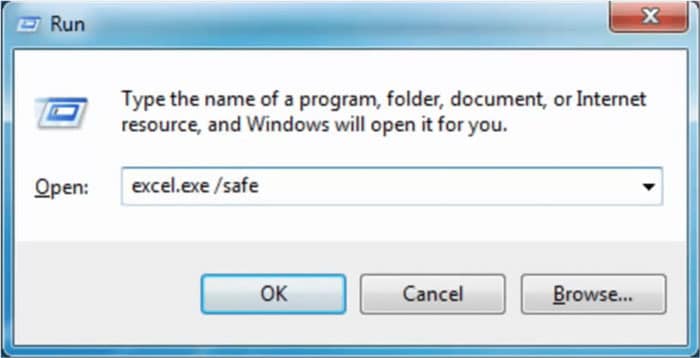
-
Abra o documento do Excel e veja se ele trava.
Os suplementos, a formatação ou o estilo escolhido eram o problema se isso não acontecesse. No entanto, se isso não acontecer, você precisará explorar a próxima solução nesta lista para corrigir o erro de não resposta do Microsoft Excel.
Método 2: Instale as atualizações mais recentes
Outro motivo pelo qual você pode precisar corrigir o erro de não resposta do Microsoft Excel é se o programa do Microsoft Office não estiver atualizado. Também pode ser porque o Windows não está atualizado com a versão mais recente. Portanto, instalar a atualização mais recente do Microsoft Office e do Windows deve corrigir o problema. Você pode definir sua opção de instalação e atualização para 'Automático' no Windows. Isso garantirá que as atualizações do Microsoft Office sejam baixadas imediatamente. Siga os passos abaixo.
-
Navegue até as configurações e clique em Atualização e segurança
-
Na página seguinte, clique em 'windows update' para continuar.
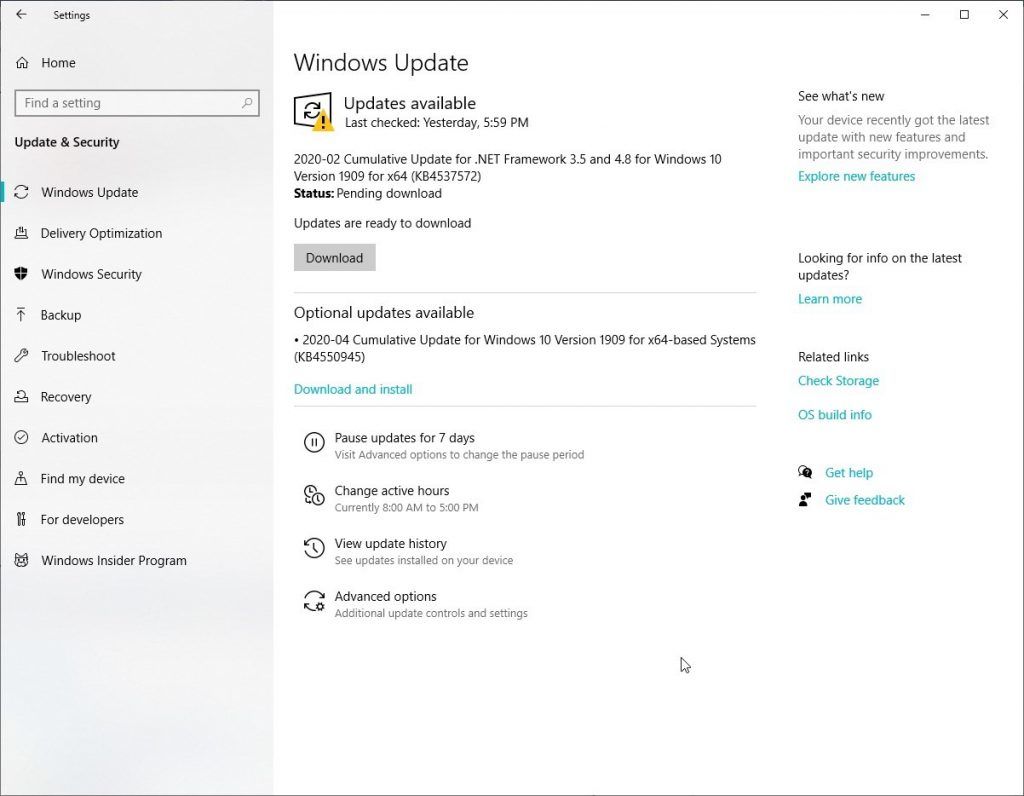
-
Agora, selecione 'opção avançada' e, em seguida, alterne todas as opções para instalar atualizações para Windows e outros produtos da Microsoft automaticamente.
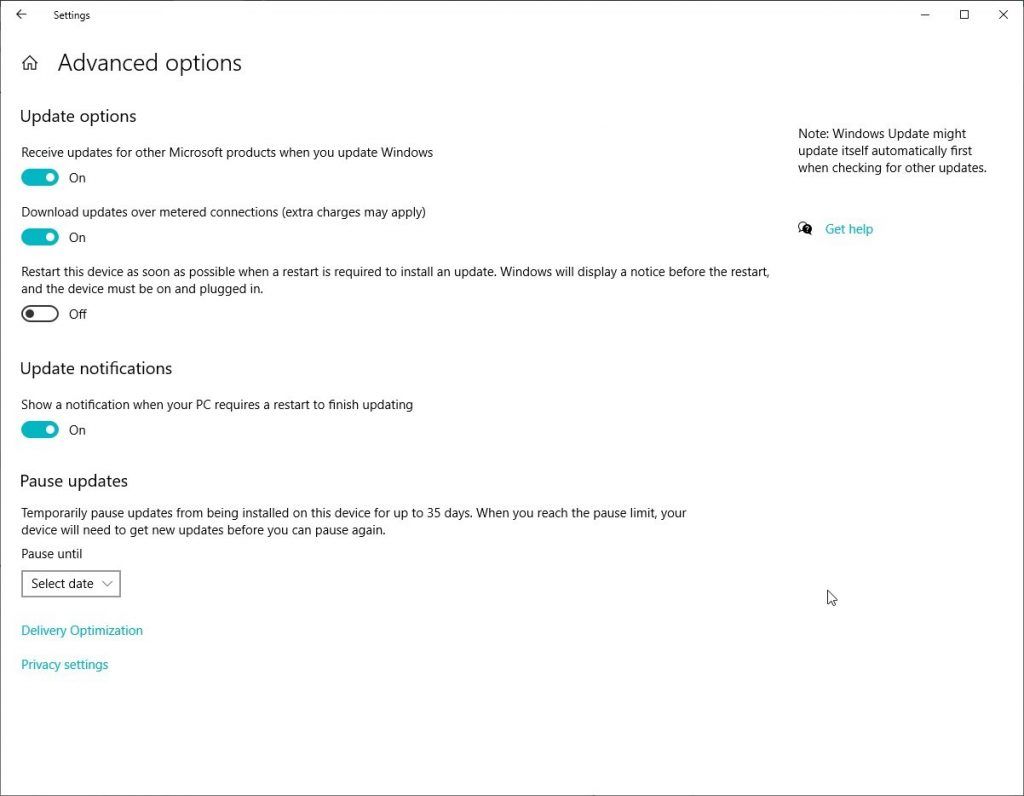
-
Depois que as atualizações forem instaladas, reinicie o Microsoft Excel para ver se isso corrige os problemas.
A partir deste ponto, o Microsoft Office será atualizado automaticamente sem intervenção manual.
Método 3: Verificar e remover suplementos indesejados
Existem dois tipos de suplementos no Microsoft Excel: suplementos do Excel e suplementos COM. Ambos podem fazer com que o Microsoft Excel pare de responder. Removê-los ajudará você a corrigir o erro de não resposta do Microsoft Excel. Você pode seguir os passos abaixo para desabilitar suplementos indesejados.
-
Em primeiro lugar, clique na guia Arquivo na parte superior da tela e escolha 'Opções do Excel' na lista.
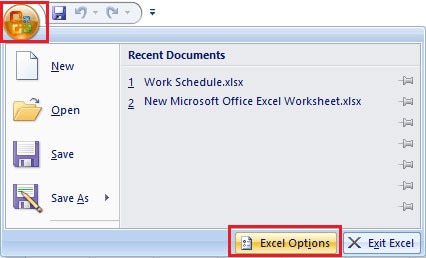
-
Na nova janela, clique em 'suplementos' no menu lateral e novas opções aparecerão no lado direito da janela.
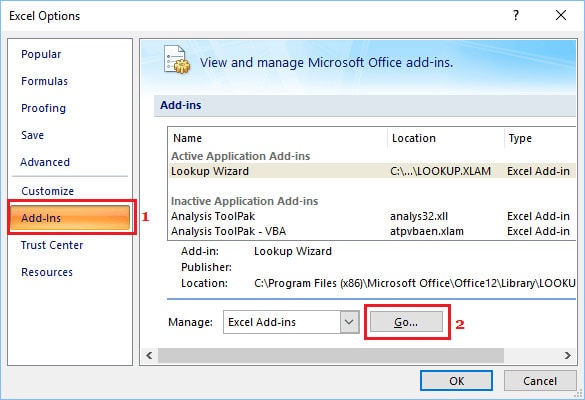
-
Em seguida, selecione 'Suplementos do Excel' e clique em 'ir' para ir para as janelas de seleção.
-
Nesta página, você pode desabilitar todos os suplementos que desejar. Desmarque a caixa ao lado deles e os suplementos serão desabilitados.
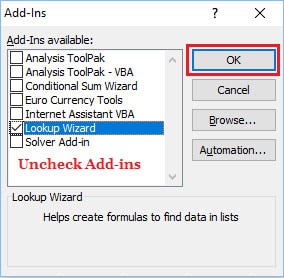
-
Salve as novas alterações e reinicie o Microsoft Excel.
Se o Excel não congelar depois, os suplementos foram o problema. Você pode encontrar o suplemento com defeito habilitando os suplementos um após o outro até chegar ao suplemento, causando o problema.
Método 4: Verifique e desative o antivírus
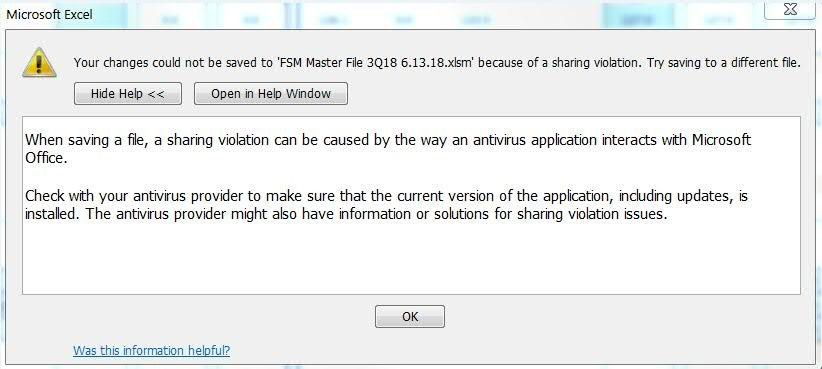
O antivírus ajuda a manter nosso PC seguro. No entanto, há momentos em que seu antivírus pode estar em conflito com o Microsoft Excel. Quando isso acontece, o Excel congela e não responde aos comandos.
Para confirmar se esse é o motivo do problema, você deve desabilitar o antivírus e reiniciar o Excel. Se essa ação resolver o problema, talvez seja necessário entrar em contato com o provedor de software antivírus para obter ajuda. Como alternativa, você pode tentar outro software antivírus que não entre em conflito com seu aplicativo do Microsoft Office.
Método 5: Experimente o Wondershare Repairit
Na maioria das situações, um arquivo do Microsoft Excel corrompido ou danificado é a causa do problema. Às vezes, também faz com que o objeto fixo mova o erro no Excel 2016. Para corrigir o erro de não resposta do Microsoft Excel, você deve usar a ferramenta de reparo avançada chamada Wondershare Repairit.
Ao reparar o arquivo do Excel usando esta ferramenta de reparo, você pode resolver o problema de congelamento do Excel sem muito esforço. Felizmente, o Repairit permite adicionar vários arquivos para reparar de uma só vez, e não há limite para o tamanho do arquivo. Abaixo estão os três passos para reparar arquivos do Excel no Wondershare Repairit.
Passo 1: adicionar arquivos corrompidos do Excel

Você precisará baixar o Wondershare Repairit do site oficial no seu PC. Após o download, navegue até a seção 'reparo de arquivo' e clique nele. Uma nova janela aparecerá, clique em 'adicionar arquivos' no meio da página. Ele abrirá uma janela do navegador permitindo que você navegue até o local do arquivo. Selecione o documento Excel danificado que deseja reparar; você pode selecionar vários tipos de arquivo, se desejar.
Passo 2: clique em Reparar

Depois de selecionar os arquivos corrompidos, clique em 'reparar' no final da tela para iniciar o processo de reparo. O Wondershare Repairit verificará cada arquivo e, em seguida, corrigirá o dano. A interface do usuário irá alertá-lo quando todos os arquivos estiverem de volta ao seu estado original.
Passo 3: Salvar arquivos reparados
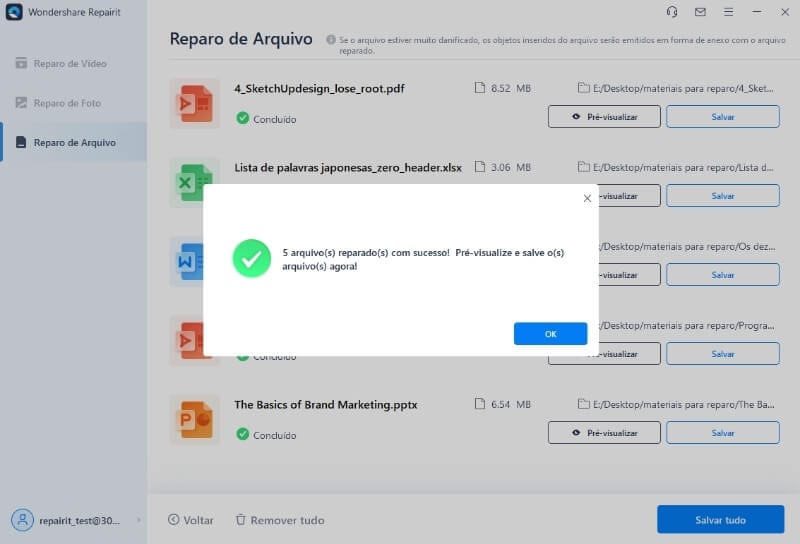
Após o reparo, você pode visualizar os arquivos para confirmar que estão em excelentes condições e livres de corrupção. Se não estiverem, você pode realizar um reparo avançado nos arquivos. No entanto, se estiverem, clique em 'salvar arquivos'. Esta ação abrirá uma janela do navegador permitindo que você escolha o local para salvar os arquivos reparados. Selecione seu local preferido e clique em 'salvar' para confirmar sua escolha.
Método 6: Altere a impressora padrão
Embora possa não parecer uma solução, alterar a impressora padrão é uma maneira de corrigir o erro de não resposta do Microsoft Excel. O Excel se comunica com sua impressora padrão para localizar as margens apropriadas quando você abre uma planilha do Excel. Se não encontrar a margem certa, isso pode fazer com que o Excel falhe. Esta solução também pode ajudá-lo a corrigir o log de erros do Excel 2013. Para alterar a impressora padrão, siga os passos abaixo.
-
Primeiro, inicie o painel de controle e selecione 'impressora e dispositivos'.
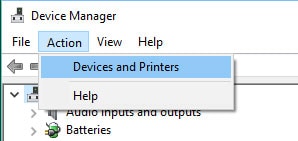
-
Em seguida, clique com o botão direito do mouse em Microsoft XPS Document Writer na lista de impressoras e defina-o como a impressora padrão.
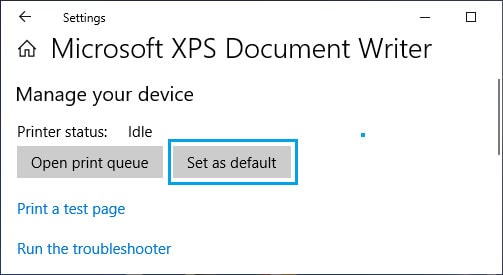
Você pode tentar reiniciar o Microsoft Excel para ver se esta solução corrige o problema de congelamento.
Método 7: Reparar ou reinstalar o Microsoft Office
Às vezes, o programa do Microsoft Office está corrompido, causando o problema 'Microsoft Excel não está respondendo. Você pode resolver isso reparando o Microsoft Office, e abaixo estão os passos para fazer isso.
-
Em primeiro lugar, você precisará fechar todos os programas do Microsoft Office ainda em execução.
-
Em seguida, navegue até o painel de controle no sistema Windows e escolha 'programas'.
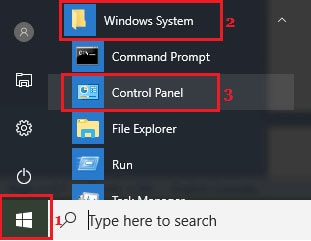
-
Escolha 'programas e recursos' em seguida e clique com o botão direito do mouse em 'Microsoft Office'.
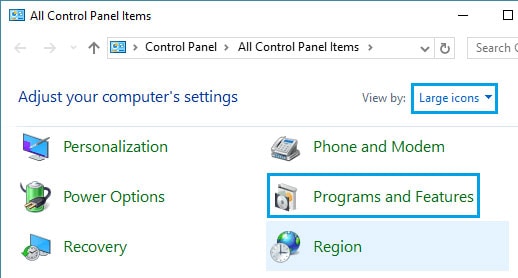
-
No pequeno menu ao lado do programa, clique em 'alterar' e selecione a opção de reparo.
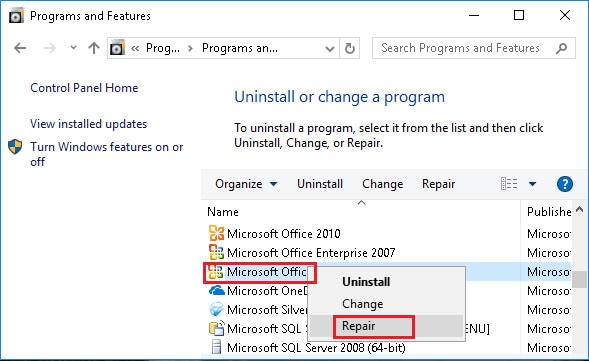
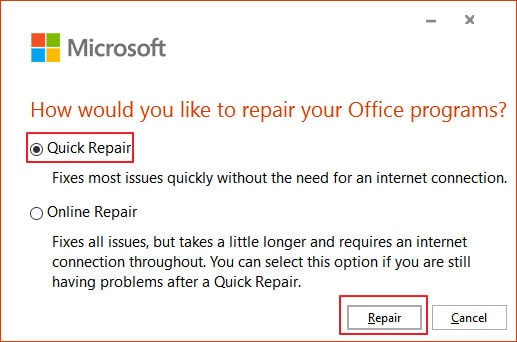
Isso iniciará o processo de reparo e você poderá verificar se isso resolve o problema reiniciando o programa Excel. Se isso não acontecer, você deve tentar reinstalá-lo seguindo os passos abaixo.
-
Você precisará fechar todos os programas do Microsoft Office em execução
-
Em seguida, vá para o painel de controle e clique em programas.
-
Depois, escolha programas e recursos entre as opções exibidas.
-
Na lista de programas, clique com o botão direito do mouse no Microsoft Office e escolha desinstalar entre as opções.
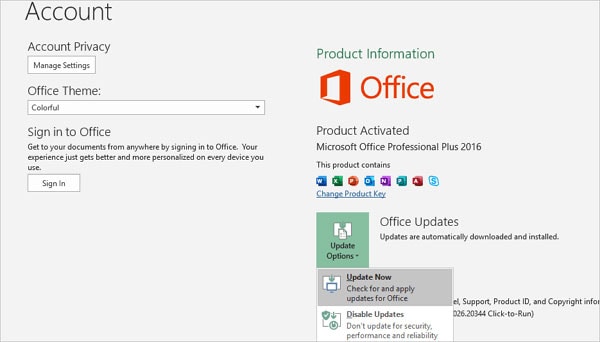
Após a desinstalação, execute novamente a configuração de instalação do MS Office para reinstalar os arquivos do Microsoft Office em seu sistema.
Dicas adicionais do Excel
O Excel é bastante útil na hora de criar uma planilha para o seu negócio. Na maioria das vezes, tudo o que você precisa fazer é inserir uma fórmula e tudo se torna automático e mais rápido para você. O Excel ajuda você a mesclar duas planilhas e também a trabalhar com matemática simples. No entanto, e se houvesse um método para levar suas habilidades do Excel para o próximo nível? Felizmente, você não precisa de conhecimentos avançados de Excel para utilizar essas habilidades. Esta seção explorará as melhores dicas para atualizar seu Excel.
-
Abrir vários arquivos do Excel: Você pode fazer isso simultaneamente em vez de abrir seus arquivos do Excel um por um. Selecione os arquivos que deseja abrir e pressione a tecla 'enter'. Todos os arquivos serão abertos de uma só vez.
-
Mudar de um arquivo do Excel para outro: Mudar de um arquivo do Excel pode ser outro porque às vezes leva a trabalhar na planilha errada. Use Ctrl + tab para alternar livremente de um arquivo do Excel para outro.
-
Criar menus de atalho: Se você quiser adicionar mais menus de atalho ao menu superior, vá para opções na guia 'arquivo' e selecione 'barra de ferramentas de acesso rápido'. Escolha o atalho que deseja adicionar, como recortar e copiar, e salve sua opção.
-
Transpor dados de linha para coluna: Copie os dados que deseja transpor e mova para um local em branco em vez de redigitar. Clique em home e escolha 'colar'. Entre as opções, selecione 'transpor', que fará a mágica.
Leituras relacionadas:
1. Guia definitivo para falhas no Excel e erros de valor.
2. Excel não pode abrir o arquivo por causa do formato de arquivo
3. Como reparar o Excel 2016.
Para resumir
Agora que você tem todas as soluções para corrigir o erro de não resposta do Microsoft Excel, tente todas as soluções para descobrir qual delas funciona para você. Se a causa do problema for um arquivo Excel danificado, apenas reparar o arquivo poderá corrigir o problema. Nesses casos, o Wondershare Repairit é sua melhor aposta para corrigir os problemas de congelamento do Excel.
Este software irá ajudá-lo a reparar todos os objetos em sua planilha do Excel, preservando as propriedades, formatação de células e layout. Você pode até reparar vários arquivos do Excel no Wondershare Repairit e corrigir simultaneamente todos os seus problemas de corrupção de arquivos.
Perguntas frequentes
-
1. Como descongelar o Excel sem perder trabalho?
Para descongelar sem perder seu trabalho, você pode experimentar as soluções descritas acima. Abrir o Excel no modo de segurança ou desabilitar suplementos pode funcionar tremendamente para ajudar você a descongelar o Excel sem perder seu trabalho. Você também pode tentar reparar o arquivo do Excel com Reparar se estiver corrompido ou danificado. -
2. Devo esperar a resposta do Excel?
Para descongelar sem perder seu trabalho, você pode experimentar as soluções descritas acima. Abrir o Excel no modo de segurança ou desabilitar suplementos pode funcionar tremendamente para ajudar você a descongelar o Excel sem perder seu trabalho. Você também pode tentar reparar o arquivo do Excel com Reparar se estiver corrompido ou danificado.


