MS Excel é um programa muito útil para inserir dados que podem ser usados em contabilidade e finanças, negócios e muitas outras esferas da vida. No entanto, ao usar o Excel, existem alguns casos em que você pode ter problemas. Esses problemas podem incluir corrupção de dados, travamento de arquivos do Excel ou até mesmo o programa ser lento e não responder.
Neste artigo de hoje, vamos nos concentrar em questões sobre o MS Excel 2016 não responder e algumas das maneiras de reparar o Excel.
Erros do MS Excel 2016
Agora, antes de passarmos para as soluções, devemos entender os erros que o MS Excel 2016 pode gerar. Dependendo da ação que está sendo executada, alguns erros podem ser o motivo de o Excel não responder, não abrir, etc. Alguns erros podem ser erros de trabalho, como Adicionar Mensagens de Erro.
Alguns desses erros podem incluir:
Erro 1: Falha do programa
Ao usar o Excel, tudo pode estar bem e após iniciar o programa, você é recebido com uma mensagem de erro "Excel parou de funcionar" ou talvez outra informando "O Microsoft Excel não está respondendo". Esse erro geralmente é devido a algum motivo. Alguns dos quais incluem add-ins indesejados ou instalados incorretamente, vírus ou alguns componentes, e também pode ser que determinados drivers de software estejam desatualizados. Portanto, para corrigir esse problema completamente, um guia sobre como reparar o Excel 2016 está na Parte 2 deste artigo.
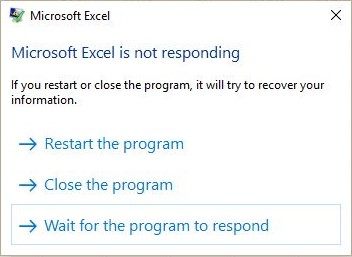
Erro 2: Corrupção de arquivo
O Excel pode abrir sem nenhum problema, mas quando você abre um determinado arquivo, a mensagem "Microsoft não está respondendo" é exibida. Um arquivo corrompido pode ter muitos motivos para estar corrompido. É por isso que ele deixa o programa mais lento ou às vezes trava o programa e você acaba recebendo a mensagem de erro.
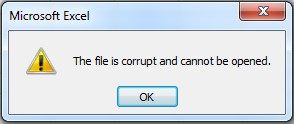
Erro 3: Tamanho do arquivo
Ao trabalhar em arquivos enormes, o programa também pode travar acidentalmente. Isso ocorre porque ele usa muita memória, o que pode, por sua vez, tornar o Excel mais lento. Outros programas também podem entrar em conflito com o programa por causa do espaço, portanto, é recomendável fechar esses programas, embora isso não ocorra o tempo todo. A solução para este problema pode ser alterar a versão do MS Office que você usa, se for a de 32 bits, você pode alterar para 64 bits, o que limitará a quantidade de espaço que o Excel usa não em arquivos, mas em relação ao espaço disponível de memória e recursos do sistema.
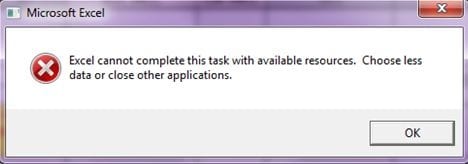
Como reparar arquivo Excel com Wondershare Repairit - Ferramenta de reparação de arquivos para Excel?
1. Repare o arquivo do Excel com o Wondershare Repairit
Se no passado você teve problemas com um arquivo no Excel e não deseja perdê-lo, leia para descobrir como reparar o arquivo do Excel 2016. Esta é a solução líder mundial e o método é através do uso de software projetado de última geração que é o Wondershare Repairit - Reparador de Arquivos para reparar o arquivo Excel 2016 e resolver o problema de o Excel 2016 não responder.
Esta ferramenta possui alguns recursos excêntricos conforme detalhado abaixo.
Recursos do Wondershare Repairit
-
Esta ferramenta de reparo suporta formatos de arquivo DOCX, PPTX, XLSX e PDF.
-
O recurso de processamento em massa permite reparar diferentes formatos de arquivo ao mesmo tempo.
-
Caso você tenha adicionado um arquivo erroneamente, você pode removê-lo ou descartá-lo.
-
O aplicativo informará se você fizer upload de qualquer formato incompatível.
-
O aplicativo também exibe o progresso do arquivo reparado, sendo verificado ou aguardando reparo
2. Como reparar o arquivo Excel 2016
Etapa 1: Adicionar arquivos
Antes de iniciar o processo de reparo do Excel 2016, primeiro você precisará baixar o software. Depois de instalar e iniciar o software, prossiga para adicionar arquivos.
Ao adicionar arquivos, você terá três diferentes opções. Adicionar um único arquivo com a opção "Adicionar", que fará uma varredura completa de um disco rígido selecionado para encontrar o arquivo do Excel a ser reparado.

Etapa 2: Verifique para confirmar a reparação
Neste ponto, os arquivos selecionados terão sido reparados e tudo que você precisa fazer é verificá-los usando a função de visualização para verificar se eles são os arquivos que você deseja.

Etapa 3: Salve os arquivos
Finalmente, você precisará salvar os arquivos reparados após verificá-los. Isso será feito escolhendo a pasta de destino desejada para salvar os arquivos. É assim que você repara o arquivo do Excel 2016.

Artigos Relacionados:
Como Abrir e Reparar o arquivo do Excel 2016?
1. Corrija o Excel 2016 com "Abrir e reparar"
Aqui estão as etapas para reparar o arquivo do Excel 2016:
Etapa 1 Se você não tiver acesso ao Excel, poderá iniciar o MS Office. Depois de aberto, você pode prosseguir para procurar o arquivo corrompido. Se conseguir abrir o Excel, você também poderá abrir a caixa de diálogo para selecionar um arquivo.
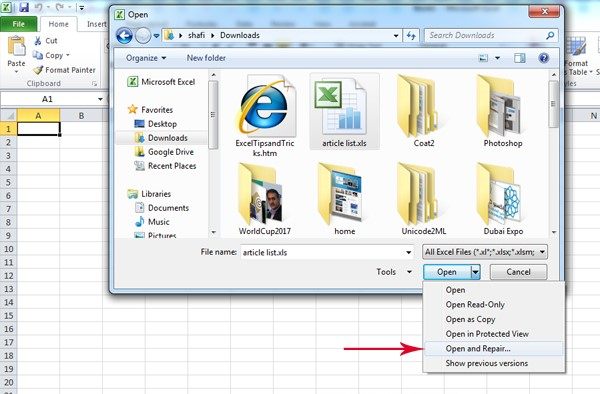
Etapa 2 Com a caixa de diálogo aberta, selecione o arquivo que deseja reparar e clique na seta ao lado de "Abrir". Em seguida, selecione a opção "Abrir e reparar".
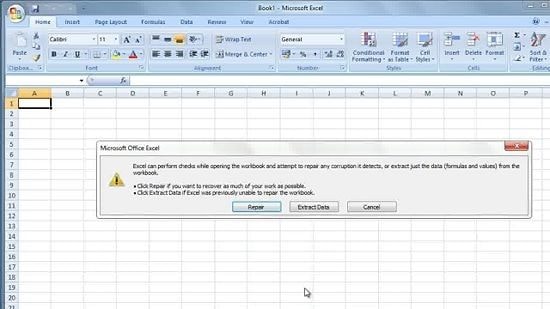
Etapa 3 Você pode iniciar clicando em "Reparar" no alerta que aparece. Se isso não corrigir o arquivo inteiro, use "Extrair dados" para obter informações como fórmulas.
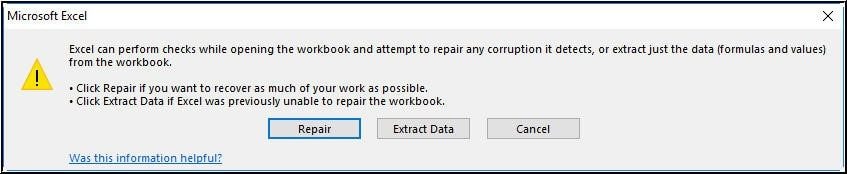
2. Repare o Excel 2016 no Painel de Controle
Aqui, o método se concentrará expressamente em como reparar o programa Excel, não o arquivo. Ele funciona reparando todo o pacote office. O passo-a-passo encontra-se a seguir:
Etapa 1 No sistema Windows, vá para "Painel de Controle". Enquanto estiver nesta janela, clique em "Programas e Recursos".
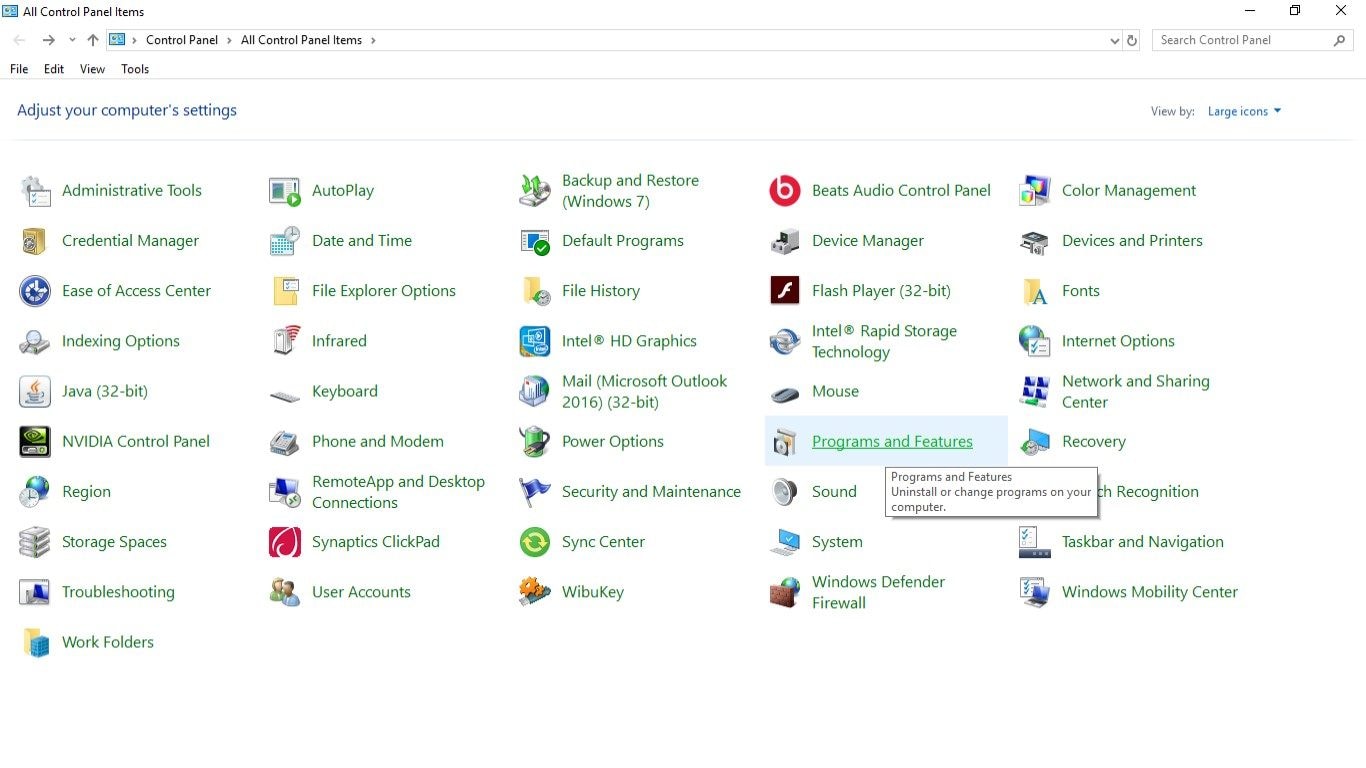
Etapa 2 Localize o Microsoft Office. Selecione-o e clique-o com o botão direito do mouse. Com as opções fornecidas, clique em "Alterar" ou "Reparar" dependendo da versão do Windows e as opções de "Reparo Rápido" ou "Reparo Online" serão fornecidas, clique em "Continuar" ou "Avançar" para executar as ações de reparo.
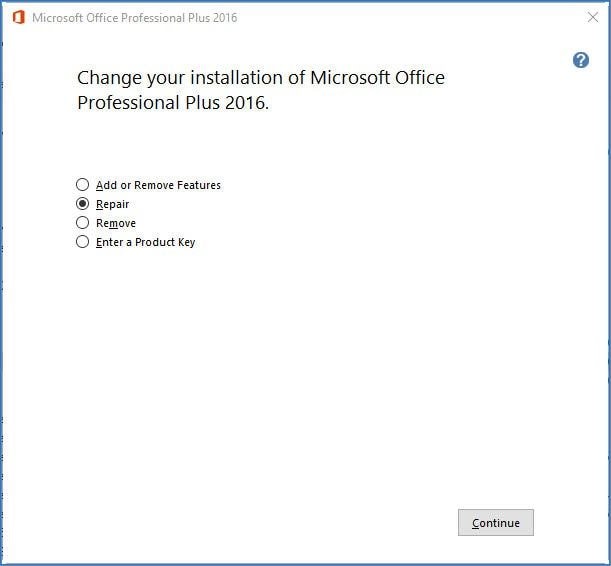
3. Reinstale o MS Office Excel 2016
Embora você precise desinstalar todo o pacote office para reinstalá-lo, nada acontece com seus arquivos do Excel. Você só reparará o Excel 2016, já que ele faz parte do pacote MS Office. É assim que você deve fazer.
Etapa 1 Vá para o "Painel de Controle" novamente. Então, clique em "Programa e Recursos".
Etapa 2 Novamente, localize o Microsoft Office e clique no botão "Desinstalar" ou clique com o botão direito do mouse para selecionar a opção "Desinstalar".
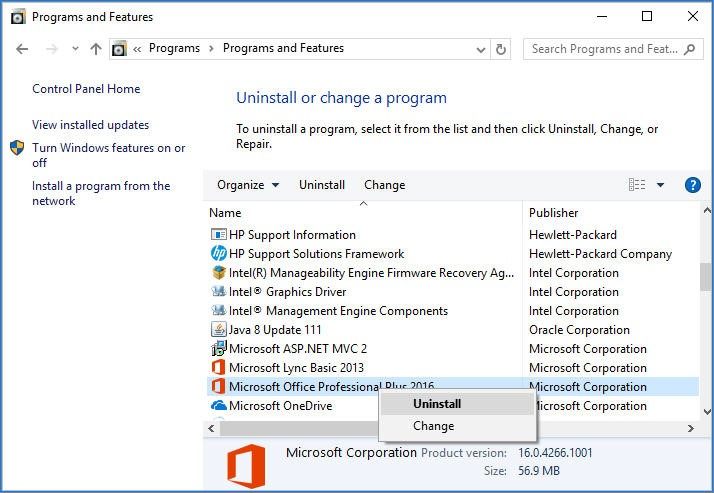
Etapa 3 O MS Office será removido e você poderá instalá-lo novamente, dependendo de como fez na primeira vez. Você pode obter uma nova cópia da Microsoft Store ou usar a que instalou anteriormente, desde que seja a versão 2016.
Dicas sobre o Microsoft Office Excel 2016
Caso você encontre problemas como um arquivo corrompido, sua melhor alternativa para resolver esses problemas será usando o Wondershare Repairit - Ferramenta de reparação de arquivo para Excel. Foi atestado como um dos melhores softwares para reparar arquivos corrompidos do Excel e também pode resolver todos os erros de corrupção relacionados ao uso do Excel.
Lembre-se de atualizar regularmente seu sistema, bem como qualquer driver de hardware ou software para evitar problemas devido ao programa não funcionar corretamente. O Excel não estar respondendo pode ser devido a drivers desatualizados, fazendo com que o programa não seja executado de forma eficaz.
Verifique seu status de segurança, ou seja, se seu PC foi infectado por malware, pois isso também pode ser uma causa do Excel não funcionar corretamente. Você também pode atualizar o software antimalware ou obter um se não tiver nenhum.
Cuide sempre do seu PC, desligue-o corretamente e feche os programas da maneira correta também para evitar problemas como os do Excel não funcionar. Em alguns casos, você também pode evitar multitarefas pesadas.
Conclusão
Quando se trata de descobrir como reparar o Excel, você deve considerar ter uma ferramenta de reparo do MS Excel por perto. Isso porque você nunca sabe quando o problema ocorrerá e ter um por perto será um salva-vidas.
Um desses softwares altamente recomendados é a ferramenta Wondershare Repairit, pois ela repara e reconstrói os arquivos corrompidos do Excel que até perderam algumas informações vitais, como fórmulas.
Outras perguntas importantes
-
Como faço para reparar um arquivo do Excel 2016?
Faça um reparo manual:
- Selecione "Arquivo" e "Abrir"
- Escolha a pasta que contém o arquivo
- Expanda o menu da seta ao lado de "Abrir"; clique em "Abrir e Reparar"
- Recupere o máximo de dados que puder do arquivo Excel corrompido selecionando "Reparar"
- Como alternativa, escolha "Extrair dados" se você não conseguir recuperar o arquivo usando a opção "Reparar"
-
Como reparar o Excel?
- Reinicie o PC
- Clique com o botão direito do mouse em "Iniciar" e, a partir daí, clique em "Painel de controle".
- Clique em "Programas e configurações"
- Clique com o botão direito do mouse em "Office" e escolha "Alterar"
- Na caixa de diálogo para opções de reparo que você ver, escolha um "Reparo Online" ou um "Reparo Rápido"
- Primeiro, tente o "Reparo Rápido" e verifique se o Excel foi corrigido. Caso contrário, execute o "Reparo Online".
-
Como você corrige os add-ins do Excel?
Corrija os add-ins do Excel reativando-os:
- Selecione o botão "Arquivo" para ir para a janela.
- Escolha a opção "Add-ins" que está na aba "Opções"
- Vá em "Gerenciar". Nesta caixa, escolha "Add-ins do Excel" e avance selecionando "Ir"
- Navegue até a caixa que diz "Add-ins disponíveis". Marque a caixa ao lado do add-in desejado; instale-o.


