Hoje, o Excel lento é o problema mais comum enfrentado pelos usuários. Recentemente, muitos usuários reclamaram sobre esse problema. Não há dúvida de que o Microsoft Excel é um programa útil e poderoso, mas começa a ficar lento quando você está lidando com um grande número de dados. É um problema frustrante que ocorre aleatoriamente.
A frustração dos usuários aumenta quando seus arquivos do Excel são corrompidos inevitavelmente. Então, se você também está passando por essa mesma situação, então você veio para a página certa. Aqui, neste post, você conhecerá quais são as razões e os sinais por trás do problema e como corrigi-lo de forma eficaz.
Parte 1: Causas do "Excel lento":
Você pode estar se perguntando quais são as prováveis razões por trás do processamento lento do Excel e, portanto, aqui estão todas as principais causas do Excel ficar muito lento.
1. Nomes inválidos no Gerenciador de Nomes
O Excel tem um recurso "Gerenciador de nomes" para gerenciar nomes e os intervalos de nomes no Microsoft Excel com números, letras e caracteres especiais. E pode ser possível que o Excel não consiga determinar os nomes porque, à medida que as planilhas crescem, você também acaba com mais e mais referências de nomes. A melhor coisa que você pode fazer nesse tipo de situação é ir para o gerenciador de nomes e remover nomes inválidos.
2. Funções Voláteis Excessivas
As funções voláteis excessivas provavelmente também podem diminuir a velocidade do seu Excel quando você está lidando com grandes conjuntos de dados. Portanto, se você estiver usando funções voláteis, como VLOOKUP excessivamente, pode ser o motivo pelo qual o Excel está lento. Essa também é a razão pela qual a maioria das empresas não prefere funções voláteis quando se trata de grandes conjuntos de dados.
3. Fórmulas não resolvidas
Outro motivo para o atraso do Excel são as fórmulas não resolvidas. Portanto, se você tiver uma planilha em seu Excel cuja célula tenha um valor> 0, significa uma célula com fórmulas não resolvidas. E essa também pode ser a razão pela qual você encontrou esse problema.
4. Referências de coluna
Às vezes, não fornecer as referências de coluna otimizadas também pode diminuir o desempenho do Excel. Você precisa otimizar as referências. Recomenda-se minimizar o número de células que você está referenciando em sua planilha do Excel.
Além disso, se você estiver usando uma fórmula como VLOOKUP que precisa analisar milhões de registros, certamente isso diminuirá o desempenho do Excel. Assim, também é recomendado não usar uma fórmula que precise olhar muitos registros. Caso contrário, você enfrentará um problema de desempenho no Excel.
5. Planilha muito grande
Você tem uma planilha muito grande em seu Microsoft Excel? Se sua resposta for sim, então também é uma das razões por trás do Excel trabalhar devagar. Muitos usuários têm o mau hábito de armazenar muitos dados em uma planilha. Além disso, se você estiver usando funções voláteis junto com planilhas muito grandes, isso diminuirá o desempenho do Excel. Assim, neste cenário, tudo o que você precisa fazer é reduzir o tamanho do arquivo no Excel para sair desse problema.
6. Cálculo Automático de Fórmulas
O cálculo automático de fórmulas também é a causa da lentidão do Excel. No caso de cálculo automático, as fórmulas são recalculadas sempre que você fizer alguma alteração. Isso às vezes torna o Excel lento e é por isso que é recomendável habilitar o cálculo manual.
Parte 2: Sinais de "Excel lento":
Agora, vamos explorar quais podem ser os indícios do Excel lento e, abaixo, listamos todos os possíveis sinais do problema.
1. Processamento do Excel lento
O primeiro e mais comum sinal de que o Excel está muito lento é o processamento lento. Ele demora muito para processar as operações que você está fazendo em sua planilha do Excel. Os motivos pelos quais o processamento do Excel é lento podem ser por causa de fórmulas de matriz ou funções voláteis que você esteja usando.
2. Cálculo lento do Excel
Outro sinal de execução muito lenta do Excel é quando há um problema de desempenho ao fazer o cálculo. A baixa velocidade de cálculo afeta ainda mais a produtividade e aumenta o erro do usuário. As razões pelas quais seu Excel está calculando fórmulas lentamente talvez sejam você estar usando funções voláteis em excesso ou não mantendo todos os dados referenciados em uma planilha. Portanto, evite funções voláteis para se livrar do problema de cálculo lento do Excel.
3. O Excel é lento para abrir arquivos
Se o seu Excel está demorando muito para abrir determinados arquivos, isso mostra diretamente que o Excel está lento e você precisa fazer algo para corrigi-lo. Pode haver muitas razões pelas quais o Excel fica mais lento para abrir arquivos. Em primeiro lugar, pode ser porque você armazenou muitos dados em um arquivo ou usou muitas funções voláteis ou complexas no arquivo do Excel.
4. Memória do Sistema
Não há dúvida de que o Excel tem capacidade suficiente para criar planilhas grandes, mas à medida que a planilha aumenta, ela requer mais memória. Se a memória do seu sistema estiver baixa e você tiver uma planilha muito grande, provavelmente o seu Excel ficará mais lento. Assim, você precisa gerenciar o tamanho da planilha de acordo com a memória do sistema. Caso contrário, você terá que enfrentar complicações de desempenho.
Parte 3: Como corrigir "Excel lento"?
Agora você está bem familiarizado com os sinais e as causas de o Excel ficar muito lento. Vamos avançar para suas correções para acelerar o Excel.
Solução 1: Mantenha a planilha pequena
Planilhas muito grandes no Excel podem diminuir a velocidade do Excel porque planilhas grandes do Excel também ocupam muito espaço em seu sistema.
Você também sabe que precisa de espaço suficiente de armazenamento livre em seu sistema para que possa executar sua tarefa no sistema de forma suave e eficiente.
Aqui estão algumas maneiras de reduzir o tamanho do arquivo no Excel:
-
Salvar arquivo do Excel com o formato .xlsb
-
Eliminar as células não utilizadas
-
Eliminar a formatação de célula
-
Remover fórmulas indesejadas
-
Comprimir imagens
Solução 2: Ative o cálculo manual
Outra solução para corrigir o problema é habilitar o modo de Cálculo Manual em seu Excel. Quando o modo manual está ativado, o Excel não realizará cálculos até que você não pressione F9. O modo de cálculo automático fará com que o Excel faça cálculos automaticamente e isso pode diminuir a velocidade do Excel em grande medida. Assim, a melhor coisa que você pode fazer é ativar o modo de cálculo manual. Abaixo estão os passos de como
você pode fazer isso para corrigir o funcionamento lento do Excel:
Passo 1: Para iniciar o processo, escolha "Arquivo" e depois "Opções do Excel" e depois a aba "Fórmulas".
Passo 2: Depois disso, vá para "Opção de cálculo" e, em seguida, selecione o botão "Manual" em "Cálculo da pasta de trabalho".
Passo 3: Além disso, marque a opção "Recalcular a pasta de trabalho antes de salvar" se quiser garantir que o cálculo da pasta de trabalho esteja sempre atualizado. Você pode desmarcá-lo se quiser calcular a fórmula usando a tecla F9 antes de sair.
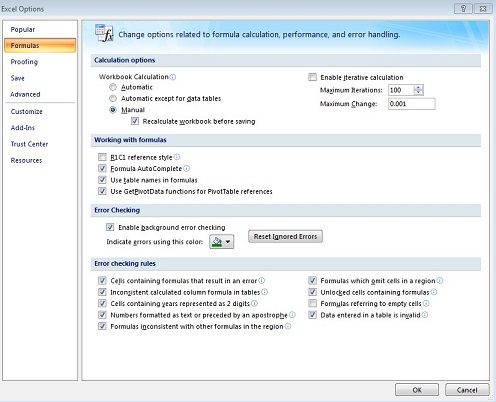
Solução 3: Evite Fórmula Volátil
Como dissemos anteriormente, as fórmulas voláteis são uma das razões para esse problema. Então, o melhor é se livrar da fórmula volátil para acelerar o seu Excel. Alguns exemplos de fórmulas voláteis são NOW, INDIRECT, OFFSET, etc. Por exemplo, se você usar a fórmula INDIRECT em uma célula, quando fizer qualquer alteração, a fórmula também será recalculada.
Assim, as funções voláteis precisam de mais velocidade de processamento e, então, você acaba enfrentando a velocidade lenta do Excel. Assim, evite usar a fórmula volátil ou, se não puder, tente minimizar seu uso.
Solução 4: Converter Fórmula em Valor - altere as fórmulas não utilizadas para valores estáticos:
Existem muitas fórmulas no Excel que levam ao seu desempenho lento. E assim, se você tiver fórmulas não utilizadas no Excel, é melhor alterá-las para valores estáticos. Há muitas maneiras de converter fórmulas não utilizadas em valores estáticos no Excel. Aqui é mostrado o método Colar Especial.
Etapa 1: Escolha as células nas quais deseja transformar fórmulas em valores. Depois disso, copie as células usando CTRL + C.
Etapa 2: Em seguida, vá para "Início">"Área de transferência">"Colar">"Colar especial".
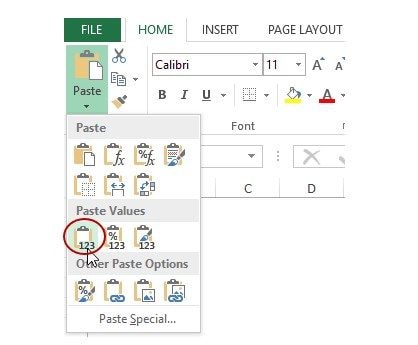
Solução 5: Limpar regras - evite usar a linha/coluna inteira como referência (A: A)
Quando você faz referência a linha ou coluna inteiras por pensar que consiste em poucas células, o Excel verifica a linha ou coluna de referência de qualquer maneira. Isso leva muito tempo para fazer cálculos e isso diminui a velocidade do Excel. Assim, se você deseja corrigir a lentidão do Excel, então você precisa evitar utilizar uma linha/coluna inteira como referência.
Solução 6: Referência a menos células
Uma referência de célula é usada para determinar uma determinada célula ou intervalo de células na planilha. Ele pode ser usado em função para que o Excel possa encontrar facilmente os dados que você deseja na função a calcular. Portanto, se você referenciar muitas células, isso poderá afetar o desempenho do Excel. É por isso que é sempre recomendável que você faça referência a menos células para que o Excel calcule a fórmula e funcione sem problemas.
Solução 7: Repare o arquivo do Excel
Se o Excel ficar lento para abrir os arquivos, você poderá reparar os arquivos do Excel para resolver o problema com facilidade. Felizmente, existem muitas ferramentas de terceiros disponíveis que podem ajudá-lo a fazer isso. A Internet está cheia de ferramentas de terceiros e elas facilitam a correção de erros e problemas do Excel. A propósito, você também pode ver outro problema do Excel "Falta de memória".
Parte 4: Como reparar o arquivo do Excel?
Quando se trata de reparar um arquivo do Excel, o Wondershare Repairit - Reparo de Arquivos se destaca na enorme concorrência. Já que você precisa de uma ferramenta poderosa para reparar arquivos do Excel, este software pode tornar isso possível.
-
Repara 4 tipos de arquivos: Word, Excel, PowerPoint, e Pdf.
-
Oferece excelentes opções para adicionar arquivos corrompidos instantaneamente.
-
Visualize e repare todos os dados contidos nos arquivos corrompidos.
-
Repara os arquivos corrompidos por diferentes motivos e de todos os dispositivos.
Aqui está o guia passo-a-passo sobre como reparar o arquivo MS Excel com a ajuda do Repairit.
Etapa 1: Instalar o software e adicionar arquivos
Para iniciar o processo, baixe o software de seu site oficial em seu computador. Após instalá-lo com sucesso, execute-o.

Depois disso, você precisa escolher o arquivo do Excel que deseja reparar. Para fazer isso, toque no botão "Adicionar".
Etapa 2: Reparar arquivos corrompidos
Uma vez selecionado o arquivo do Excel, clique no botão "Reparar" para iniciar o processo de reparo. Quando o processo de reparo estiver concluído, você obterá a visualização do arquivo reparado.

Etapa 3: Visualizar e salvar arquivos reparados
Depois disso, clique no botão "Salvar" para salvar o arquivo Excel que o software reparou. Você pode salvar o arquivo do Excel reparado no local padrão ou em um novo local.

Depois de salvar o arquivo do Excel reparado, você receberá uma mensagem de aviso informando que o processo de reparo do arquivo do Excel foi concluído.
Parte 5: Dicas para evitar o "Excel lento":
Quer dicas para evitar problemas de lentidão do Excel? Aqui estão algumas dicas eficazes que podem ajudá-lo a evitar o problema no futuro.
1. Mantenha tudo em uma única pasta de trabalho
Quando você mantém tudo em uma única pasta de trabalho em vez de usar várias pastas de trabalho, isso provavelmente o ajudará a evitar o desempenho lento no Excel. Mais pastas de trabalho significam mais referências e é por isso que quando você tem várias planilhas, seu Excel fica mais lento.
2. Classificar dados
Outra razão comum pela qual a velocidade do Excel se torna lenta é a falta de classificação. Para ter um ótimo desempenho do Excel, você precisa classificar os dados de maneira correta.
3. Não use fórmulas voláteis
As fórmulas voláteis são recalculadas sempre que você faz uma alteração em sua planilha. Os exemplos das fórmulas voláteis são NOW, INDIRECT, etc. Quando as planilhas do Excel consistem em muitas fórmulas voláteis, a velocidade do Excel fica muito lenta. Assim, é melhor se livrar de fórmulas voláteis para otimizar o desempenho e a velocidade do Excel.
4. Ative o modo de cálculo manual
Quando você ativa o modo de cálculo manual, você é quem autoriza o Excel a fazer os cálculos, ao invés de o Excel fazê-los automaticamente.
Isso certamente melhorará a velocidade do Excel e ajudará você a sair do problema de lentidão do Excel com facilidade.
5. Evite usar toda a coluna/linha como referência
Se você tem o mau hábito de usar toda a linha ou coluna como referência, deve se livrar disso o mais rápido possível. Caso contrário, você provavelmente passará pelo problema de desempenho em seu Excel.
6. Desative os add-ins do Excel
Sem dúvida, os add-ins do Excel são úteis, mas às vezes eles tornam o Excel mais lento e, em seguida, leva o Excel ao congelamento e travamento. É por isso que é melhor desabilitar todos os add-ins do Excel. Para fazer isso, vá em "Arquivo">"Opções">"Add-ins".
Conclusão:
Isso é tudo sobre como sair do problema de execução lenta do Excel. Aqui estão os métodos prováveis que podem corrigir o problema. Sem dúvida, é muito chato quando a velocidade do Excel fica lenta, mas ainda assim, existem muitas maneiras que podem ajudá-lo a resolver o problema.
E se, em qualquer caso, seu arquivo do Excel for corrompido ou danificado, você poderá usar o Wondershare Repairit para reparo do Excel, que pode restaurar tudo, desde um arquivo danificado até o novo. Como é uma ferramenta gratuita, experimente e você conhecerá o quão poderoso ele é para corrigir todos os problemas do Excel.


