P: Meu Excel mostra "Memória insuficiente"
"Olá. Sempre que clico no meu Excel, recebo esta mensagem: 'Não há memória suficiente para executar o Microsoft Excel. Feche outros aplicativos e tente novamente'. Já fiz isso mas o erro persiste. Por favor, o que eu faço?!"

RESUMO
O Microsoft Excel tende a ter problemas de memória com mais frequência do que você pensa, apesar da versão do Microsoft. Portanto, não fique chocado ao ver a mensagem de erro de memória na tela enquanto tenta trabalhar ou salvar arquivos no Excel.
Este artigo mostrará os sinais dessa mensagem e as diferentes causas (para evitar que o erro ocorra no futuro). Além disso, você receberá várias soluções para tentar se livrar da mensagem de erro, bem como etapas abrangentes sobre como corrigir qualquer arquivo corrompido do Excel que possa resultar desse erro, usando o software Wondershare Repairit.
Parte 1: Indícios e causas de memória insuficiente do Excel
Para usuários de computador, você pode encontrar qualquer uma das seguintes mensagens de erro ao trabalhar com um arquivo no Microsoft Excel:
-
O Excel não pode concluir esta tarefa com os recursos disponíveis. Escolha menos dados ou feche outros aplicativos.
-
Sem memória
-
Recursos do sistema insuficientes para exibir completamente
-
Não há memória suficiente para concluir esta ação. Tente usar menos dados ou fechar outros aplicativos. Para aumentar a disponibilidade de memória, considere:
-Usar uma versão de 64 bits do Microsoft Excel.
-Adicionar memória ao seu dispositivo.
Se você encontrou alguma dessas mensagens, é hora de obter informações completas sobre as causas e soluções. Você pode pensar que descobriu tudo a partir das instruções nas mensagens de erro, mas elas nem sempre revelam a causa real do problema devido à sua natureza genérica.
Mas se você continuar vendo o erro ao executar qualquer uma das funções abaixo, é hora de descobrir o que está acontecendo no seu arquivo:
-
Classificando
-
Copiando e colando
-
Executando VBA
-
Inserindo uma linha ou coluna
-
Abrindo ou fechando sua pasta de trabalho
-
Executando cálculos
-
Tentando excluir uma única linha em uma planilha do Excel
As causas do erro de memória insuficiente do Excel incluem:
1. Tentar copiar fórmulas em uma área grande: Se o arquivo do Excel for grande ou tiver muitos recursos, seus recursos de memória podem estar acabando. Assim, é mais provável que você receba essas mensagens de erro ao tentar copiar ou preencher fórmulas em uma grande área da planilha. As versões do Excel (Excel 2007, 2010, 2013 e assim por diante) de 32 bits são limitadas devido à configuração de 2 GB (ou 32.760 células de origem nos casos em que você usa uma opção de preenchimento inteligente), portanto, tentar trabalhar com grandes seções do planilha só irá acionar este erro.
2. Problemas com cálculos: O erro pode estar relacionado a um recálculo de fórmulas ao inserir linhas e colunas, copiar e colar ou realizar cálculos. Por exemplo, digamos que sua planilha contenha um milhão de fórmulas em uma planilha, então você insere outra coluna. Claro, o Excel terá que recalcular todas as fórmulas em sua planilha para fazer ajustes na coluna recém-inserida. Nesse caso, você pode receber a mensagem de erro "Sem Recursos" dependendo da complexidade da sua planilha, da capacidade de bits do seu Excel, de quais fórmulas estão envolvidas e de como sua planilha é construída.
3. Outros elementos da planilha: Existem outras áreas de planilhas que podem causar erros de memória do Excel, como tabelas dinâmicas complexas, formas em excesso, macros, gráficos complexos com muitos pontos de dados e assim por diante. Assim, seu computador pode ter espaço suficiente em sua memória local, mas o Excel mostrará "O Microsoft Excel não pode abrir ou salvar mais documentos porque não há memória disponível ou espaço em disco suficiente". Problemas como esse estão relacionados às configurações de segurança inatas no Excel 2013 ou Excel 2016.
4. Outros aplicativos: Outra causa do erro de memória do Excel pode ser que os outros aplicativos em seu PC estejam ocupando a maior parte da memória do computador, deixando memória insuficiente para o Excel trabalhar.
Parte 2: Como você pode evitar ver esta mensagem de erro
Aqui estão algumas ações a serem tomadas para evitar a exibição da mensagem de erro do Excel "Memória insuficiente":
-
Realize a Seleção de Células Gradualmente: Primeiro selecione apenas a parte que precisa ser preenchida de todo o intervalo da planilha antes de fazer o mesmo para a próxima seção de células e continuamente, uma de cada vez. Para evitar atingir as limitações do seu Excel, selecione na última linha da seção que você preencheu anteriormente antes de passar para o segundo, o terceiro segmento e assim por diante até chegar ao final de sua seleção.
-
Separe seu arquivo do Excel em diferentes pastas de trabalho: aqui, você pode dividir o arquivo grande do Excel com o qual está trabalhando em diferentes pastas de trabalho separadas antes de abrir cada uma em uma instância diferente do Excel para evitar complicações decorrentes do trabalho com arquivos grandes. Por implicação, cada uma dessas pastas de trabalho que você abrir usará 2 GB como sua limitação de memória para que você evite atingir a limitação de memória de 2 GB colocada no Excel. Para fazer isso com o recurso Mover ou Copiar, siga estas etapas:
1) Escolha as planilhas na guia Planilha. Clique com o botão direito do mouse e escolha "Mover ou Copiar" no menu que aparece. Você pode escolher várias planilhas não-consecutivas mantendo pressionada a tecla "Ctrl" e clicando nelas uma após a outra. Você também pode escolher várias planilhas consecutivas mantendo pressionada a tecla "Shift" do teclado e selecionando a primeira e a última opções na guia Planilha.

2) Na janela pop-up "Mover ou Copiar", opte por "(novo livro)" abaixo da lista "Para o livro". Marque a opção que diz "Criar uma cópia". Em seguida, escolha "OK".

3) Suas planilhas selecionadas foram movidas para uma nova pasta de trabalho. Clique em "Arquivo". Selecione "Salvar" para salvar seu novo livro.
-
Use F10 em vez de F9 para atualizar planilhas: Você pode atualizar seu Excel dentro do link Controller Excel usando F9 ou F10, mas há uma diferença entre usar cada uma das funções. O uso de F9 atualizará todas as planilhas dentro de todo o arquivo de planilha enquanto o uso de F10 atualizará apenas a planilha em que você está atualmente. No entanto, nos casos em que a planilha atual tiver fórmulas referenciadas nas outras planilhas da pasta de trabalho inteira, o uso de F10 atualizará as planilhas que contêm as fórmulas. Use F10 para atualizar porque é significativamente mais rápido que F9 na busca de valores do seu banco de dados. F9 é mais lento porque funciona com a planilha inteira ao mesmo tempo, não importa quão grande o tamanho. Portanto, F10 é a melhor tecla para usar em planilhas especializadas ou complexas.
-
Usar cálculo manual na pasta de trabalho do Excel: Essa opção funciona para resolver o erro de memória que ocorre quando o Excel precisa recalcular e ajustar a pasta de trabalho inteira sempre que você introduz novos valores na planilha. Para recalcular manualmente na pasta de trabalho no Excel, siga estas etapas:
1) Selecione a guia "Arquivo"

2) Clique em "Opções" na lista fornecida no lado esquerdo da tela

3) A janela "Opções do Excel" aparecerá. Selecione "Fórmulas" na lista de opções, também à esquerda.

4) Selecione o botão de opção "Manual" que se encontra na seção "Opções de cálculo". Isso ativa automaticamente a capacidade do Excel de se envolver no cálculo manual nas planilhas. Escolha "Manual" para fazer a verificação automática da caixa "Recalcular pasta de trabalho antes de salvar". Essa opção é importante se você salvar planilhas com frequência e não quiser esperar para recalcular cada vez que fizer isso. Escolher a opção "Recalcular pasta de trabalho antes de salvar" garantirá que a opção não seja desabilitada.

Se você não se importar com a opção "Recalcular pasta de trabalho antes de salvar" habilitada assim que o cálculo manual for ativado, use este método mais rápido para recalcular suas planilhas manualmente:
1) Selecione "Fórmulas"

2) Na lista suspensa "Opções de cálculos", escolha "Manual"

3) Clique nas opções "Calcular Planilha" na seção Cálculo ou pressione as teclas "Shift" e "F9" juntas no teclado e a planilha atual com a qual você está trabalhando será recalculada manualmente.

Tutorial em vídeo: Não há memória suficiente para concluir esta ação no MS Excel
Parte 3: Como reparar o Excel corrompido/danificado por vários motivos
Diferentes softwares estão disponíveis para reparar o Microsoft Excel, mas recomendamos o software altamente eficaz, Wondershare Repairit . Wondershare Repairit é um kit de ferramentas que resolve todos os tipos de desafios de corrupção de arquivos que surgem em arquivos de aplicativos do Microsoft Office e restaura dados de arquivos XLSX. Esta ferramenta repara arquivos corrompidos ou danificados no Excel, Word, PDF e PowerPoint.
Seus recursos para reparar o Excel incluem: reparar tabelas, planilhas de gráficos, fórmulas, etc; preservando a formatação da célula e as propriedades da planilha, corrigindo corrupções como conteúdo ilegível, formato irreconhecível e assim por diante. Wondershare Repairit funciona para Microsoft Excel 2000, 2003, 2007, 2010, 2013 e 2016.
Use as seguintes etapas simples para reparar o Excel corrompido ou danificado e também reparar seus dados:
Primeiro, baixe e instale o Wondershare Repairit e, em seguida, inicie o software.
Na tela inicial, escolha o arquivo Excel corrompido que você deseja reparar clicando em "Adicionar".

Em segundo lugar, selecione "Reparar" para iniciar o processo de reparo.

Após o reparo, você verá uma exibição de todos os itens reparáveis no painel esquerdo da interface do software. Clique duas vezes em qualquer item aqui para visualizá-lo.
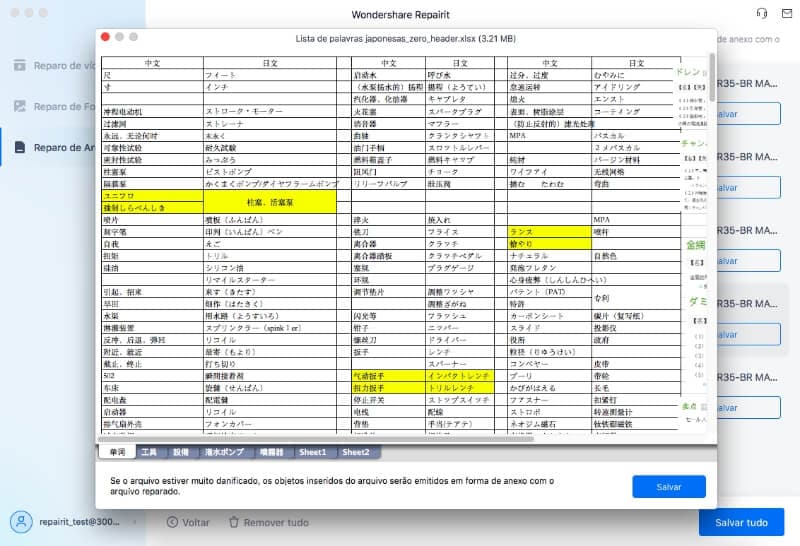
Por fim, se estiver satisfeito com o resultado, selecione a opção "Salvar" no menu principal para salvar o arquivo que foi reparado.

Será solicitado que você forneça o destino em que deseja salvar o arquivo, selecione "OK"
Depois, uma mensagem para salvar o trabalho aparecerá na tela.
Parte 4: Outros problemas comuns do Excel que você pode encontrar
Abaixo estão alguns dos erros comuns que você pode encontrar ao usar o Excel, além do erro de memória do Excel já discutido:
1. Erro "Ocorreu um problema ao conectar-se ao servidor Excel": Essa mensagem de erro aparece quando o Excel e o Windows SharePoint Services impedem que a planilha seja importada corretamente para o Windows SharePoint. Você pode corrigir esse problema criando uma nova lista baseada em sua pasta de trabalho do Excel, alterando as configurações do site, usando um visualizador ULS baixado do site oficial da Microsoft.
2. "Há um problema com esta fórmula": Esse erro geralmente ocorre com alguns usuários do Windows 10 no Excel. Ao tentar usar uma fórmula para fazer vários cálculos diferentes, esse erro pode impedir que a função aconteça. Para corrigir esse erro, você pode: usar separadores de sistema, verificar as configurações regionais do seu sistema e alterar as configurações de ortografia corretas.
3. "Excel Online não calcula/não abre": As grandes planilhas (grandes grades de linhas e colunas) e diferentes partes que compõem o aplicativo Excel retardam as tarefas de cálculo e análise de dados. Portanto, esse erro está relacionado a essas tarefas, bem como ao tamanho do arquivo que você está usando. Outros fatores em jogo incluem o cálculo multithread, e o design e a construção de sua planilha. Você pode corrigir os problemas com o Excel Online usando estas soluções: examine as fórmulas que você usa, abra sua pasta de trabalho na versão mais recente do Excel, calcule em diferentes pastas de trabalho e limite o uso de funções voláteis.


