Um tempo atrás, quando eu estava tentando abrir um arquivo do MS Excel, continuei tendo alguns problemas de processamento. Por exemplo, sempre que tentei carregá-lo, recebi um erro informando “Excel travado ao abrir o arquivo 0%” e ele não prosseguia.
Como o problema pode ser causado por corrupção de dados, problemas lógicos ou relacionados a aplicativos, tentei diagnosticá-lo de todas as maneiras possíveis. Idealmente, depois de aprender com minha experiência, criei 9 maneiras diferentes neste post que podem ajudá-lo a solucionar esse problema do Excel.

Parte 1: Razões comuns para obter o erro “Excel travado ao abrir o arquivo 0%”
Se você também recebeu esse erro do Excel ao abrir um documento, pode ser devido a um desses motivos.
-
Arquivo corrompido
Provavelmente, o problema surge quando tentamos abrir uma planilha corrompida ou danificada no MS Excel que possui alguns segmentos ausentes (como um cabeçalho quebrado).
-
Documento incompatível
Você também pode receber esse erro se tentar carregar arquivos de qualquer formato não suportado (diferente de XLS e XLSX) no Excel.
-
Problema do aplicativo
Além disso, o MS Excel (ou o MS Office Suite) também pode encontrar alguns problemas, ter uma atualização com erros ou estar corrompido.
-
Problemas de Add-ins
Às vezes, até mesmo add-ins baixados de fontes de terceiros também podem fazer com que seu aplicativo MS Excel funcione mal.
-
Outros problemas
Além disso, algumas outras causas para esse problema do Excel podem estar relacionadas a muitas funções voláteis, fórmulas complexas ou instalação inadequada.
Parte 2: 9 soluções de trabalho para corrigir o erro “Excel travado ao abrir arquivo 0%”
Como pode haver muitos motivos para causar o erro “Excel travado ao abrir arquivo 0%”, você pode tentar algumas das seguintes soluções para corrigi-lo:
Solução 1: Feche o Excel da execução em segundo plano e reinicie-o
Começaremos com algumas das soluções mais simples para corrigir o MS Excel que está travado na tela de carregamento. A princípio, basta pressionar a tecla “Esc” para cancelar qualquer comando que esteja sendo processado. Agora, pressione as teclas Ctrl + DEL + Alt no seu PC com Windows para obter a janela do Gerenciador de Tarefas.

Na janela do Gerenciador de Tarefas, localize o aplicativo MS Excel e clique no botão “Finalizar Tarefa” que encerrará seu processamento. Quando o Excel não estiver sendo executado em segundo plano, você pode esperar um pouco e tentar abrir o arquivo novamente.
Solução 2: Carregue seu arquivo após abrir o Excel no modo de segurança
Caso o MS Excel não tenha sido iniciado corretamente, seus arquivos também podem não ser abertos. A melhor maneira de corrigir o erro “Excel travado ao abrir o arquivo 0%” seria fechar o aplicativo e reiniciá-lo no modo de segurança.
Depois de fechar o MS Excel, basta abrir o prompt Executar no menu Iniciar ou pressionando as teclas Windows + R. Agora, basta digitar o comando “excel /safe” ou “excel.exe / safe” para abrir o aplicativo no modo de segurança.

Isso carregaria apenas o módulo básico do aplicativo sem nenhum complemento ou plug-in de terceiros, permitindo que você carregue instantaneamente suas planilhas.
Solução 3: Livrar-se de add-ins de terceiros
Como listei acima, esse problema do Excel também pode surgir devido a qualquer add-in defeituoso instalado em seu sistema. Portanto, para solucionar o erro "Excel travado ao abrir o arquivo 0% ", basta desabilitar esses add-ins.
Para fazer isso, basta acessar o Menu > Arquivo > Opções e abrir a janela Opções de arquivo do Excel. A partir daqui, basta acessar a guia “Add-ins” na lateral e escolher Gerenciar Add-ins na parte inferior.

Isso abrirá uma lista dos add-ins disponíveis, de onde você pode selecionar qualquer add-in de sua escolha e desativá-lo manualmente no MS Excel.

Depois disso, você pode reiniciar o MS Excel no modo normal e verificar se pode carregar algum arquivo XLS ou XLS nele ou não.
Solução 4: Repare e atualize o pacote MS Office instalado
Outro motivo importante para que seus arquivos não sejam carregados no Excel pode estar relacionado a um aplicativo com defeito ou corrompido. Para corrigir isso, você pode simplesmente reparar ou atualizar o MS Office Suite usando seu recurso embutido. Primeiro, você pode ir para Configurações > Aplicativos e recursos do seu sistema e selecionar MS Office na lista de aplicativos instalados.

Basta clicar no botão “Alterar” após selecionar o aplicativo para abrir um novo assistente. A partir daqui, você pode simplesmente optar por reparar o pacote MS Office instalado.

Depois, você pode optar por executar um reparo rápido ou online do aplicativo e seguir um processo simples de clique.

Depois de reparar o MS Office Suite instalado, você pode reiniciar o MS Excel em seu sistema.
Solução 5: Tente carregar sua planilha no aplicativo Web do Excel
Mesmo que seu aplicativo do Excel da área de trabalho esteja tendo alguns problemas, considere carregar seus arquivos em sua versão da Web. Você já deve saber que o MS Office criou uma ferramenta baseada na Web disponível gratuitamente que você pode acessar visitando Office.com.
Portanto, você pode simplesmente acessar o site oficial e fazer login na sua conta da Microsoft (ou criar uma, se ainda não a tiver). Agora, você pode simplesmente configurar o MS Excel e ir para Arquivo > Abrir para navegar e carregar seus arquivos XLS/XLSX.

Embora isso não seja uma correção permanente, ela permitirá que você verifique se o problema está no arquivo do Excel ou no aplicativo instalado.
Solução 6: Desative o recurso de aceleração de gráficos de hardware no Excel
A aceleração de gráficos de hardware é um dos recursos embutidos em vários aplicativos que podem distribuir seu processamento na GPU. No entanto, muitas vezes essa opção pode causar problemas indesejados com o aplicativo, como o erro “Excel travado ao abrir o arquivo 0%”.
Felizmente, esse recurso pode ser facilmente desabilitado iniciando o Excel e visitando o Menu > Arquivo > Opções. Depois que a janela Opções de arquivo do Excel for iniciada, basta acessar as opções avançadas na barra lateral.

Aqui, você pode desativar manualmente o recurso de aceleração de gráficos de hardware para o aplicativo, salvar suas alterações e reiniciar a ferramenta.
Solução 7: Use o recurso de abertura e reparo embutido do Excel
Além disso, qualquer outro erro lógico com sua planilha também pode causar problemas ao carregar um documento no Excel. Se houver um pequeno problema com seus arquivos do Excel, você poderá corrigi-lo usando a opção de reparo integrada da ferramenta.
No início, você pode simplesmente iniciar o MS Excel no seu sistema e ir ao Menu > Arquivo > Abrir. Agora, escolha navegar em seu arquivo Excel corrompido e, após selecioná-lo, clique no ícone suspenso ao lado do botão “Abrir”.

A partir daqui, você pode selecionar o recurso “Abrir e reparar” e aguardar enquanto o Excel repara e carrega seu documento.
Solução 8: Evite funções voláteis e o processamento automático de fórmulas
Se o seu documento tiver muitas funções voláteis e fórmulas complexas, também poderá dificultar o carregamento adequado do documento pelo aplicativo. A melhor maneira de evitar a ocorrência do erro “Excel travado ao abrir arquivo 0%” é removendo manualmente funções voláteis como RAND() ou RANDBETWEEN() dele.
Além disso, você também pode desativar o processamento automático de suas fórmulas complexas. Você pode fazer isso abrindo as Opções do Excel em seu Menu > Arquivo > Opções.
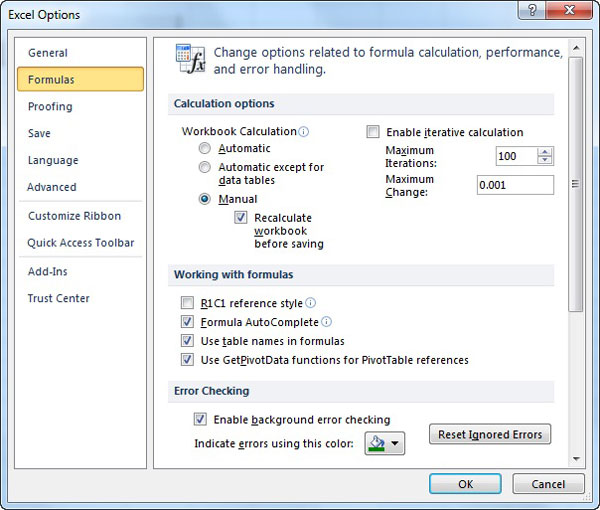
Depois, basta acessar a aba “Fórmulas” ao lado e selecionar o processamento “Manual” de cálculos em vez de automático.
Solução 9: Repare documentos corrompidos do Excel com o Wondershare Repairit – File Repair
Por fim, se nenhuma das soluções listadas acima puder corrigir o erro “Excel travado ao abrir o arquivo 0%”, significa que há um problema mais sério com suas planilhas. Nesse caso, você pode considerar o uso do Wondershare Repairit – File Repair que pode corrigir todos os tipos de problemas críticos e importantes com suas planilhas.
O aplicativo pode reparar vários documentos do Excel, Word, PowerPoint e PDF que podem ser corrompidos devido a vários motivos. Alguns dos problemas comuns que ele pode corrigir são uma planilha corrompida, cabeçalho ausente, arquivo não carregando corretamente e assim por diante. Portanto, você também pode contar com a ajuda do Wondershare Repairit – File Repair para superar esses problemas do Excel da seguinte maneira:
Etapa 1: Abra o Wondershare Repairit – File Repair e carregue qualquer planilha corrompida
Basta instalar e iniciar o Wondershare Repairit em sua área de trabalho e ir para a guia “Reparo de Arquivos” na barra lateral. Agora, você pode arrastar e soltar seus arquivos corrompidos do Excel ou simplesmente clicar no botão “Adicionar” para navegar e carregar seus documentos.

Etapa 2: Deixe o Repairit corrigir seus arquivos corrompidos do Excel
Depois de carregar seus arquivos corrompidos do Excel, você pode visualizar seus detalhes na interface. Você pode adicionar/remover qualquer outro arquivo aqui ou clicar no botão “Reparar” para iniciar o processo.
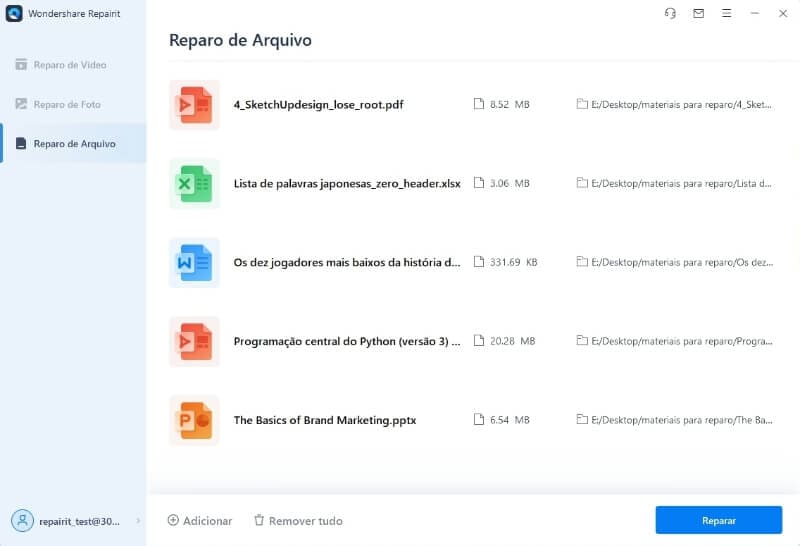
Agora, você pode esperar um pouco enquanto o aplicativo digitaliza os documentos carregados e tenta repará-los automaticamente.

Etapa 3: Visualize seus arquivos do Excel e salve-os
Depois de concluir o processo de reparo, você será notificado pelo Wondershare Repairit. Agora você pode clicar no ícone de visualização ou na miniatura do arquivo para obter sua visualização detalhada no aplicativo.

Por fim, você pode simplesmente clicar no botão “Salvar” ou “Salvar tudo” para exportar os arquivos reparados do Excel para qualquer local preferido em seu sistema.

Dessa forma, você pode solucionar facilmente o erro “Excel travado ao abrir o arquivo 0%” ou vários outros problemas com suas planilhas de todas as maneiras possíveis.
Leitura adicional:
1. Reparar arquivos corrompidos do Excel XLS/XLSX .
2. 6 maneiras de reparar arquivos Excel danificados e corrompidos.
Parte 3: Truques para evitar esse problema relacionado ao Excel
Agora, quando você corrigiu o problema "Excel travado ao abrir arquivo 0% ", eu consideraria seguir estas dicas para evitar esse problema no futuro:
-
Manuseio adequado de arquivos
Certifique-se de que está manuseando seu documento do MS Excel corretamente. Isso significa mover seus arquivos com cuidado e não fechar o sistema enquanto ele ainda está sendo processado.
-
Instalação genuína
Sempre evite instalar o MS Office (ou MS Excel) de fontes não confiáveis e verifique se a ferramenta que você está usando é 100% genuína.
-
Add-ins confiáveis
Remova todos os add-ins do Excel de fontes de terceiros não confiáveis e instale apenas add-ins compatíveis nele.
-
Mantenha seu PC Seguro
Considere instalar uma ferramenta antimalware confiável em seu sistema e verifique seu armazenamento com frequência para evitar qualquer risco de segurança.
-
Atualize seu PC/aplicativos
Mantenha o MS Office atualizado para sua versão mais recente. Além disso, considere atualizar seu sistema regularmente para mantê-lo seguro e compatível com outras ferramentas.
Hora de Concluir
Embora o erro “Excel travado ao abrir o arquivo 0%” seja um pouco comum hoje em dia, agora você também pode corrigi-lo facilmente. Ao obter a assistência dos métodos listados acima, você pode corrigir problemas de aplicativos, dados ou relacionados ao sistema que causam esse problema do Excel.
Quando encontrei o problema, consegui corrigi-lo usando o Wondershare Repairit – File Repair. Se desejar, você também pode manter a ferramenta à mão e reparar seus documentos corrompidos do Excel, Word, PowerPoint ou PDF em diferentes cenários.
Perguntas frequentes
-
Como posso corrigir e acessar um arquivo do Excel que não abre?
Se um arquivo do Excel não estiver abrindo, significa que ele pode estar corrompido ou ter alguns segmentos ausentes. A melhor maneira de corrigi-lo é usando uma ferramenta confiável de reparo do Excel, como o Wondershare Repairit – File Repair, que pode corrigir vários problemas de corrupção de dados e erros lógicos relacionados a arquivos do Excel. -
Por que o aplicativo MS Excel trava ao abrir um arquivo?
Pode haver vários motivos para um arquivo não ser aberto no Excel. Por exemplo, seus dados podem estar corrompidos, podem ter fórmulas complexas, seus links podem estar quebrados, um add-in pode não estar funcionando ou até mesmo seu aplicativo MS Excel pode estar corrompido.


