Um arquivo zip é um formato de arquivo compactado que contém arquivos e pastas para arquivar, armazenar ou transmitir.
No entanto, existem vários motivos que o impedem de expandir o arquivo zip no seu macOS, como um arquivo danificado, downloads incompletos, compactações inadequadas, etc. Aqui está o guia completo com soluções práticas para corrigir esse erro no menor tempo possível.
Resumo sobre expansão de arquivo Zip

Zip é um dos formatos mais usados para a compactação de arquivos. Ele é representado pela extensão .zip e contém um conjunto de arquivos compactados.
A compactação ou compressão de arquivos é uma maneira conveniente de fornecer espaço extra ao computador quando você estiver perto de atingir o limite de armazenamento. Isto pode compactar qualquer coisa, seja fotos, mídia ou documentos.
Quando os arquivos são compactados no formato zip, o tamanho é reduzido, facilitando o compartilhamento. Esse formato geralmente é usado para enviar por e-mail ou compartilhar arquivos pela web. Como os arquivos compactados ocupam menos espaço em disco, eles também são úteis para criar cópias de backup de seus dados.
Quando um usuário recebe um arquivo zip, ele pode acessá-lo facilmente clicando duas vezes no arquivo ou pasta compactada.
No entanto, às vezes os usuários não conseguem expandir um arquivo zip devido a vários motivos, incluindo permissões, downloads incompletos, tamanho do arquivo e muito mais. Se você ficar preso em tal situação, não procure mais, pois chegou à página certa.
Você vai conferir alguns dos motivos comuns que acionam esse erro, métodos eficazes para se livrar desse problema rapidamente e algumas dicas para evitar esse problema no futuro.
Você não consegue expandir arquivos zip? Confira isto!
Vários motivos fazem com que você não consiga expandir o arquivo zip. Alguns deles são mencionados aqui.
Downloads incompletos: O arquivo zip danificado é um dos motivos significativos que acionam essa mensagem de erro. Ao baixar arquivos em um navegador no Mac OS, é possível que o download do arquivo não seja completado com sucesso.
Uma conexão ruim com a Internet ou inconsistência na rede pode causar erros de transferência e impedir a abertura dos arquivos. Devido a isso, o usuário não pode extrair o arquivo mesmo que esteja presente na pasta Download.
Nesse caso, você pode resolver esse problema baixando o arquivo novamente pelo Terminal ou sem fechar o site de onde está baixando.
Permissão nos arquivos zip: A permissão de leitura/gravação nos arquivos zip ou diretório do arquivo é mais um motivo para gerar o erro. Nesses casos, você pode optar por uma ferramenta e resolver o problema rapidamente.
A pasta zip contém arquivos enormes: Os usuários podem não conseguir expandir o arquivo zip se tentarem descompactar um arquivo muito grande. Como o Archive Utility não permite extrair arquivos grandes, você pode usar o Terminal com o comando unzip para solucionar o erro. O terminal pode descompactar facilmente arquivos enormes.
Compactação Imprópria: Para extrair os dados do arquivo zip, é essencial compactar ele corretamente. A compactação de arquivos é afetada por vários motivos, como desligamento repentino do sistema, falha de energia abrupta e muito mais. Consequentemente, o arquivo submetido ao processo de compactação fica danificado e, portanto, se recusa a abrir.
Métodos super fáceis para resolver a incapacidade de expandir arquivos Zip
Método 1: Descompacte o arquivo usando o Terminal
Se você não conseguir expandir o arquivo zip com um simples clique duplo, use o Terminal e tente descompactá-lo. Às vezes, arquivos grandes não são descompactados usando o Archive Utility e, portanto, precisam ser descompactados no Terminal.
Execute os passos mencionados abaixo para descompactar arquivos usando o Terminal.
-
Em primeiro lugar, segure Command e pressione a barra de espaço para acessar o Spotlight. Lá, você precisa digitar “Terminal” para pesquisar e entrar.
-
Depois disso, use o comando unzip para abrir o arquivo zip. Você pode arrastar e soltar o arquivo zip aqui.
-
Clique em “Enter” e ele iniciará o processo de descompactação.
-
Na maioria dos casos, se a mensagem “Erro de diretório” ou “Não foi possível encontrar” aparecer na tela, você poderá usar manualmente o comando “cd” para acessar o diretório e descompactar o arquivo. Por exemplo: cd Desktop, Unzip timer.zip
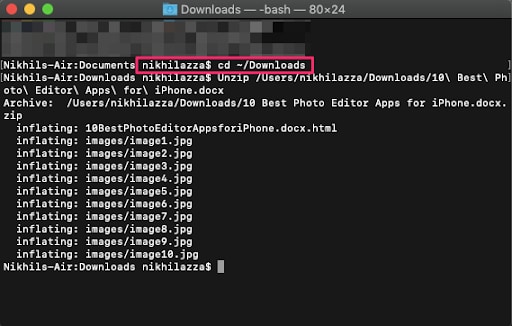
Método 2: Usando o programa utilitário de descompactação
Às vezes, há um problema com as permissões, então os usuários ficam incapazes de expandir os arquivos zip normalmente. Nesse caso, você pode simplesmente usar o utilitário de descompactação para corrigir o erro. Existem várias opções de utilitário disponíveis na App Store e você pode escolher qualquer uma delas.
Baixe o Stuffit Expander da Mac App Store e descompacte arquivos com facilidade. Aqui está o guia passo a passo para usar este utilitário de descompressão.
-
Localize o ícone “App Store” no seu Mac OS e clique nele.
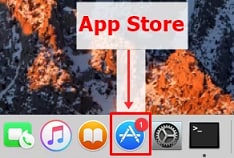
-
Digite “Stuffit Expander” na loja de aplicativos para iniciar a pesquisa.
-
Depois de encontrar, toque na opção “Obter” para instalar o Stuffit Expander em seu sistema.
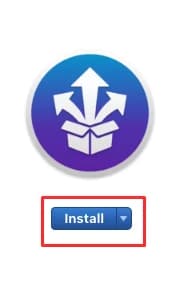
-
Quando terminar de baixar o aplicativo, você pode clicar em “Abrir” ou ir para Spotlight (Command + Space) para iniciar o aplicativo Stuffit Expander.
-
Encontre o arquivo zip que você deseja extrair.
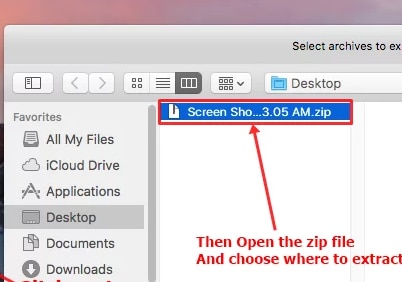
-
Em seguida, selecione a pasta onde deseja manter o arquivo descompactado. Em seguida, ele iniciará o processo de descompactação.
Método 3: Use a ferramenta – Wondershare Repairit
Você ainda não conseguiu expandir o arquivo Zip no Mac? Então tente o Wondershare Repairit e resolva o erro da melhor maneira possível. Esta poderosa ferramenta pode reparar facilmente os arquivos danificados do Word, PowerPoint, PDF e Excel e descompactá-los no seu Mac OS.
Siga o procedimento passo a passo para fazer isto.
Passo 1: Carregue seus arquivos no Repairit
-
Primeiro, instale o Wondershare Repairit no seu sistema. Agora, vá para a seção Reparo de Arquivos disponível no lado esquerdo.
-
Clique no botão “Adicionar” e ele irá redirecioná-lo para a janela do navegador de onde você pode ir para o local onde o arquivo corrompido está armazenado. O usuário pode escolher vários documentos e carregá-los na ferramenta.

-
O programa irá notificá-lo se você tentar fazer upload de qualquer formato incompatível. Depois de iniciar o upload dos arquivos, ele exibirá o progresso na tela.
-
Se você carregou o arquivo errado, pode excluir ele clicando no ícone Lixeira ao lado dos detalhes do arquivo.
Passo 2: Deixe o processo de reparo começar
-
Quando terminar de fazer o upload dos documentos, toque na opção "Reparar" na parte inferior para iniciar o processo. A ferramenta digitalizará os documentos carregados e resolverá todos os tipos de problemas relacionados.
-
Também exibirá o progresso do processo de reparo na tela e poderá encerrar se o usuário desejar. Além disso, a ferramenta informará o status dos arquivos que estão sendo verificados, aguardando reparo ou já corrigidos.

-
Uma mensagem será exibida na tela notificando o número de arquivos que foram reparados.
-
O sinal "Concluído" será exibido ao lado dos arquivos que foram reparados com sucesso.
-
Além disso, se o documento estiver corrompido e não puder ser reparado, a ferramenta irá notificá-lo sobre isto.
Passo 3: Visualize os arquivos reparados e salve
-
Toque no botão “Visualizar” e verifique o arquivo reparado antes de salvar. Se você achar que está tudo certo, exporte o arquivo para o local desejado clicando no botão “Salvar”.
-
Clique no botão “Salvar tudo” no painel inferior para salvar todos os arquivos reparados de uma só vez. A ferramenta permite saber quantos arquivos estão sendo exportados.

-
Agora você pode visitar o local específico onde seus arquivos reparados estão salvos.
Expandir o arquivo zip no Mac é super fácil se você souber usar os métodos e as ferramentas corretas. Esperamos que nosso guia passo a passo tenha ajudado você com todas as suas dúvidas e resolvido problemas de arquivo zip. Além disso, também destacamos algumas dicas que você deve ter em mente para evitar qualquer problema.
Leitura adicional:
Aqui estão os artigos úteis para ajudá-lo.
1. Reparar arquivos zip danificados: 3 soluções online e gratuitas.
2. Métodos para recuperar arquivo Excel habilitado em macro corrompido.
Algumas dicas para evitar problemas com arquivos zip
Como agora você já conhece os motivos e as soluções para resolver o problema “não é possível expandir o arquivo zip”, é hora de conhecer as dicas eficazes para evitar esse problema no futuro.
-
Nunca saia do site ou navegador durante o download do arquivo zip.
-
Compacte o arquivo novamente antes de compartilhá-lo se o sistema for desligado enquanto o arquivo estiver passando pelo processo de compactação.
-
Certifique-se de que sua rede seja consistente ou que sua conexão com a Internet seja forte antes de baixar o arquivo compactado.
-
Verifique as permissões para ler/gravar o arquivo zip ou pasta antes de extraí-los.
-
Não altere a extensão do arquivo compactado para o formato que não é compatível com o macOS.
-
Como os usuários não conseguem abrir os arquivos zip danificados, é sugerido mantê-los seguros e protegidos contra ataques de vírus.
Conclusão:
Esperamos que este guia ajude você a resolver o problema rapidamente. No total, existem três maneiras de corrigir o problema "não é possível expandir o arquivo zip" no MacOS - usando o Terminal, por meio do software utilitário de descompactação e baixando a ferramenta Wondershare Repairit.
Todos eles valem a pena tentar e solucionarão o erro. No entanto, se você estiver procurando por uma solução exclusiva, instale o Wondershare Repairit em seu sistema e resolva o erro com facilidade.


