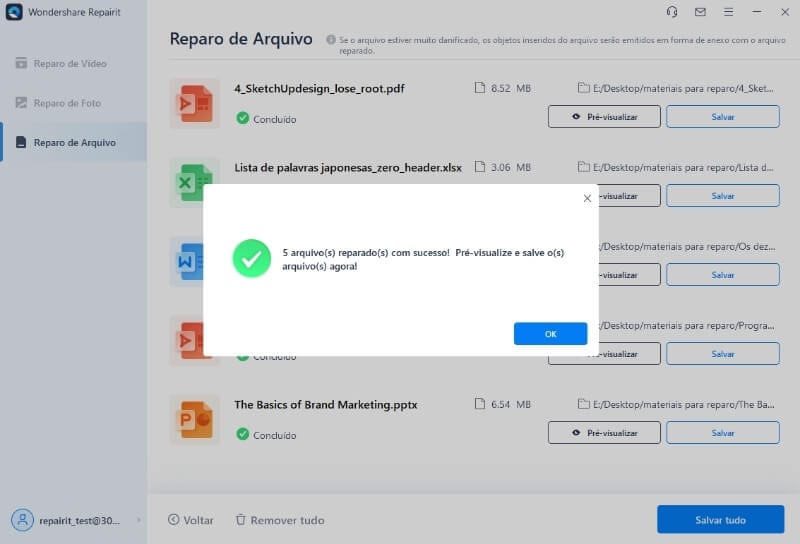Encontrei um problema de entrada de dados ao tentar inserir uma fórmula em uma planilha. Eu continuo recebendo o erro #Name. Eu tentei inserir a fórmula da maneira que o Excel faz, várias vezes e de maneiras diferentes, mas continuo recebendo esse erro. Como resolver esse problema?
Trabalhando em planilhas do Excel? Um dia ou outro, você enfrenta esses erros do Excel, pois eles aparecerão como mensagens de erro do Excel na tela do computador. A seguir está a lista de todos esses erros do Excel, juntamente com soluções eficazes para manter seu fluxo de trabalho em planilhas sem erros.
Vamos verificar cada um dos erros do Excel e suas soluções.
Informações sobre erros do Excel:
Aqui vem o ponto para refletir, essas fórmulas quando aplicadas a colunas e linhas repletas de dados, às vezes causam certos erros do Excel que impedem o funcionamento da planilha do Excel e alteram a saída.
Para cada erro de fórmula que ocorre na planilha do Excel, há um certo motivo por trás disso. Você não pode ignorar esses erros, mas com certeza pode tomar medidas de precaução para descartar as chances de obter esses erros do Excel.
-
Sempre comece cada fórmula em uma planilha do Excel com um sinal de igual.
-
Certifique-se de usar o símbolo * para multiplicar números nas células, não um X.
-
Mantenha uma correspondência válida para todos os parênteses de abertura e fechamento para que fiquem em pares.
-
Você deve usar as aspas ao redor do texto nas fórmulas.
A seguir está a lista de erros do Excel que geralmente são enfrentados ao trabalhar em uma planilha, juntamente com soluções úteis para resolvê-los com eficiência.
Vamos lá!
Parte 1. 8 Erros comuns de fórmulas do Excel e soluções:
Aqui vem a lista dos 8 erros mais comuns do Excel que ocorrem na planilha. Confira! Associado a eles, existe uma solução rápida para corrigi-los de forma eficaz e manter as coisas funcionando.
Vamos começar!
|
Nome |
Solução |
|---|---|
|
1- #Value! |
Use números em vez de texto na planilha para aplicar operações matemáticas...Solução completa |
|
2- #Name |
Escreva a função corretamente e resolverá o erro #Name do Excel...Solução completa |
|
3- #DIV/0 |
Substitua o valor zero na célula por qualquer número diferente de zero...Solução completa |
|
4- #N/A |
Verifique em cada coluna e célula se os dados estão colocados corretamente...Solução completa |
|
5- ##### |
Toque duas vezes no cabeçalho da coluna e isso aumentará automaticamente...Solução completa |
|
6- #Null |
Verifique a sintaxe colocada em cada fórmula e use os dois pontos entre...Solução completa |
|
7- #NUM |
Evite usar caracteres especiais nas fórmulas...Solução completa |
|
8- #REF |
Clique em Desfazer na Barra de Ferramentas de Acesso Rápido (ou pressione...Solução completa |
1- #Value!
Este erro aparecerá principalmente porque a fórmula contém vários tipos de valores. Pode-se enfrentar esse erro quando uma ou mais células da planilha contêm texto em vez de números para manipulação matemática. Outras causas podem envolver a função OFFSET na célula. Por exemplo:
A imagem abaixo mostra esse modelo. Aqui a célula A2 carrega um valor de texto, enquanto a célula B2 contém um número. Desta forma, você verá a mensagem "#VALUE!" error in the cell.
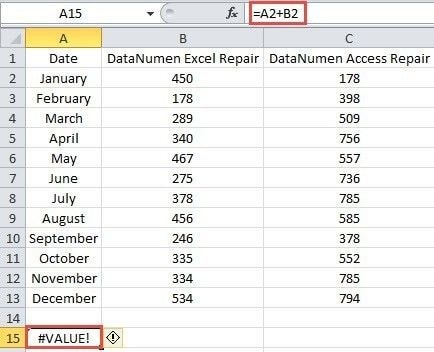
Método para corrigir o erro #Value:
A solução mais fácil para corrigir esse erro do Excel é usar números em vez de texto na planilha para aplicar operações matemáticas. Se você ainda enfrentar essa mensagem de erro do Excel, verifique as células em branco, as fórmulas ausentes ou uso de caracteres especiais nas células. Isso também pode fazer com que esse erro do Excel apareça.
2- #Name:
Este é o erro do Excel que aparece quando você atribui o nome errado para a operação a ser aplicada. O nome do intervalo digitado incorretamente e a referência ao nome do intervalo excluído ou a não aplicação de aspas na string de texto, podem causar o erro #Name na planilha do Excel.
Por exemplo:
Se você tiver que usar a fórmula AVERAGE, mas digitou 'average' na caixa de texto, isso com certeza causará esse erro.
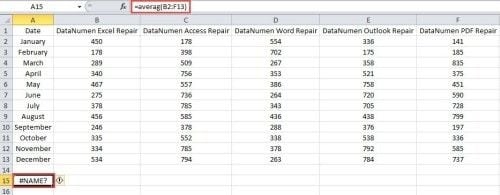
Método para corrigir o erro #Name:
Você só precisa escrever a função corretamente e resolverá o erro #Name do Excel. Se ainda assim, sua planilha estiver mostrando esse erro, o Excel provavelmente está sendo enganado por causa de mais de uma de suas entradas dentro da fórmula. Um método simples para corrigir isso é fazer com que o Excel adicione a função para você. Você só precisa destacar a célula em que precisa executar a fórmula, nesse ponto, clique na guia "Fórmulas" na faixa superior. Selecione "Inserir função" (se você estiver usando o Microsoft Excel 2017, esta opção está presente à esquerda da faixa superior).
3- #DIV/0:
Esta é a forma mais comum de erro do Excel. Se o número presente na célula for dividido por zero ou caso haja um valor vazio na célula, você verá esse erro na tela.
Por exemplo:
Aqui você pode ver a função DIV aplicada na barra de fórmulas. Mas em B3, não existe nenhum valor. Portanto, aparece o erro #DIV/0.

Método para corrigir o erro #DIV/0:
Tudo o que você pode fazer para corrigir esse Excel é substituir o valor zero na célula por qualquer número diferente de zero. Ou você também pode adicionar valor se o erro existir devido à célula vazia.
4- #N/A:
Este erro do Excel refere-se a nenhum valor disponível. Ao aplicar a função em qualquer célula e não existir uma célula com valor, este erro aparece. Embora na parte técnica, este não seja o real erro da fórmula, mas sim algo colocado manualmente na célula para mostrar que não há valor específico a ser colocado na célula.
Por exemplo:
Quando uma função VLOOUP é aplicada no intervalo e não existe um determinado valor na célula à qual essa função é aplicada.
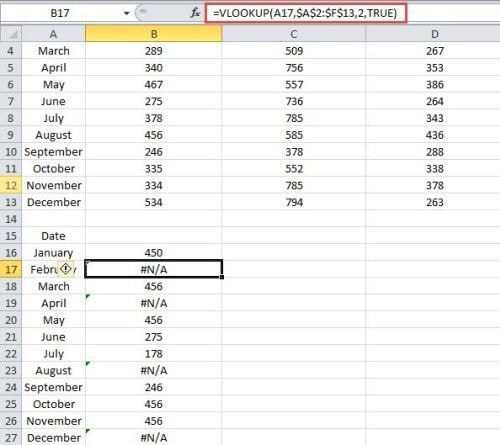
Método para corrigir o erro #N/A:
Tudo o que você precisa fazer para corrigir o erro é verificar em cada coluna e célula se os dados estão colocados corretamente e que não existe célula sem dados.
5- #####:
Difícil de entender? Este erro do Excel está seguindo a largura da célula na planilha. Se os dados a serem colocados nas células estiverem excedendo o intervalo de largura da célula, o Excel provavelmente exibirá esse erro. Ele não mostrará todos os caracteres, mas o sinal numérico aparecerá na célula.
Por exemplo:
Como o número na célula, A1 é 1231068, e a largura da célula não é grande o suficiente para mostrar todos os números, portanto, o Excel mostrará esse erro.

Método para corrigir o erro #####:
Para corrigir esse erro do Excel, tudo o que você precisa fazer é tocar duas vezes no cabeçalho da coluna e isso aumentará automaticamente a largura da célula para acomodar todo o número de dados.
6- #Null:
Aqui está um erro que aparece quando você tem uma interseção especificada entre dois intervalos de células, mas originalmente não existe nenhuma interseção real. O erro acontece quando você insere um espaço que se refere a interseção, em vez de uma vírgula que indica o operador de união entre intervalo de células.
Por exemplo:
Quando esquecemos de colocar uma vírgula entre diferentes argumentos ou intervalos de células.
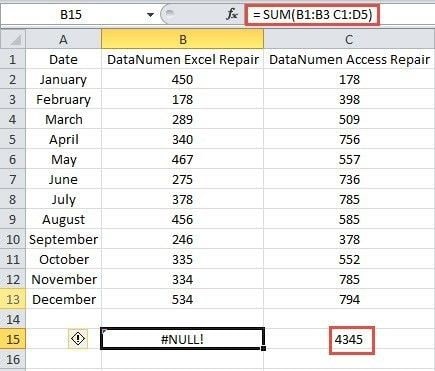
Método para corrigir o erro #Null:
Você precisa verificar os seguintes detalhes para corrigir esse erro do Excel.
-
Verifique a sintaxe colocada em cada fórmula
-
Use os dois pontos entre os intervalos de células para mostrar a continuidade
-
O uso de uma vírgula também pode ajudar a descartar as chances de interseção
7- #NUM:
O erro NUM mostra que o problema está associado ao número usado na fórmula. Qualquer argumento inválido na função, ou um número muito grande ou muito pequeno para ser colocado na fórmula, são motivos por trás desse erro.
Por exemplo:
Aqui está esta fórmula = 2^12345. O resultado disso é infinito e o Excel mostra o erro #NUM.

Método para corrigir o erro #NUM:
Evite usar os caracteres especiais nas fórmulas, pois eles não serão manipulados pela função do Excel.
8- #REF:
Como o nome indica, esse erro do Excel é sobre a referência de célula inválida. Caso você tenha deletado a célula que está vinculada a uma fórmula específica ou tenha colado outra célula sobre ela que não tem link para a fórmula, a planilha mostrará o erro.
Por exemplo:
Na primeira linha três contém dados representando o mês de fevereiro, se esta célula for excluída, o erro #REF é o resultado.

Método para corrigir o erro #REF:
Se acidentalmente as células vinculadas à fórmula forem excluídas, tudo o que você pode fazer é clicar em Desfazer na Barra de Ferramentas de Acesso Rápido (ou pressionar CTRL+Z para PC / Comando + Z para Mac) para restaurá-las.
Parte 2. 4 Mensagens de erro de arquivo do Excel que você odeia ver
Após as mensagens de erro comuns do Excel, que você pode vir a enfrentar, vêm algumas mensagens de erro do Excel que aparecem para você e indicam que seu trabalho não vai mais prosseguir sem problemas. Aqui estão algumas dessas mensagens de erro do Excel, juntamente com seus motivos e soluções eficientes para corrigi-las de primeira.
1. Erro: O Excel não pode abrir o arquivo '(nome do arquivo)'.xlsx
Esta mensagem de erro aparece quando o arquivo que você está tentando abrir não é compatível com o Excel como se estivesse corrompido ou danificado. Outros motivos podem incluir a extensão inválida para corresponder ao formato do arquivo. Então, vamos a uma solução rápida para isso.
Etapa 1: Comece abrindo o Excel no seu dispositivo e vá para a guia Arquivo nele.
Etapa 2: Selecione a opção Exportar e clique em Alterar o tipo de arquivo.
Etapa 3: Aqui você pode alterar o formato do arquivo e salvar o novo arquivo.

2. Erro do Microsoft Excel – "O arquivo está corrompido e não pode ser aberto"
Na maioria das vezes, quando você atualiza seu Excel, pode-se ver essa mensagem de erro como resultado. Você só precisa fazer algumas alterações nas configurações e voltar ao trabalho novamente.
Etapa 1: No Excel, clique no menu Arquivo e selecione Opção.
Etapa 2: Em seguida, selecione Central de Confiança no menu Opções
Etapa 3: Clique em Configurações da Central de Confiança

Etapa 4: Abra uma nova janela com o Modo de Exibição Protegido
Etapa 5: Desmarque todas as opções e pressione Ok.

Tudo pronto!
3. O documento causou um erro grave na última vez que foi aberto
Da última vez que você abriu o arquivo, ele causou erros graves. Isso provavelmente ocorre porque o arquivo está incluído na lista de arquivos desabilitados. Mas isso não é muito grave. Você pode corrigir esta mensagem de erro do Excel com estas etapas:
Etapa 1: No Excel, basta clicar em Arquivo, clicar em Opções e, em seguida, clicar em Add-ins.
Etapa 2: Em seguida, na lista Gerenciar, clique em Add-ins COM e clique em Ir.
Etapa 3: Nesta caixa de diálogo Add-ins COM, desmarque todos os add-ins selecionados na lista e clique em OK.
Etapa 4: Reinicie o aplicativo e você terá corrigido o erro.

4. Ocorreu um problema ao enviar o comando para o programa
Essa mensagem de erro ocorre quando o processo em execução no arquivo do Excel não está deixando o Excel fechar. Vamos corrigir isso com estas etapas:
Etapa 1: Comece selecionando Arquivo e clique em Opções.
Etapa 2: Selecione Avançado e role para baixo até a seção Geral, onde você pode desmarcar a opção Ignorar outros aplicativos que usam DDE (Dynamic Data Exchange) na área Geral.

Etapa 3: Selecione OK e pronto.
Além disso, você também pode encontrar o problema "Erros foram detectados ao salvar o Excel".
Parte 3. Como corrigir o arquivo do Excel com mensagens de erro através do Wondershare Repairit
O Wondershare Repairit é sempre uma boa opção. Sendo um aplicativo de terceiros para reparo de arquivos do Excel, o Wondershare Repairit ajuda a resolver as mensagens de erro facilmente.
Aqui está o procedimento passo-a-passo:
Etapa 1: Baixe e execute o Wondershare Repairit no seu dispositivo.
Etapa 2: Agora selecione o arquivo Excel danificado a ser consertado
Etapa 3: Clique no botão 'Reparar' e inicie o reparo
Etapa 4: O software executa os reparos no arquivo danificado mostrando erros do Excel
Etapa 5: Uma vez feito o reparo, você pode visualizar o arquivo reparado e salvá-lo no local desejado