Como identificar um documento danificado
Se você precisar reparar um arquivo danificado do Word, primeiro você precisa diagnosticá-lo corretamente. Identificar um documento danificado nem sempre é fácil. Um documento corrompido inclui pelo menos um dos seguintes comportamentos anormais:

-
Layout e formatação são uma bagunça;
-
O documento está inacessível;
-
Mensagens de erro;
-
O computador para de responder;
-
Alguns caracteres são ilegíveis;
-
Qualquer outro comportamento estranho.
Saiba como abrir e reparar o Word.
Depois de identificar com sucesso seu arquivo como corrompido, é hora de seguir em frente e encontrar uma maneira de reparar arquivos do Microsoft Word. Neste artigo, aprenderemos dois métodos diferentes que ajudarão você a corrigir seu documento.
Parte 1: Como reparar um arquivo danificado do Word com a Ferramenta de Reparo do Word
1. Visão geral da Ferramenta de Reparo do Word
Se você está procurando uma ferramenta de reparo de arquivos do Word ultimamente, precisa parar por aqui, porque vou recomendar uma excelente ferramenta. Wondershare Repairit ajudará você a reparar arquivos do Microsoft Word sem alterar a estrutura inicial de seus documentos.
Este software pode reparar qualquer arquivo danificado do Word e é compatível com Microsoft Word, 2013, 2010, 2007, 2003, 2002 e 2000. Da mesma forma, é fácil de usar e possui três opções de visualização diferentes.
-
É seguro reparar arquivos do MS Word e recuperar o texto original, fontes, imagens e cabeçalhos/rodapés dos documentos.
-
Ele suporta a pesquisa de documentos corrompidos e danificados do Word, não sabe a localização.
-
Visualize todos os arquivos danificados e corrompidos do Word com três formatos diferentes, ou seja, 'Documento completo', 'Texto filtrado'.
2. Tutorial sistemático sobre como reparar um arquivo danificado do Word
Baixe o Wondershare Repairit no seu computador e feche qualquer documento do Word antes de iniciar o processo de reparo. E siga os próximos passos simples para reparar arquivos corrompidos ou danificados do Word.
Etapa 1 Inicie o software e clique no botão "Reparar Aquivo" e "Adicionar" para escolher um documento;

Etapa 2 Verifique a seção da lista de arquivos do Word, você pode selecionar todos ou apenas um para digitalizar.
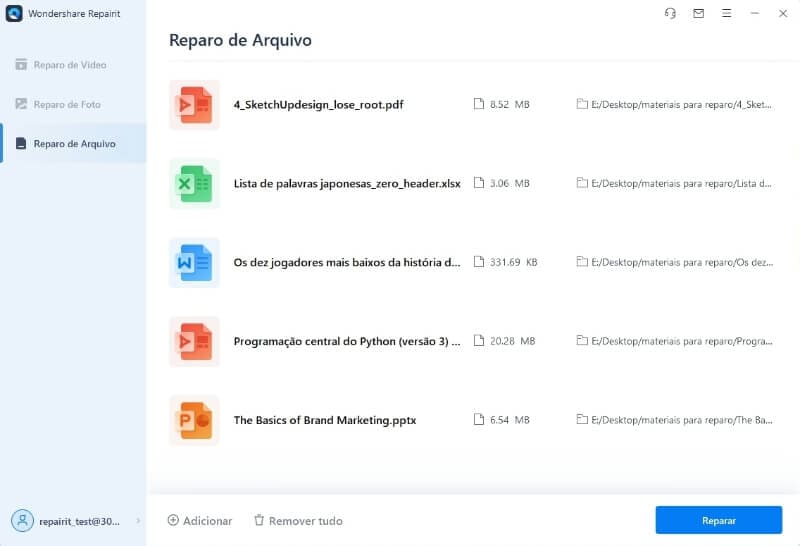
Passo 3 Após a conclusão do processo de reparo, você pode visualizar seu arquivo;

Passo 4 Para salvar arquivos reparados do Word e selecionar um caminho de destino, escolha o modo de salvamento do seu documento e, finalmente, clique no botão "Ok".

Mais Artigos Relacionados:
Parte 2: Como Solucionar Problemas de Documentos Danificados do Word
Agora, reparar um arquivo do Word danificado nem sempre precisa incluir uma ferramenta de reparo de arquivos do Word. É sempre um bom conselho tentar solucionar o problema antes mesmo de tentar qualquer reparo em um documento do Word. Support.microsoft.com nos oferece um ótimo método sobre como reparar arquivos do Microsoft Word solucionando problemas do modelo usado pelo seu documento se você conseguir abrir o documento danificado. Siga-nos através de:
Passo 1 Descubra o modelo usado pelo seu documento
-
No Word, abra o documento corrompido;
-
Clique em "Arquivo" no menu de navegação e selecione "Opções";
-
Toque em "Complementos";
-
Na caixa "Gerenciar", selecione "Modelos" no menu suspenso;
-
Clique no botão "Continuar"
A caixa "Modelo de documento" aparece mostrando o nome do seu modelo. Avance para o "Passo 2" se o nome do seu modelo for "Normal". Caso contrário, siga o "Passo 3".
Etapa 2 Dê um nome diferente ao modelo global (Normal.dotm)
-
Feche o documento;
-
Abra o Window Explorer e selecione a caixa de pesquisa na parte superior da janela;
-
Pesquisar por modelos "%userprofile%\appdata\roaming\microsoft\templates";
-
Clique com o botão direito do mouse em Normal.dotm e selecione "Renomear";
-
Digite um novo nome como "Old word.old" e pressione a tecla "Enter";
-
Saia do Window Explorer;
-
Inicie o Microsoft Word e abra o mesmo documento;
Etapa 3 Selecione um modelo diferente
-
No Word, abra o documento danificado;
-
Selecione "Arquivo" no menu superior e clique em "Opções";
-
Clique em "Complementos" no lado esquerdo;
-
Selecione "Modelos" no menu de Gerenciamento e clique no botão "Continuar" ao lado;
-
Clique no botão "Anexar";
-
A pasta "Modelos" irá abrir, selecione "Normal.dotm" e clique em "Abrir";
-
Toque em "Ok" para fechar tudo;
-
Feche o Microsoft Word;
Etapa 4 Testar novas alterações para comportamento estranho
-
Inicie o Microsoft Word novamente;
-
Clique em "Arquivo" e depois em "Abrir";
-
Selecione o documento corrompido e aperte o botão "Abrir";
Dicas:
-
A ferramenta de reparo de arquivos do Word apresentada acima está usando componentes compartilhados do Microsoft Word para o processo de recuperação. Não se esqueça de fechar qualquer sessão do Word antes de tentar corrigir seus documentos;
-
Se você tentou de tudo até agora e parece que não consegue reparar um arquivo danificado do Word, você pode usar um programa de processamento de texto alternativo como o Apache OpenOffice. Você provavelmente será capaz de abrir seu arquivo danificado. Por que não ir para ele?
-
Reparar arquivos danificados do Word às vezes pode causar dores de cabeça. Faça backup de seus dados se não quiser ter que lidar com eles. Você pode usar uma unidade externa ou armazenamento em nuvem como o OneDrive para salvar seus dados online;
-
Se você estiver editando um documento salvo em uma unidade externa, nunca o remova no meio do salvamento. Isso pode corromper seu documento. Além disso, não se esqueça de desconectar sua unidade externa usando a opção "Remover o dispositivo com segurança".
As pessoas também perguntam
-
Como posso reparar um arquivo corrompido do Word?
No Microsoft Word, você poderá reparar um arquivo corrompido usando seu utilitário. Inicie o MS Word e abra o documento que você precisa reparar. Clique na seta ao lado do botão "Abrir" e escolha "Abrir e Reparar"
-
Como faço para descorromper um arquivo?
Comece verificando se há malware e removendo a ameaça. Em seguida, reverta uma atualização do sistema se suspeitar que seja o motivo da corrupção. Use o Verificador de arquivos do sistema (SFC) para verificar e corrigir os erros que corrompem seu arquivo.
-
Como faço para reparar um arquivo PDF danificado?
Use outros aplicativos que possam ler o arquivo PDF, só para ter certeza de que o problema não é do seu leitor. Se o leitor estiver limpo, restaure seu arquivo para a versão anterior ou use uma ferramenta de reparo profissional.


