O Microsoft Excel é o software mais utilizado no mundo para armazenamento e manipulação de dados. Ele faz uso de planilhas para a organização dos dados que podem ser analisados usando diferentes fórmulas e ferramentas de análise estatística. MS Excel é uma ferramenta de software muito confiável. No entanto, assim como qualquer outro aplicativo de software, o MS Excel também é propenso a mensagens de erro. Os arquivos do Excel podem ser corrompidos, o que pode resultar em perda de dados. Várias mensagens de erro podem surgir se um arquivo do MS Excel for danificado. O erro de dados perdidos do arquivo do MS Excel está entre eles.
Parte 1: O que é o erro de documento do MS Excel?
O erro de documento do MS Excel, também conhecido como erro de dados de arquivo perdidos do MS Excel, é um erro comum encontrado ao usar o MS Excel. A mensagem de erro real que você vê na tela ao abrir o arquivo do Excel é "Erro de arquivo: os dados podem ter sido perdidos". Ver esta mensagem de erro deve ser motivo de séria preocupação para você. Essas mensagens de erro indicam que existe a possibilidade de que alguns ou todos os dados que estão no arquivo do Excel tenham sido perdidos. Pode haver vários motivos para o aparecimento dessa mensagem de erro. A seguir estão algumas das possibilidades.
1. Abrindo arquivo em uma versão diferente do MS Excel
Normalmente, o erro de documento do MS Excel é causado quando você tenta abrir um arquivo que foi criado em uma versão anterior do software em uma versão mais recente. Como a versão mais antiga não possui os recursos que fazem parte da versão mais recente, o software pensa que o arquivo do Excel está faltando algo e gera o erro de que alguns dados podem ser perdidos. Portanto, essa mensagem de erro não deve ser motivo de muita preocupação para você, pois não há perda real de dados. Você pode resolver facilmente esse erro simplesmente abrindo o arquivo na versão mais antiga do Excel em que foi criado.
2. Corrupção do arquivo do MS Excel
O segundo motivo que pode fazer com que essa mensagem de erro pisque na tela é a corrupção do arquivo do MS Excel que você deseja abrir. Agora, pode haver vários motivos para o arquivo do Excel ficar danificado o suficiente para que o software exiba essa mensagem de erro. A seguir estão alguns dos fatores que podem fazer com que um arquivo do Excel seja corrompido.
3. Infecção por vírus
Os vírus podem causar a corrupção de arquivos do Excel. Um arquivo Excel corrompido pode perder dados com muita facilidade, resultando na exibição desta mensagem de erro quando são abertos. Nesse caso, você teria que reparar um arquivo Excel corrompido para resolver esse problema.
4. Desligamento inesperado do sistema
Se o sistema não for desligado corretamente devido a um corte de energia repentino ou erro humano, novamente os arquivos do Excel que estiverem abertos nesse momento poderão ser danificados. Esses arquivos do Excel danificados também podem perder dados. Quando esses arquivos do Excel danificados são acessados, o software gera essa mensagem de erro.
5. Corrupção do MS Excel
A corrupção do software MS Excel também pode ser um motivo que resulta na corrupção de arquivos do Excel e, consequentemente, na aparência da mensagem de erro "dados do arquivo perdidos".
Parte 2: Com o recurso 'Abrir e reparar' para reparar arquivo Excel corrompido ou danificado
Se um arquivo Excel corrompido for o motivo da exibição do erro de documento do MS Excel, você terá que fazer um reparo de arquivo Excel para corrigi-lo. Uma das maneiras pelas quais você pode reparar um arquivo Excel corrompido ou danificado é usando o recurso 'Abrir e Reparar' fornecido pelo software Excel. Aqui está como você pode usá-lo para reparar um arquivo do Excel corrompido.
Etapa 1: Clique em 'Abrir' depois de clicar em 'Arquivo'
Etapa 2: Na caixa de diálogo que aparece, procure o arquivo excel danificado.
Etapa 3: Selecione o arquivo excel danificado.
Etapa 4: Encontre a opção Abrir e Reparar no menu que aparece depois de clicar na seta localizada ao lado do botão 'Abrir'.
Etapa 5: Escolha a opção Abrir e Reparar para recuperar os dados do arquivo Excel corrompido.
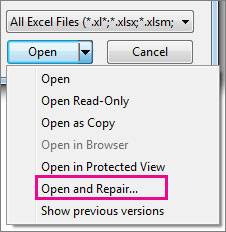
Se este método não reparar um arquivo Excel corrompido, você precisará usar uma ferramenta de reparo do Excel para corrigir o arquivo corrompido e a mensagem de erro do documento MS Excel.
Artigos Relacionados:
Parte 3: Como reparar o arquivo do MS Excel com o Wondershare Repairit
O Wondershare Repairit - File Repair é a melhor ferramenta de reparo do Excel disponível no mercado no momento para reparar arquivos corrompidos do Excel. Ele tem todos os recursos presentes nele que são necessários para corrigir problemas comuns associados ao MS Excel.
Recursos do Wondershare Repairit-Ferramenta de Reparação de Arquivo Excel
-
Esta ferramenta de reparo suporta o Microsoft Excel 2019, 2016, 2013, 2010, 2007.
-
A ferramenta permite que você experimente o processamento em lote de vários arquivos em diferentes formatos de arquivo ao mesmo tempo.
-
Recupera vários tipos de dados em arquivos Excel corrompidos, como tabelas, gráficos, fórmulas, comentários, imagens, etc.
-
O aplicativo filtrará qualquer formato incompatível.
-
Com apenas um clique, você pode exportar facilmente todos os arquivos do Excel reparados e salvá-los no local desejado.
Este recurso profissional da Ferramenta de Reparo do Excel pode ser usado para corrigir arquivos corrompidos do Excel com facilidade consumada. Este guia passo a passo ensinará como usar esse recurso desta Ferramenta de Reparo do Excel.
Etapa 1: Inicie o Wondershare Repairit e adicione o arquivo corrompido
-
Em primeiro lugar, inicie o Wondershare Repairit e escolha "File Repair" (Reparação de Arquivos).
-
Clique no botão “+Add” (+Adicionar) e selecione o arquivo excel com os dados perdidos. Você pode selecionar vários documentos e carregá-los na ferramenta de uma só vez.

-
O aplicativo possui um filtro para impedir que você carregue qualquer formato incompatível.
-
Depois de selecionar os arquivos corrompidos, eles serão listados na interface.
Etapa 2: Inicie o processo de reparo de arquivos
-
Depois que os documentos forem carregados, clique no botão "Reparar" na parte inferior para iniciar o processo.
-
A ferramenta começará a verificar os arquivos carregados e direcionar todos os tipos de problemas que resultam em perda de dados.

-
Uma janela pop-up aparecerá na tela mostrando o número de arquivos que foram reparados.
-
Além disso, se o arquivo Excel que está sendo reparado estiver gravemente corrompido e não puder ser reparado, a ferramenta também notificará e orientará você para que um especialista lide com o problema.
Etapa 3: Visualize e salve os arquivos reparados
-
Visualize o conteúdo do arquivo do Excel antes de exportar. Se tudo estiver correto, salve o arquivo no PC clicando no botão “Salvar”.
-
Clique no botão “Salvar tudo” na parte inferior se você selecionou vários arquivos para reparar.

-
Além disso, você pode escolher onde deseja salvar seus arquivos reparados.
-
A ferramenta notificará quantos arquivos estão sendo exportados.

Continue lendo e saiba como corrigir o erro do Excel em que não é possível acessar o arquivo de somente leitura


