“Como converter imagem para PDF no iPhone? Estou enfrentando alguns problemas ao compartilhar as imagens através do meu iPhone. Posso converter a imagem em PDF no iPhone?”
As imagens armazenadas no seu iPhone provavelmente estão em vários tipos de arquivo, como JPG. Você pode abrir a maioria desses formatos em qualquer plataforma significativa. No entanto, às vezes você precisa salvar fotos para documentação ou papelada para propósitos específicos, como trabalhos de aula.
Para isso, a melhor ação que você pode tomar é converter as imagens em PDF. Basta seguir esta postagem para saber como salvar fotos como PDF no iPhone.
Parte 1. Cenários de conversão de imagens em PDF
O formato PDF existe há muito tempo e é universal. Isso significa que você pode usar o mesmo arquivo em qualquer computador com um aplicativo Adobe Reader, não importa em que tipo de dispositivo ou sistema operacional ele esteja sendo executado!
Além disso, existem várias opções de formatação. Por esse motivo, é melhor converter suas imagens em documentos PDF. Aqui estão alguns benefícios para converter imagens em PDFs nesta seção abaixo:
1. Fácil de compartilhar
Compartilhar imagens online se tornou muito popular e se você quiser que as pessoas vejam suas fotos, convertê-las em um arquivo PDF é a melhor opção. Os arquivos JPEG podem ocupar espaço nos dispositivos de outras pessoas, então agora é um excelente momento para converter todas essas fotos de diferentes em conjuntos de fotos.
2. Tamanho de arquivo menor
A tecnologia tornou mais fácil para todos obterem fotos de alta qualidade. Como o tamanho das imagens modernas é grande, você precisa cortá-las antes de enviá-las nas mídias sociais ou enviar e-mail para todos os membros da sua família de uma só vez!
Ao converter suas fotos em PDFs, você pode reduzir o tamanho total do arquivo para poder compartilhar o referido conteúdo mais rapidamente em comparação com o compartilhamento de várias imagens.
3. Resolução de alta qualidade
A qualidade deles fica ruim quando você pretende compartilhar JPGs com outras pessoas por meio de plataformas, como e-mail ou WhatsApp. Nesse caso, você pode ter uma imagem mais pura com a qualidade que não fica comprometida pelos arquivos PDF. Ele apenas compactará o tamanho e a pixelização de suas fotos, por isso é perfeito para empresas que enviam arquivos ou documentos para outras pessoas ou entidades todos os dias.
Parte 2. Maneiras de converter imagens em PDF no iPhone
Método 1: Aplicativo de fotos — gesto de beliscada
A beliscada reversa é um gesto que pode ser usado ao imprimir a partir do dispositivo. Esta simples ação converterá sua imagem em formato PDF, após o qual você terá várias opções de como compartilhá-la ou salvá-la localmente em seu telefone. Além disso, não há necessidade de imprimir as fotos se a ação não for necessária. As etapas estão listadas abaixo:
• No seu iPhone, acesse o aplicativo Fotos. Lá, verifique as fotos que você pretende converter em PDF.
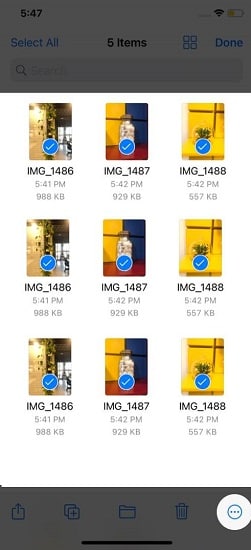
• Em seguida, pressione a miniatura da imagem.
• Depois disso, toque no botão Compartilhar no menu.
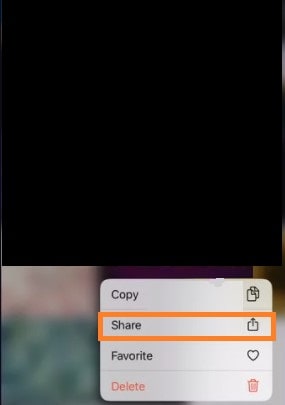
• A partir daí, pressione a opção Imprimir e faça um gesto de beliscada reversa/zoom out na imagem. Esta ação converterá a imagem em PDF automaticamente. Você também pode executar esse método com várias fotos simultaneamente.
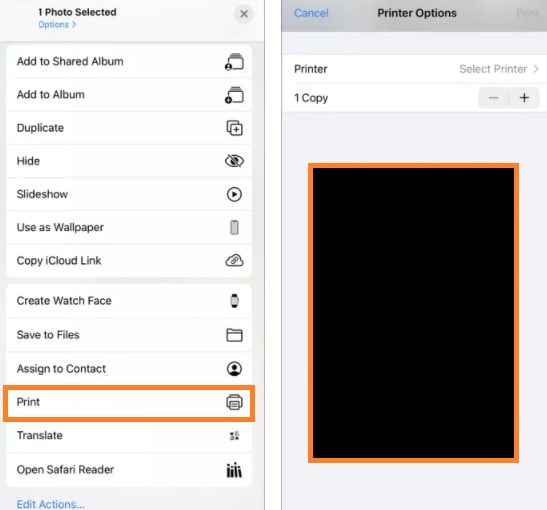
Método 2: Aplicativo de fotos — copiar para Livros
Agora você pode compartilhar qualquer foto no aplicativo do livro e salvá-la automaticamente no formato PDF. Você também poderá acessar suas conversões em qualquer dispositivo com a sincronização do iCloud ativada para Livros. Confira o guia abaixo para entender o método completamente:
• Usando o iPhone, abra o aplicativo Fotos. Em seguida, você deve pressionar a(s) imagem(ns) por alguns segundos para conversão.
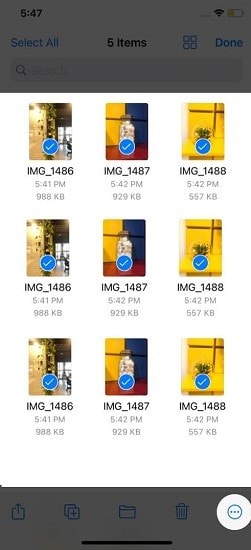
• Na lista de opções, toque em Compartilhar.
• Selecione o ícone Livros na planilha de compartilhamento. Esta ação converterá automaticamente a(s) imagem(ns) em PDF.
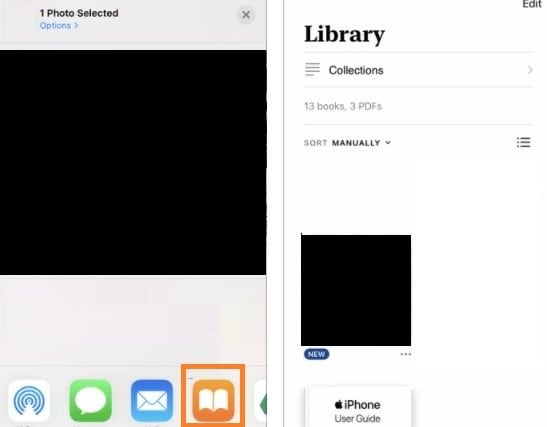
Método 3: Aplicativo de conversão de fotos para PDF
Uma das maneiras simples de aprender a converter JPG em PDF no iPhone é baixando um aplicativo de conversão dedicado da App Store. Siga as etapas abaixo para entender melhor esse método:
• Basta ir até lá e digitar a conversão de imagem para PDF na barra de pesquisa. A App Store apresentará aplicativos de alta classificação, como Photos PDF: Scanner Converter.
• Instale-o e inicie o aplicativo no seu iPhone.
• A partir daí, adicione a foto do rolo da câmera ou tire uma nova foto para conversão. Toque em Converter em PDF e salve o documento.
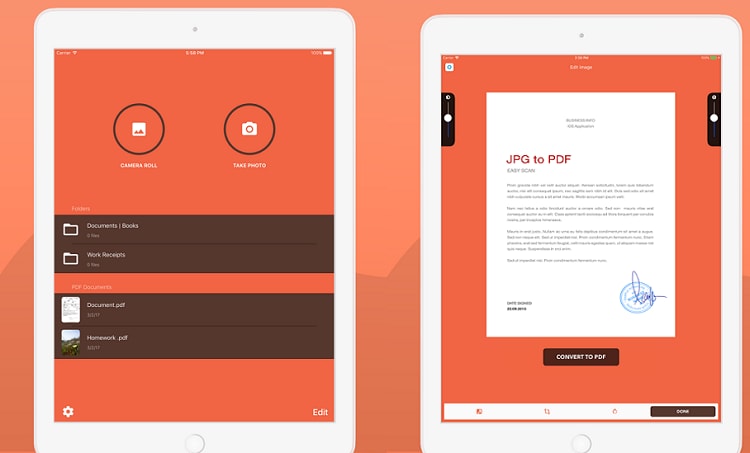
Método 4: Aplicativo de arquivos — imagem única
O aplicativo Arquivos é uma maneira fácil de converter imagens e documentos. Você pode criar rapidamente um PDF de suas fotos sem seguir as etapas técnicas, o que economiza seu tempo. As fotos alteradas também serão salvas automaticamente em seu local original. Para sua conveniência, não fica muito melhor do que isso
Você pode converter qualquer foto e criar PDF com o aplicativo Arquivos com apenas um toque. É simples assim. No entanto, o método é um pouco diferente quando se trata de converter várias fotos em PDF. As etapas estão listadas aqui:
• O aplicativo Arquivos geralmente converte mais de uma imagem em PDF em ordem alfabética ou numérica. Se você deseja converter uma foto específica antes da outra, sugerimos renomeá-la.
• Depois de renomear os arquivos, selecione os que deseja converter e toque no ícone pontilhado.
• No menu de contexto, toque em Criar PDF, que permitirá que o aplicativo Arquivos realize a conversão.
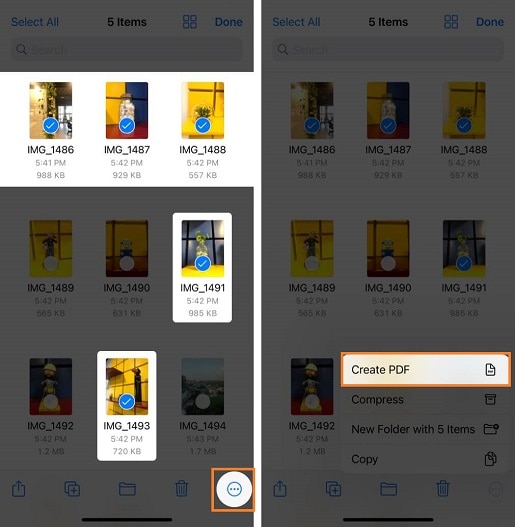
Parte 3. O que fazer quando você tem um PDF corrompido? – Usando o Wondershare Repairit
Se você encontrar o arquivo PDF corrompido após um processo de conversão bem-sucedido, sugerimos usar a função Repairit PDF Repair do Wondershare. Esse software deixará o documento como novo. Você só precisa copiar o arquivo corrompido do seu iPhone para o PC ou Mac para realizar a atividade. Além disso, você não encontrará nenhum tipo de perda de dados depois de executar o arquivo no Repairit.
O Wondershare Repairit é um software de reparo de arquivos eficaz e seguro. Este software de terceiros pode recuperar rapidamente arquivos formatados e corrompidos no Windows, independentemente do tipo e formato do arquivo.
Recursos do Wondershare Repairit
-
Esta ferramenta de reparo suporta DOCX, PPTX, XLSX, formato de arquivo PDF.
-
O recurso de processamento em lote permite reparar diferentes formatos de arquivo ao mesmo tempo.
-
Caso você tenha adicionado um arquivo erroneamente, você pode removê-lo ou deletá-lo.
-
O aplicativo informará se você enviar algum formato incompatível.
-
O aplicativo também exibe um detalhe do andamento do arquivo reparado, se está sendo verificado ou aguardando reparo
Etapas de como corrigir arquivos corrompidos com essa Ferramenta de reparo de arquivos
Siga esse tutorial para realizar o processo de reparo de documentos corrompidos.
Etapa 1: Adicionar arquivo corrompidos
-
Inicie o Wondershare Repairit no seu computador e clique na opção Reparar Arquivo. Lá, você precisa adicionar o arquivo que deseja reparar.
-
Isso abrirá uma janela do navegador para que você possa navegar até o local onde o arquivo foi salvo.
-
Você pode escolher vários documentos e carregá-los da mesma forma no Repairit. Adicione arquivos pptx, Docx, xlsx ou pdf aqui.

-
Depois de selecionar o arquivo, o aplicativo os carregará e exibirá o progresso na tela.
-
No entanto, se você adicionou algum arquivo acidentalmente, clique no ícone Excluir e remova-o da lista.
Etapa 2: Repare arquivos corrompidos
Quando terminar de adicionar os arquivos que deseja recuperar, clique no botão "Reparar" disponível no canto inferior direito da página. Ele verificará os arquivos e resolverá os principais problemas.
Você pode verificar facilmente o andamento do processo de reparo de qualquer arquivo. Ele permite que você saiba que os arquivos estão sendo reparados, verificados ou aguardando reparo.
O aplicativo irá notificá-lo assim que o processo de reparo do arquivo for concluído. Os arquivos que forem reparados com sucesso exibirão um sinal de "Concluído" ao lado do ícone.

Uma mensagem pop-up aparecerá na tela informando quantos arquivos estão sendo reparados.
Etapa 3: Visualizar e salvar arquivos
Como o software reparou os arquivos corrompidos, você pode visualizá-los e salvá-los facilmente em seu sistema. Clique no botão "Visualizar" disponível na frente de cada arquivo reparado.
Depois de tocar no botão, uma nova página será aberta onde você poderá visualizar o arquivo.
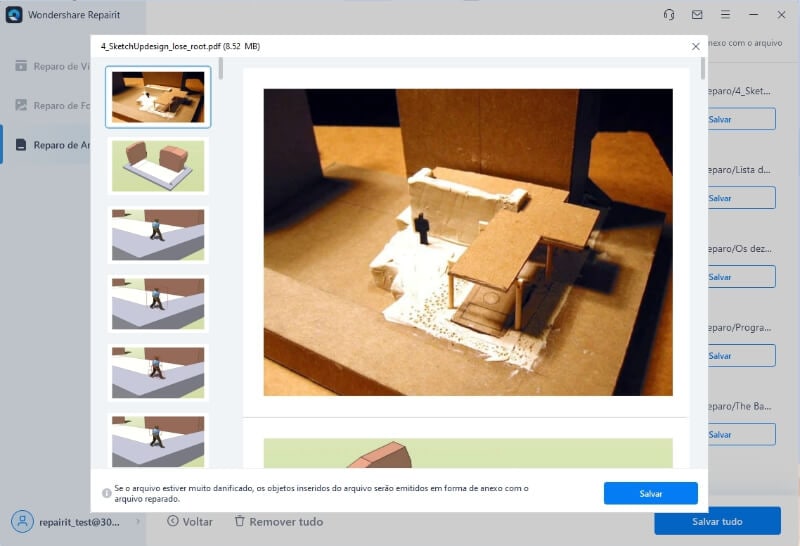
Aperte o botão "Salvar" para armazenar os arquivos reparados. Escolha um local de salvamento diferente para evitar a substituição de dados.
Se você deseja salvar todos os arquivos simultaneamente, clique no botão “Salvar tudo” para que não haja erros.
Você só precisa ir para o local específico das janelas onde deseja salvar os arquivos reparados.

Dessa forma, os usuários podem salvar todos os arquivos corrompidos. A ferramenta informará quantos arquivos foram salvos.
Conclusão
O processo de conversão de foto para PDF é extremamente útil, principalmente quando você escaneou imagens. Neste post, compartilhamos as melhores soluções de como criar PDF no iPhone a partir de fotos. No entanto, depende inteiramente de você qual método melhor se adapta às suas necessidades. Ainda assim, se você encontrar algum documento PDF corrompido após o processo de conversão, não há opção melhor do que o Wondershare Repairit.


