“Os arquivos PDF que eu acesso no PC continuam me dando a mesma mensagem que o Adobe Acrobat Reader DC parou de funcionar no Windows 11. Eu uso a solução de problemas do Windows, mas não tive sorte até agora. Existe alguma solução disponível para corrigir o problema mencionado?”
O Adobe Reader é um programa popular para acessar documentos PDF em PCs com Windows. No entanto, desde a nova atualização do Windows 11, vários usuários recebem o erro "o Adobe Reader parou de funcionar" no Windows 11. Essa situação não é única, mas, felizmente, podemos resolver o problema do Adobe Acrobat não responder com algumas etapas fáceis. Você simplesmente precisa ler este artigo para saber o que causa esse problema e corrigi-lo rapidamente.
Parte 1. Causas do Adobe Reader parar de funcionar
O Adobe Acrobat Reader DC não respondendo corretamente pode ser causado por vários fatores, desde a instalação da versão errada até a falta de atualizações. Alguns arquivos podem até se passar por PDFs, mas na verdade são vírus - por isso é crucial que você saiba que tipo de mensagens de "erro" aparecem ao tentar abri-los!
Nesta seção, divulgaremos que tipo de problemas fazem com que o Adobe Reader não abra erros.
• Instalação corrompida
A instalação do Adobe Reader pode resultar em erros. Por exemplo, você pode encontrar um erro com uma biblioteca ou arquivo de aplicativo necessário durante o processo de instalação, fazendo com que o computador não localize o produto. Dessa forma, toda a instalação pode terminar abruptamente.
• Atualização do Windows
Todos sabemos que a Microsoft lançou a atualização do Windows 11. Por esse motivo, vários usuários não estão migrando do Windows 10 para o 11. No entanto, às vezes, o Windows Update pode fazer com que o Adobe Reader pare de funcionar.
No entanto, você pode corrigir esse problema iniciando o Adobe Reader no modo de compatibilidade. Dessa forma, ele reconhecerá sua versão do software Adobe. Além disso, ele permitirá que você acesse sem travar ou exibir uma mensagem de erro como “O Adobe Reader parou de funcionar.”
• Modo de proteção
O Adobe Reader DC geralmente oferece um modo de proteção, que impede ou restringe o acesso a spyware e malware. Quando você habilita isso, sua segurança se torna robusta. No entanto, às vezes será impossível para eles ignorar certos recursos, como ler ou abrir arquivos PDF, porque eles não são permitidos sem desativar o Modo de proteção primeiro.
• Acesso limitado
É sempre essencial executar o Adobe Reader como administrador no Microsoft Windows, especialmente quando o computador tem acesso limitado. Dessa forma, ele funcionará com mais eficiência sem encontrar problemas com mensagens de arquivo não encontrado ou travamentos na inicialização.
Parte 2. Maneiras de corrigir o erro "o Adobe Reader parou de funcionar"
Sempre que um problema relacionado ao aplicativo ocorre em um PC com Windows, sempre há soluções fáceis de aplicar para corrigi-lo. O mesmo acontece com o erro "Adobe Reader parou de funcionar" no Windows 11. Esta seção compartilhará as 4 principais técnicas para ativar o Adobe Acrobat Reader no Windows 11 novamente.
Método 1: Repare a instalação e atualize para a versão mais recente
O Adobe Acrobat Reader é uma ótima ferramenta quando você estiver procurando por uma experiência de leitura perfeita em seu computador. No entanto, às vezes pode falhar devido a vários motivos. Arquivos ausentes ou corrompidos, por exemplo, farão com que o programa trave e exiba mensagens de erro como “Erro ao estabelecer conexão.”
Aqui estão alguns passos para você reparar a instalação e atualizar o programa para uma versão mais recente:
• Execute o Adobe Reader no seu PC com Windows 11 e vá para a barra de menus.
• A partir daí, clique em Ajuda e clique no botão Reparar instalação na lista suspensa.
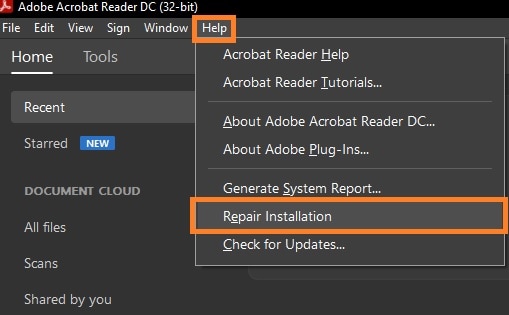
• Uma nova caixa de diálogo aparecerá pedindo permissão para estabelecer a conexão. Clique em Sim e todo o processo de reparo prosseguirá.
• Em seguida, clique novamente em Ajuda na barra de menus e selecione a opção Verificar atualizações.
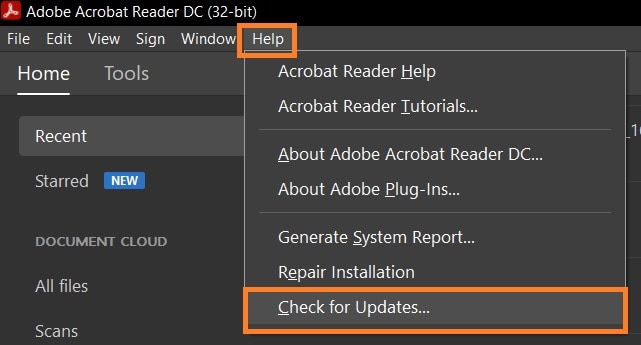
• A interface procurará novas atualizações e as instalará imediatamente.
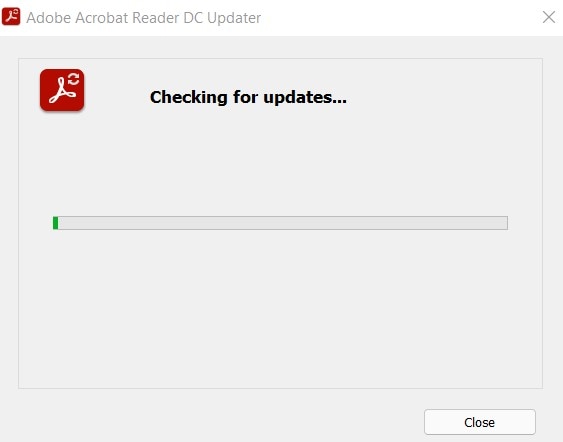
Método 2: Desinstalar o Windows Update
Suponha que você atualizou recentemente seu PC para o Windows 11 e o problema de não resposta do Adobe Acrobat ocorreu depois disso. Nesse caso, sugerimos reverter sua atualização. As etapas são as seguintes:
• Clique no ícone Configurações no menu Iniciar.
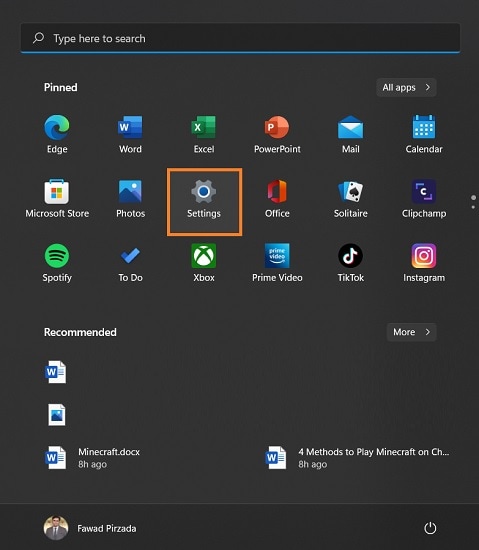
• A partir daí, abra o Windows Update.
• Em seguida, clique em Atualizar histórico.
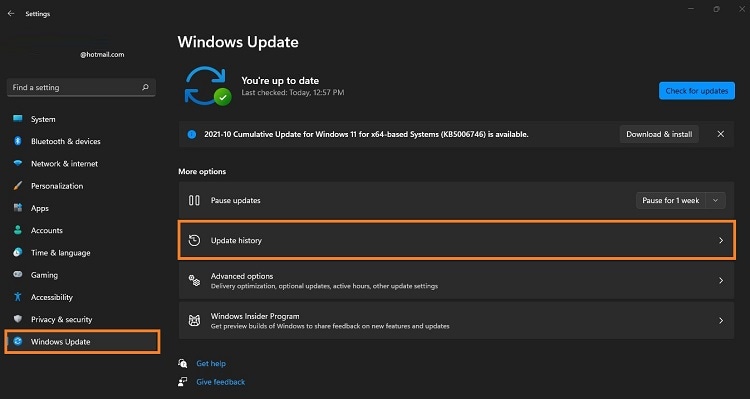
• Depois disso, basta clicar em Desinstalar atualizações para reverter as alterações do Windows 11.
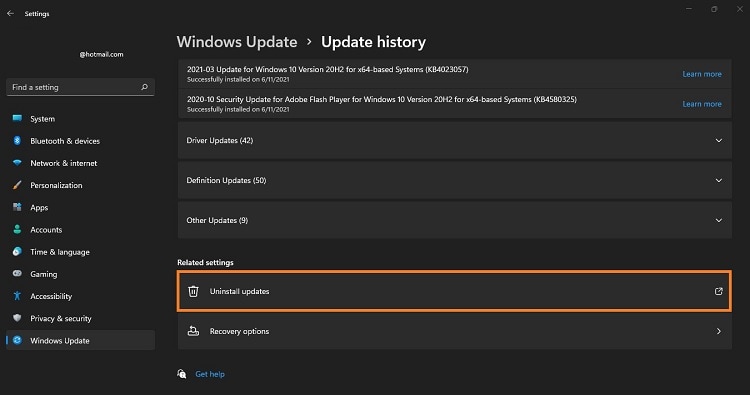
Método 3: Alterar configurações administrativas e de compatibilidade
Você pode alterar as configurações de compatibilidade do Adobe Reader e ver se isso elimina o problema de não resposta do Adobe Acrobat Reader DC. Siga as etapas abaixo para alterar a compatibilidade:
• Acesse o Explorador de Arquivos e digite o seguinte caminho na barra de endereços:
• Localize o arquivo AcroRD32.exe e clique com o botão direito nele. No menu suspenso, clique em Propriedades.
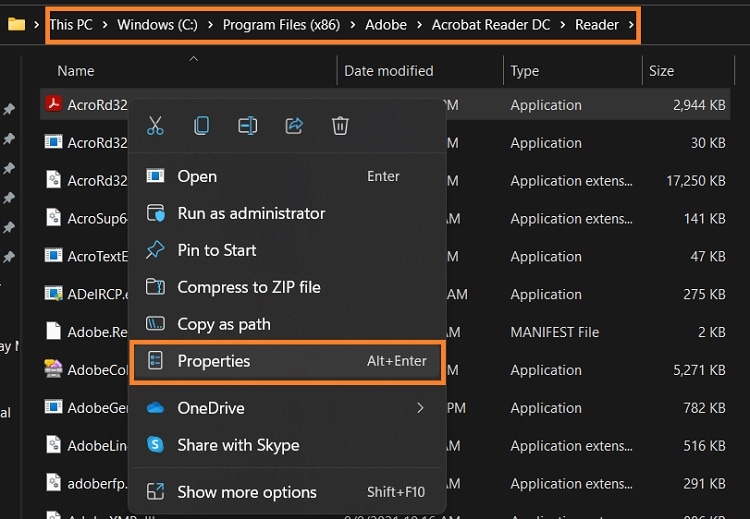
• Pressione a guia Compatibilidade e, na seção Modo de compatibilidade, marque a opção Executar este programa em modo compatível.
• Em seguida, marque executar o aplicativo como administrador e clique em Aplicar e depois em OK.

Método 4: Verifique as configurações do antivírus
Às vezes, o antivírus instalado pode tratar o arquivo Adobe.exe como malware, fazendo com que o Adobe Acrobat não responda ao problema. Você pode acessar as configurações de exclusão do antivírus e adicionar o arquivo Adobe.exe à lista de exclusão.
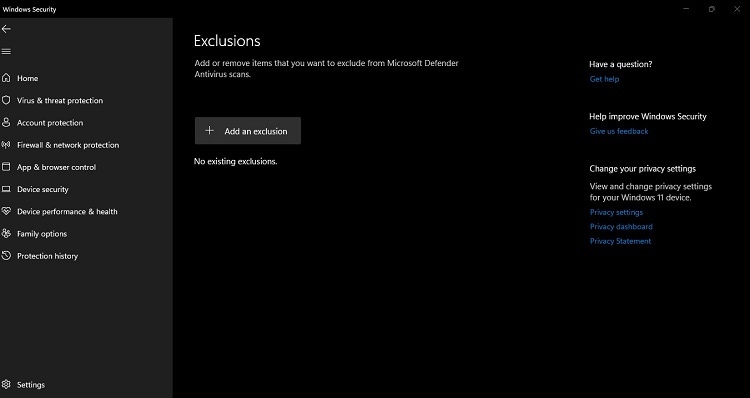
Parte 3. O que fazer quando um PDF foi corrompido?
Se o Adobe Reader estiver funcionando bem, pode haver algo errado com o documento PDF. Nesse caso, você pode reparar rapidamente arquivos no Windows usando o Wondershare Repairit. É um programa confiável que você precisará para corrigir documentos PDF corrompidos ou propensos a erros.
Além disso, o software é fácil de usar e também pode reparar arquivos do Word, Excel e PowerPoint. Ainda mais, você pode usar o aplicativo para corrigir o erro "o Adobe Reader parou de funcionar" no Windows e no macOS.
Recursos do Wondershare Repairit
-
Esta ferramenta de reparo suporta DOCX, PPTX, XLSX, formato de arquivo PDF.
-
O recurso de processamento em lote permite reparar diferentes formatos de arquivo ao mesmo tempo.
-
Caso você tenha adicionado um arquivo erroneamente, você pode removê-lo ou deletá-lo.
-
O aplicativo informará se você enviar algum formato incompatível.
-
O aplicativo também exibe um detalhe do andamento do arquivo reparado, sendo verificado ou aguardando reparo
Etapas de como corrigir arquivos corrompidos com a Ferramenta de reparo de arquivos
Siga o tutorial para realizar o processo de reparo de documentos corrompidos.
Etapa 1: Adicionar arquivos corrompidos
-
Inicie o Wondershare Repairit no seu computador e clique na opção Reparo de Arquivos. Lá, você precisa adicionar o arquivo que deseja reparar.
-
Isso abrirá uma janela do navegador para que você possa navegar até o local onde o arquivo foi salvo.
-
Você pode escolher vários documentos e carregá-los no Repairit. Adicione arquivos pptx, Docx, xlsx ou pdf aqui.

-
Depois de selecionar o arquivo, o aplicativo os carregará e exibirá o progresso na tela.
-
No entanto, se você adicionou algum arquivo acidentalmente, clique no ícone Excluir e remova-o da lista.
Etapa 2: Repare arquivos corrompidos
Quando terminar de adicionar os arquivos que deseja recuperar, clique no botão "Reparar" disponível no canto inferior direito da página. Ele verificará os arquivos e resolverá os principais problemas.
Você pode verificar facilmente o andamento do processo de reparo de qualquer arquivo. Ele permite que você saiba que os arquivos estão sendo reparados, verificados ou aguardando reparo.
O aplicativo irá notificá-lo assim que o processo de reparo do arquivo for concluído. Os arquivos que forem reparados com sucesso exibirão um sinal de "Concluído" ao lado do ícone.

Uma mensagem pop-up aparecerá na tela informando quantos arquivos estão sendo reparados.
Etapa 3: Visualize e salve os arquivos
Quando o software reparar os arquivos corrompidos, você pode visualizá-los e salvá-los facilmente em seu sistema. Clique no botão "Visualizar" disponível na frente de cada arquivo reparado.
Depois de tocar no botão, uma nova página será aberta onde você poderá visualizar o arquivo.
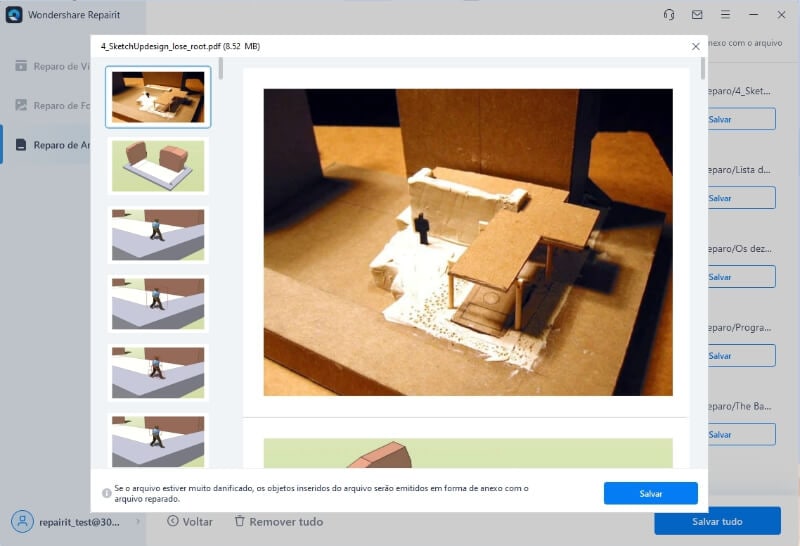
Aperte o botão "Salvar" para armazenar os arquivos reparados. Escolha um local de salvamento diferente para evitar a substituição de dados.
Se você deseja salvar todos os arquivos simultaneamente, clique no botão “Salvar tudo” para que não haja erros.
Agora só precisa ir para o local específico onde deseja salvar os arquivos reparados.

Dessa forma, os usuários podem salvar todos os arquivos corrompidos. A ferramenta informará quantos arquivos foram salvos.
Conclusão
Sempre que uma nova versão do Windows é lançada, há sempre a possibilidade de alguns programas e arquivos não funcionarem. O mesmo acontece com o Adobe Reader. Se o seu Adobe Reader parou de funcionar no Windows 11, você pode verificar qualquer uma das principais soluções mencionadas neste artigo. Você pode usar esses métodos para corrigir o problema em seu computador. No entanto, se o seu arquivo PDF contiver erros ou ficar corrompido de repente, recomendamos usar o Wondershare Repairit.


