"Meu Microsoft Print to PDF O Windows 11 não pode imprimir PDF. É possível resolver o problema de impressão em PDF que não funciona sem realizar alterações drásticas?"
Usuários do Windows adoram a função de impressão em PDF e é útil por sua capacidade de criar arquivos PDF de alta qualidade. No entanto, alguns problemas podem ocorrer, como o navegador da Web pode não responder ou o processo de download pode não iniciar.
Se você precisa da função Imprimir em PDF do Windows 11, isso pode se tornar um problema chamado “Microsoft Print To PDF”. Algumas pessoas também relatam o recebimento de mensagens de erro durante a instalação do software do driver da impressora após a instalação das atualizações do Windows. Esse artigo compartilhará etapas para corrigir o problema do Microsoft Print to PDF O Windows 11 não conseguir imprimir PDFs.
Parte 1. Causas da Impressão em PDF não funcionar
Pode haver vários motivos pelos quais o Microsoft Print to PDF não está funcionando em seu computador. Aqui, vamos divulgar alguns deles:
• Problemas com a impressora ou hardware
É possível que sua impressora não esteja funcionando corretamente. Além disso, esse problema geralmente ocorre quando o cabo USB entre o computador e a impressora está com defeito ou danificado.
• A fila de impressão não foi limpa
Recomendamos limpar todas as tarefas pendentes na fila de impressão antes de iniciar uma nova. Se já houver algumas tarefas na fila, o problema de impressão do PDF não funcionando definitivamente ocorrerá.
• Problemas com o Editor de PDF
Uma falha temporária com o Adobe Reader pode causar problemas ao imprimir em PDF, por isso é essencial que você, como usuário, mantenha software e hardware atualizados. Você pode corrigir o problema reiniciando o software.
• A memória da impressora pode estar cheia
Se a memória da sua impressora estiver cheia, há uma pequena chance de você não conseguir imprimir um novo arquivo. Para determinar se o problema está em um arquivo específico ou em todos eles, imprima outro PDF e veja se isso resolve seu problema. Caso contrário, talvez haja algo errado com a memória da impressora (uma grande quantidade) e outros programas instalados, como software antivírus, verificando arquivos desnecessariamente, o que também pode causar erros em dispositivos em que estão sendo executados em conjunto.
• Você não instalou a atualização mais recente do Windows
Algumas atualizações do Windows são oferecidas para resolver problemas específicos, como a função Imprimir em PDF não funcionando. Nesse caso, atualizar o sistema operacional é a melhor opção para corrigir o problema.
Parte 2. Maneiras de corrigir a impressão em PDF que não está funcionando
Aqui estão os melhores métodos que qualquer pessoa pode aplicar para corrigir os problemas de impressão de arquivos PDF:
Método 1: Desative o recurso Microsoft Print to PDF e ative-o novamente
Se você não conseguir encontrar o que há de errado com o Microsoft Print to PDF, tente desabilitar e habilitar o utilitário. Ele deve eliminar erros relacionados ao recurso que não está funcionando corretamente e fazer com que o recurso de impressão volte a funcionar. Siga as instruções abaixo:
• Usando a barra de pesquisa ao lado do botão Iniciar, insira Recursos do Windows.
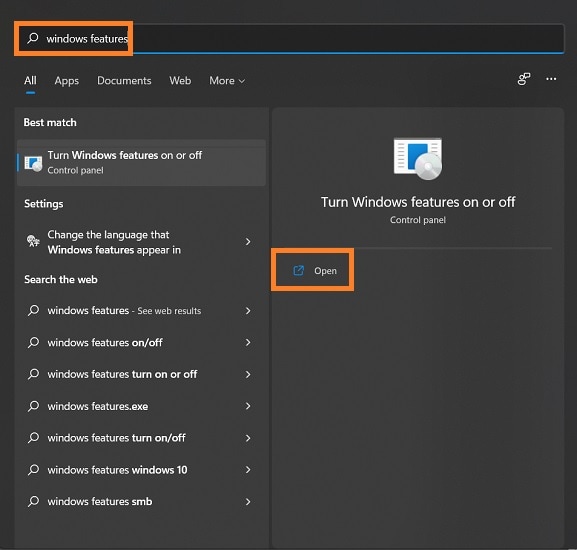
• Quando a nova caixa de diálogo for aberta, localize a opção Microsoft Print to PDF na lista.
• Desmarque a opção e clique em OK.
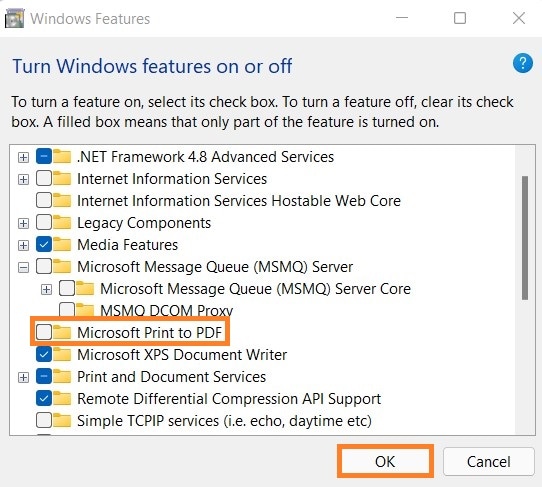
• Reinicie o PC.
• Repita as duas primeiras etapas e ative a guia Microsoft Print to PDF.
• Clique no botão OK e verifique se o utilitário funciona ou não.
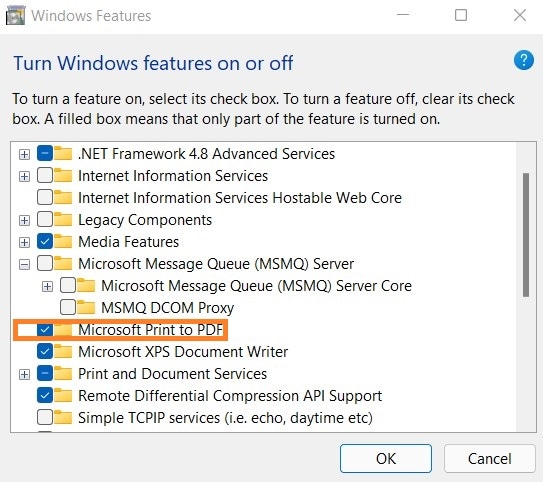
Método 2: Defina o Microsoft Print para PDF como a impressora padrão
Existem algumas coisas diferentes que podem interferir na sua capacidade de imprimir no Windows 10. Se você tiver outra impressora conectada, pode estar prejudicando o desempenho do Print para função PDF em computadores. Veja como você pode defini-la como a impressora padrão:
• Digite Impressoras e Scanners na barra de pesquisa e abra-a.
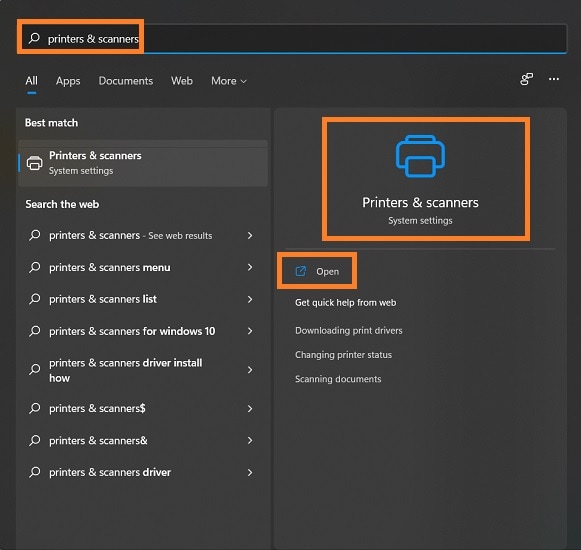
• Clique no botão Microsoft Print to PDF na lista.
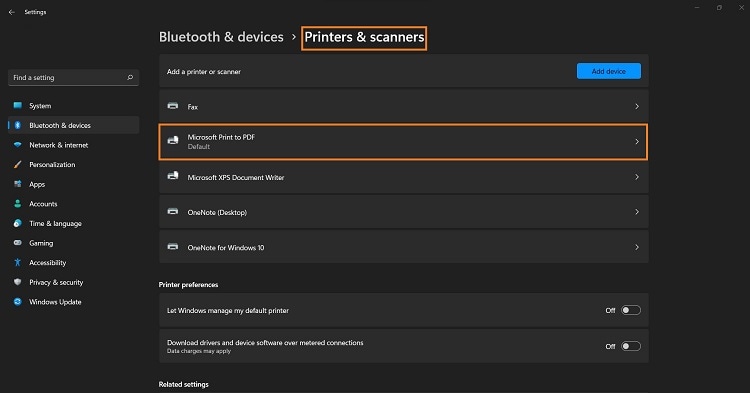
• Por fim, selecione a guia Definir como padrão e reinicie o PC.
• Você deverá ser capaz de usar o utilitário Imprimir em PDF.
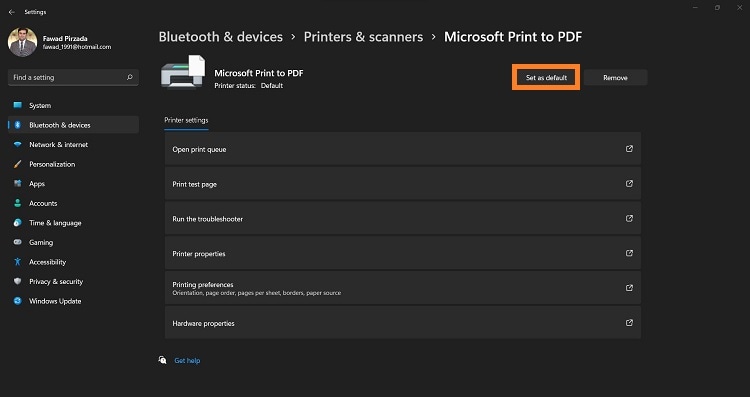
Método 3: Reinstale os drivers do Microsoft Print to PDF
Manter seus drivers atualizados é essencial para garantir que não haja códigos desatualizados que possam causar conflito com o Windows 11 assim que ele iniciar uma versão mais recente. Você pode reinstalar o driver para resolver o problema de falta do Microsoft Print to PDF. Basta aplicar as etapas listadas abaixo para entender a solução:
• Abra a seção Impressoras e Scanners nas Configurações do Windows.
• Clique no botão Adicionar dispositivo e selecione Adicionar manualmente.
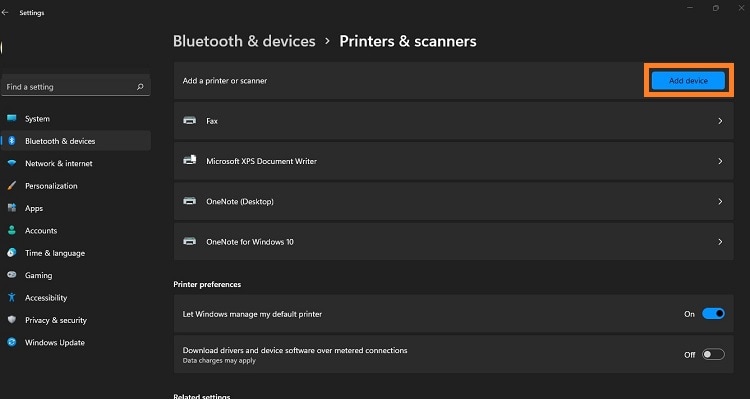
• Escolha a opção Adicionar uma impressora local ou impressora de rede na nova janela com configurações manuais e clique em Avançar.
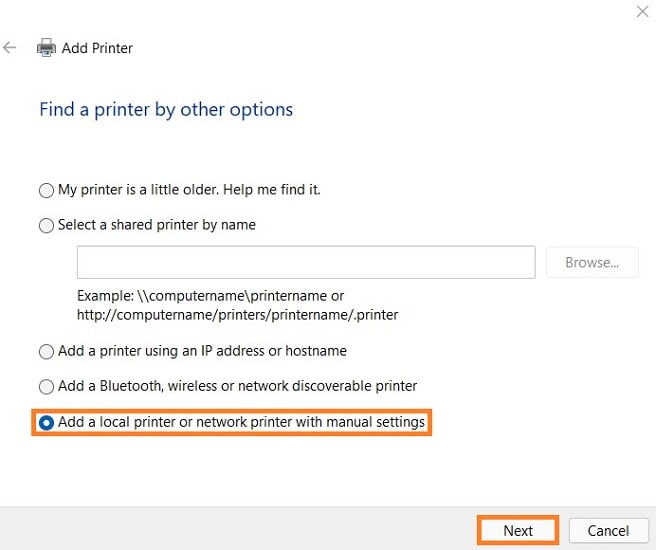
• Selecione Usar uma porta existente e escolha a opção PORTPROMPT: (Porta Local). Depois disso, clique em Avançar.
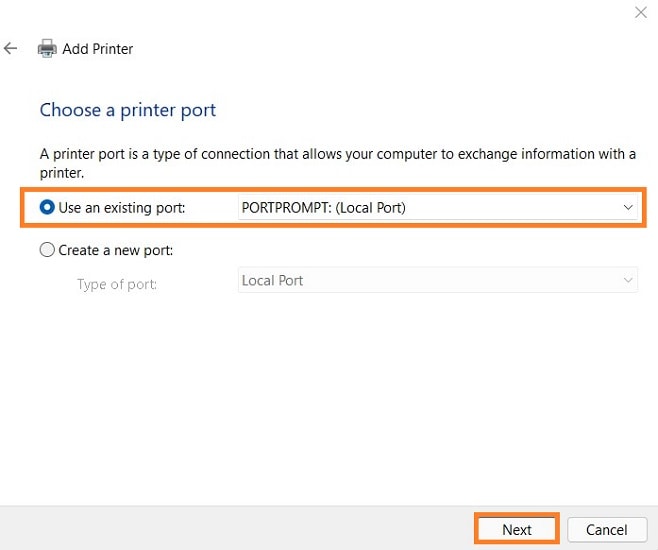
• Selecione Microsoft e, na frente, escolha Imprimir para PDF antes de clicar em Avançar.
• A partir daí, escolha Substituir o driver atual e pressione Avançar. Por fim, renomeie a impressora Microsoft Print para PDF e reinicie o computador.
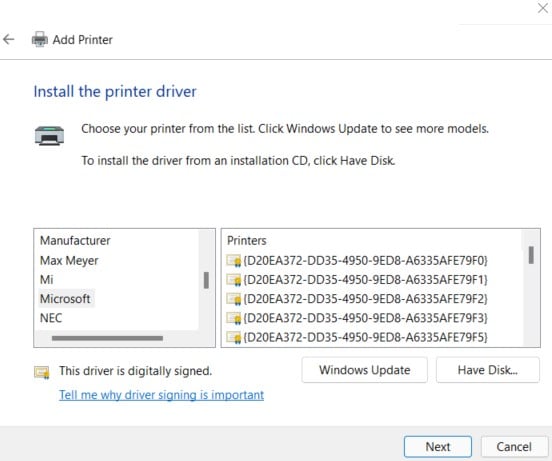
Método 4: Atualizar o Windows 11
O Windows 11 é uma excelente oportunidade para atualizar seu sistema e funcionar sem problemas. A atualização pode restaurar muitos problemas que o atormentam por algum tempo, como bugs ou falhas de segurança na versão mais antiga do Windows, como a impressão em PDF não funcionar. O guia é o seguinte:
• Acesse o Windows Update no menu Configuração.
• Reinicie o seu PC para instalar as atualizações.
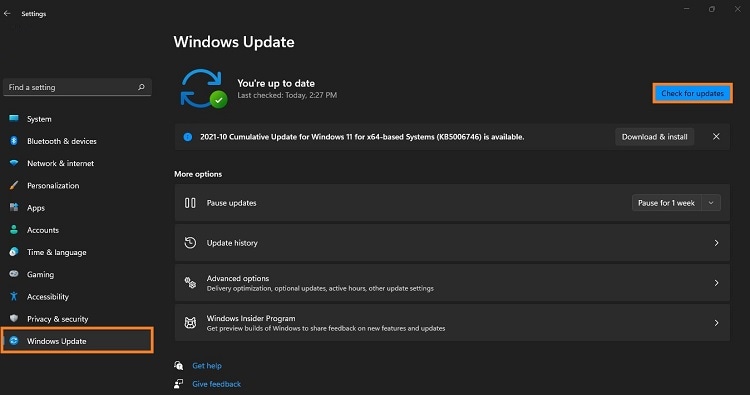
Método 5: Não use vírgulas ao salvar um PDF
Bytes ou símbolos no nome de um arquivo podem dificultar o funcionamento da função de Impressão em PDF. Isso ocorre porque esses caracteres causarão problemas ao salvar seu site, imagem ou documento como PDF. Se você perceber que isso está acontecendo e não usar vírgulas no nome do arquivo, tudo deve funcionar bem.
Método 6: Alterar o diretório de saída
O arquivo de saída para a operação Imprimir em PDF geralmente é salvo na pasta Documentos. Se você deseja salvar em qualquer outro lugar no PC com Windows 11, basta aplicar estas instruções:
• Digite Executar na Barra de Pesquisa do Windows e clique em Abrir para abrir a caixa de diálogo Executar.
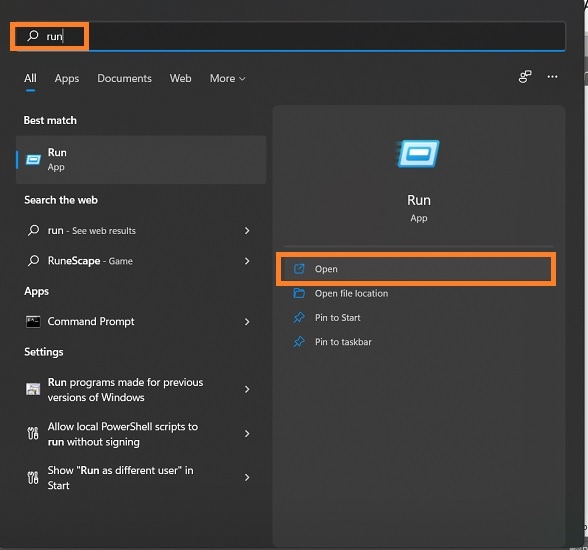
• Em seguida, acesse o Editor do Registro. Para isso, digite regedit e clique em OK.
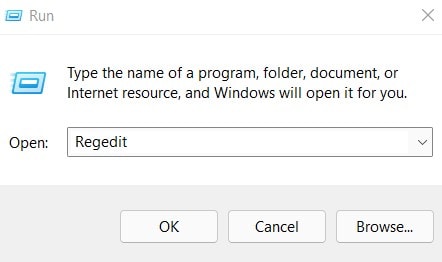
• Digite o seguinte caminho na barra de endereço:
HKEY_LOCAL_MACHINE\SYSTEM\CurrentControlSet\Control\Print\PDF Port\Ports
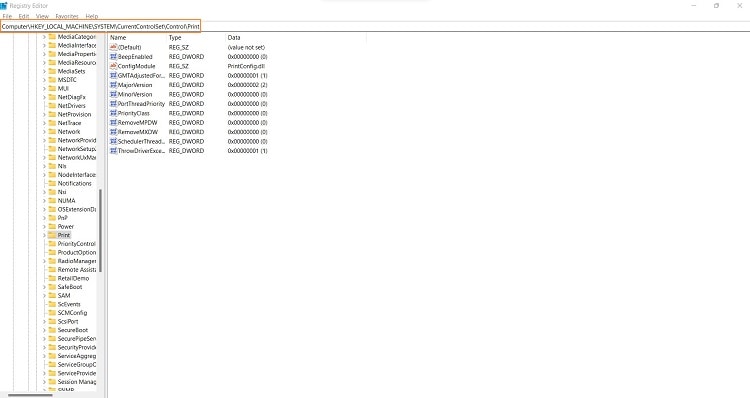
• Abra a opção de seqüência de registro (padrão) (REG_SZ) e defina o novo caminho para Imprimir em PDF.
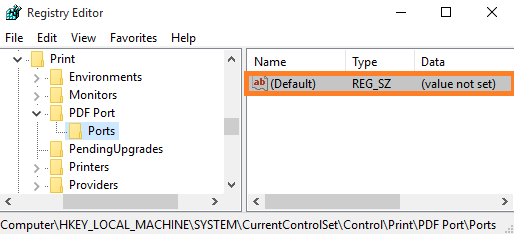
• Em seguida, clique em OK e feche o Editor.
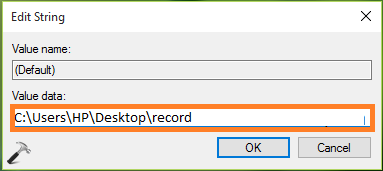
Parte 3. O que fazer quando um PDF é corrompido?
Um dos principais motivos pelos quais você não pode acessar Imprimir em PDF é quando o arquivo PDF que deseja imprimir está danificado ou é inválido. Sob tais circunstâncias, a única coisa que você pode fazer é reparar o referido documento PDF usando o software de reparo de arquivos, e não há um serviço melhor do que o Wondershare Repairit.
Ele está prontamente disponível no Windows e no macOS. Além disso, essa ferramenta pode restaurar imagens e vídeos corrompidos, graças a uma interface intuitiva e responsiva. Além disso, a ferramenta pode restaurar imagens e vídeos corrompidos, graças a uma interface intuitiva e responsiva.
Recursos do Wondershare Repairit
-
Esta ferramenta de reparo suporta DOCX, PPTX, XLSX, formato de arquivo PDF.
-
O recurso de processamento em lote permite reparar diferentes formatos de arquivo ao mesmo tempo.
-
Caso você tenha adicionado um arquivo erroneamente, você pode removê-lo ou deletá-lo.
-
O aplicativo informará se você enviar algum formato incompatível.
-
O aplicativo também exibe um detalhe do progresso do arquivo reparado, se está sendo verificado ou aguardando reparo
Etapas sobre como corrigir arquivos corrompidos com a Ferramenta de reparo de arquivos
Siga o tutorial para realizar o processo de reparo de documentos corrompidos.
Etapa 1: Adicionar arquivos corrompidos
-
Inicie o Wondershare Repairit no seu computador e clique na opção Reparar Arquivo. Lá, você precisa adicionar o arquivo que deseja reparar.
-
Isso abrirá uma janela do navegador para que você possa navegar até o local onde o arquivo foi salvo.
-
Você pode escolher vários documentos e carregá-los da mesma forma no Repairit. Adicione arquivos pptx, Docx, xlsx ou pdf aqui.

-
Depois de selecionar o arquivo, o aplicativo os carregará e exibirá o progresso na tela.
-
No entanto, se você adicionou algum arquivo acidentalmente, clique no ícone Excluir e remova-o da lista.
Etapa 2: Repare os arquivos corrompidos
Quando terminar de adicionar os arquivos que deseja recuperar, clique no botão "Reparar" disponível no canto inferior direito da página. Ele verificará os arquivos e resolverá os principais problemas.
Você pode verificar facilmente o andamento do processo de reparo de qualquer arquivo. Ele permite que você saiba que os arquivos estão sendo reparados, verificados ou aguardando reparo.
O aplicativo irá notificá-lo assim que o processo de reparo do arquivo for concluído. Os arquivos que forem reparados com sucesso exibirão um sinal de "Concluído" ao lado do ícone.

Uma mensagem pop-up aparecerá na tela informando quantos arquivos estão sendo reparados.
Etapa 3: Visualizar e salvar arquivos
Como o software reparou os arquivos corrompidos, você pode visualizá-los e salvá-los facilmente em seu sistema. Clique no botão "Visualizar" disponível na frente de cada arquivo reparado.
Depois de tocar no botão, uma nova página será aberta onde você poderá visualizar o arquivo.
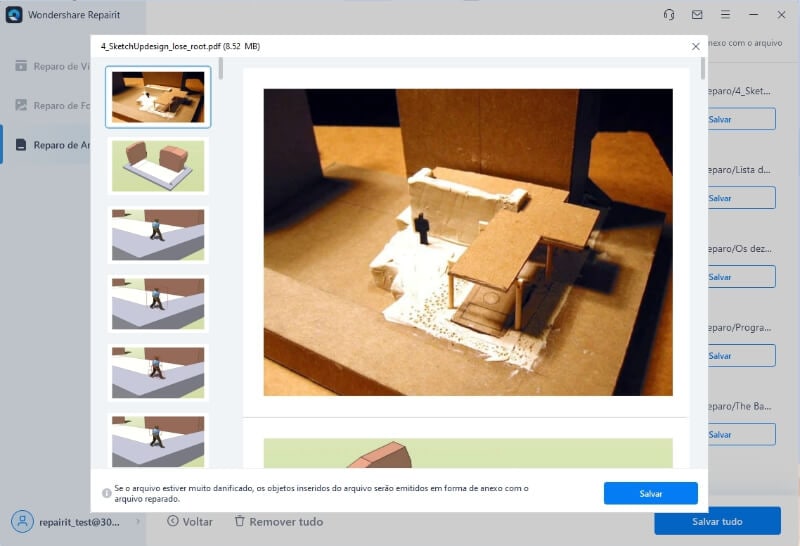
Aperte o botão "Salvar" para armazenar os arquivos reparados. Escolha um local de salvamento diferente para evitar a substituição de dados.
Se você deseja salvar todos os arquivos simultaneamente, clique no botão “Salvar tudo” para que não haja erros.
Você só precisa ir para o local específico das janelas onde deseja salvar os arquivos reparados.

Dessa forma, os usuários podem salvar todos os arquivos corrompidos. A ferramenta informará quantos arquivos foram salvos.
Conclusão
Algumas pessoas acham difícil usar o Microsoft Print to PDF devido à falta de recursos ou erros. No entanto, se você seguir nosso guia abaixo e tomar cuidado, seu problema deverá ser resolvido para sempre! Ainda assim, se você encontrar um documento PDF danificado que precisa ser reparado, o Wondershare Repairit é a melhor escolha pra vocÊ.


