"Meu cliente me pediu para enviar meu trabalho em PDF. Estou preocupado que meu documento possa ser comprometido, pois o cliente pode editar meu PDF facilmente. Como posso bloquear a edição do PDF? Por favor, ajude!" -- Usuário na Internet.
Seja você um funcionário ou uma empresa, você precisará saber como impedir que um PDF seja editado em algum momento. Talvez você tenha alguma agenda de reunião, uma cópia do contrato ou informações confidenciais que precise comunicar a um cliente ou a terceiros. Somente pessoas aprovadas devem poder abrir e interagir com segurança com o material em qualquer situação.
O fato é que existem muitas maneiras simples de bloquear a edição de um PDF, mas nem todas são igualmente seguras. Este artigo abordará as maneiras mais rápidas e fáceis de impedir que arquivos PDF sejam editados por usuários não autorizados.
Parte 1. Maneiras de impedir a edição de PDF
Quando você salva um documento como PDF, o formato geralmente é preservado, o que significa que o conteúdo ainda pode ser editado e copiado. Vamos explorar métodos para proteger o PDF contra edição.
Método 1: Adobe Acrobat DC PRO
O Adobe Acrobat DC Pro é o software PDF mais popular. Você pode impedir que os usuários façam alterações em arquivos PDF. Os usuários não podem editar conteúdo, mover objetos ou criar campos de formulário se a opção de edição limitada for habilitada. Os usuários ainda podem preencher campos de formulário, assinar documentos e deixar comentários.
Siga estas etapas para bloquear a edição do PDF:
Etapa 1: No Acrobat DC Pro, abra o PDF e execute uma das seguintes ações:
• Selecione Arquivo > Proteção por senha.
• Selecione Ferramentas > Proteger > Proteger usando senha no menu suspenso.
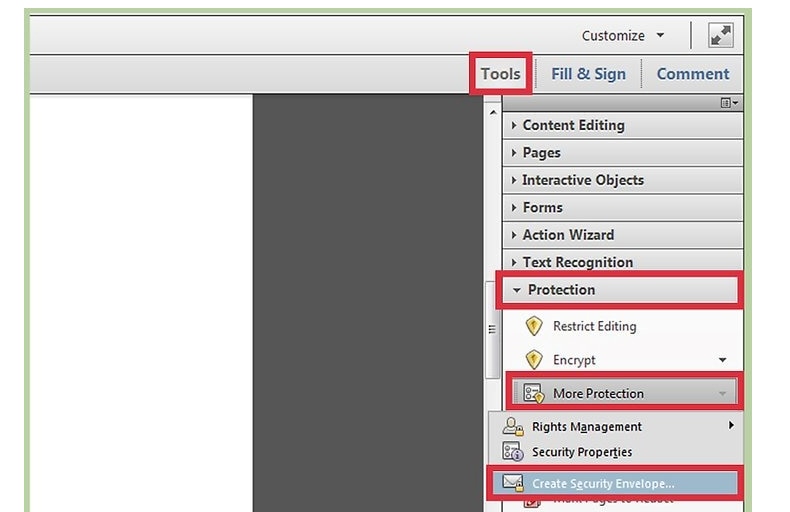
Etapa 2: Se solicitado, selecione Sim para alterar as configurações de segurança.
Etapa 3: Selecione Edição no menu suspenso e digite e redigite sua senha. O comprimento da sua senha deve ter pelo menos seis caracteres. O indicador de força da senha aparece ao lado da sua senha, indicando se ela é fraca, média ou forte.
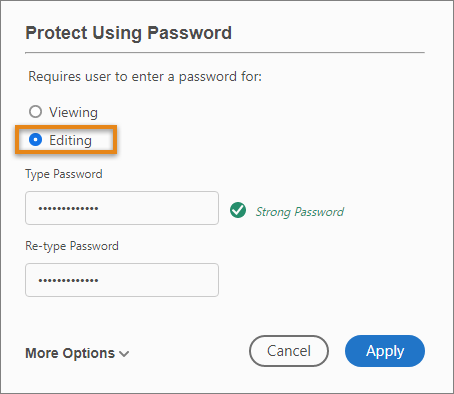
Etapa 4: Aplique as alterações. O Acrobat fornece um aviso confirmando que o arquivo protegido por senha foi protegido com sucesso.
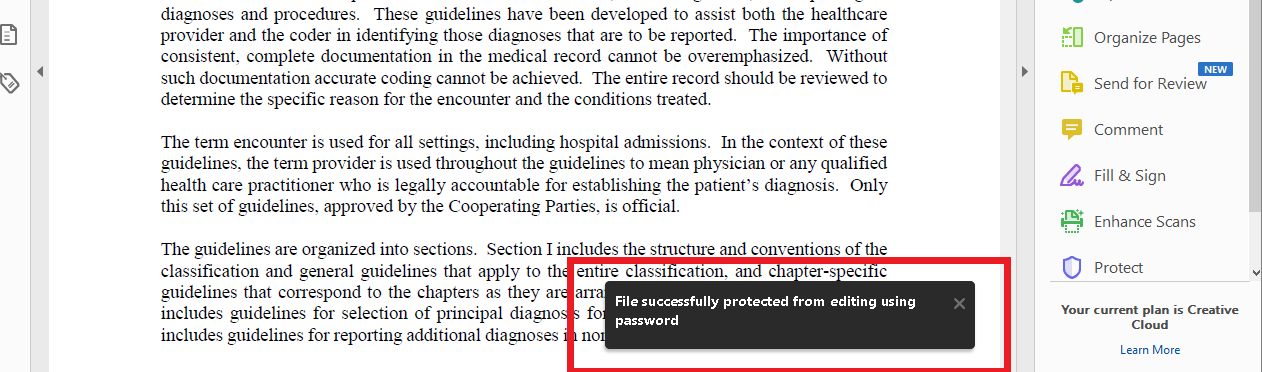
As Opções Avançadas permitem que você escolha restrições adicionais, como impedir que um PDF seja copiado ou impresso.
Atenção: Usar essas limitações é uma total perda de tempo — elas podem ser facilmente removidas usando um software gratuito de remoção de senha de PDF.
Método 2: PDFelement
O PDFelement é uma ferramenta de PDF altamente avaliada que permite trabalhar com arquivos PDF de forma segura e eficaz. Esta ferramenta vem com uma série de recursos incríveis que a tornam única. Você pode realizar praticamente qualquer tarefa em PDF que possa imaginar usando o PDFelement. A tarefa em mãos é proteger PDFs. Aqui estão as etapas para bloquear a edição de pdf no PDFelement:
Etapa 1: Abra o documento PDF.
Para usar o PDFelement, pressione o ícone após a instalação em seu computador. Vários ícones são apresentados na tela principal. Ignore as outras opções e selecione Abrir arquivos. Depois disso, a janela do diretório de arquivos deve aparecer. Clique no botão Abrir após selecionar o arquivo PDF que deseja proteger contra alterações. Aguarde o arquivo PDF aparecer na tela.
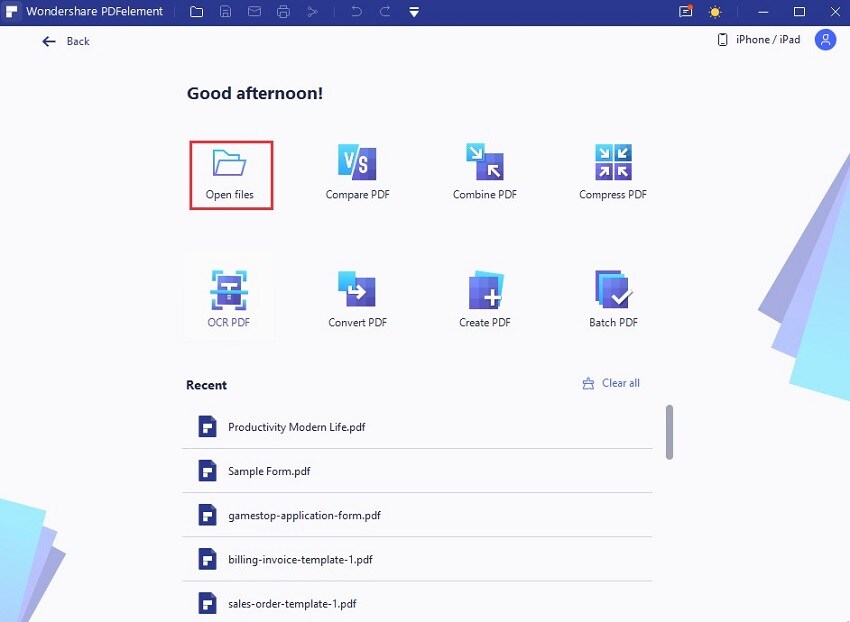
Abrindo um arquivo pdf no PDFelement
Localize e clique na guia Proteger na barra de ferramentas assim que o arquivo PDF for carregado. O submenu deve estar visível logo abaixo da barra de ferramentas. Desta vez, você usará uma assinatura e senha correspondente para proteger seu PDF de ser editado. Selecione Assinar documento no menu suspenso e arraste para a posição em que deseja que a assinatura apareça no PDF. A janela Assinar documento aparecerá agora. Escolha sua ID no menu suspenso Assinar como ou clique em Nova ID para criar uma nova. Na área de senha, digite uma senha forte e preencha os outros campos conforme necessário. Quando terminar, clique em Assinar para colocar sua assinatura no documento PDF.
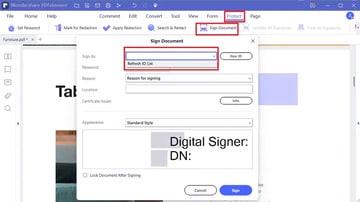
Etapa 3: Salve o documento PDF que contém a assinatura.
Quando o aplicativo terminar de adicionar a assinatura ao seu documento, vá para Arquivo e depois Salvar para salvar suas modificações.
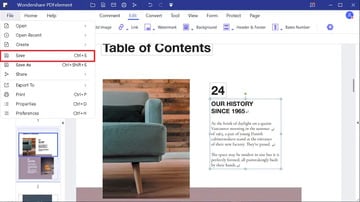
Método 3: Icecream Password Manager
O Icecream Password Manager surgiu como uma opção segura depois de considerar as configurações de criptografia que protegem alguns dos gerenciadores de senhas mais populares.
Mesmo sendo gratuito, você pode ter certeza de que ele corresponde à funcionalidade de outros software premium quando se trata de proteger seus arquivos PDF confidenciais
Além disso, é óbvio que é muito frustrante ter que lembrar centenas de senhas para todas as contas que se usa regularmente.
O Icecream Password Manager é uma boa opção se você quiser lembrar apenas uma senha mestra e ter acesso rápido a todos os seus dados críticos.
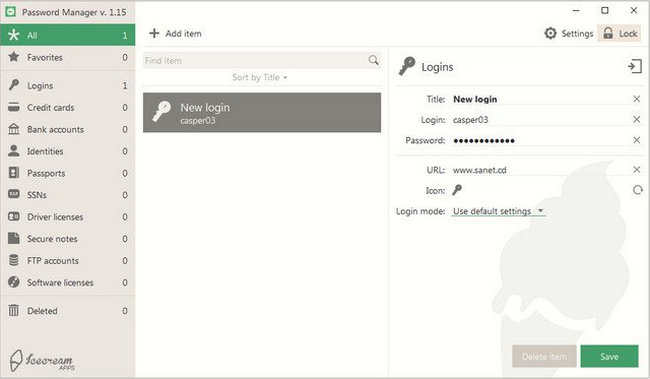
Aqui estão alguns dos recursos importantes que o Icecream Password Manager tem a oferecer:
• Um método simples para controlar suas senhas.
• A interface do usuário é simples e fácil de usar.
• Com apenas um clique, você pode preencher um formulário.
• Os padrões de criptografia mais avançados
• Complementos do Chrome e Firefox
• Não há menos de dez pessoas que podem acessar o sistema
O Icecream Password é uma excelente ferramenta para criptografar arquivos PDF e acompanhar suas senhas.
Método 4: PDF Anti-Copy
PDF Anti-Copy é um programa de software que impede a cópia e edição de documentos PDF. Ele protege as áreas protegidas de um arquivo PDF sem afetar a formatação ou o estilo. O PDF Anti-Copy reprocessa todo o documento e uma técnica robusta adiciona mais criptografia. Arquivos PDF protegidos com PDF Anti-Copy podem ser visualizados e compartilhados como qualquer outro arquivo, mas não podem ser alterados.
O PDF Anti-Copy é uma ferramenta simples de usar que pode proteger um ou vários arquivos. Para impedir que um PDF seja editado usando o Anti-Cópia de PDF, siga as etapas fáceis abaixo.
Etapa 1: No computador, abra o documento PDF que deseja proteger clicando no ícone Arquivo.
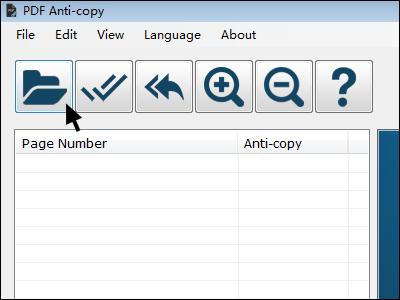
Passo 2: Você pode optar por proteger todo o documento ou páginas específicas. Escolha o intervalo de páginas no documento que você deseja manter a salvo de alterações. Para maior proteção, você pode escolher elementos visuais em seu arquivo, além do conteúdo.
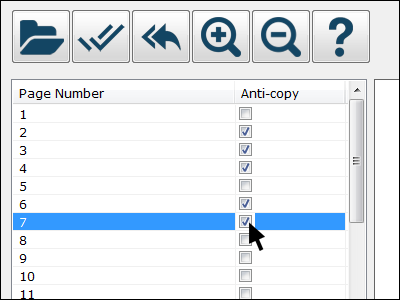
Etapa 3: Abra a pasta de saída do seu computador clicando na opção Procurar.
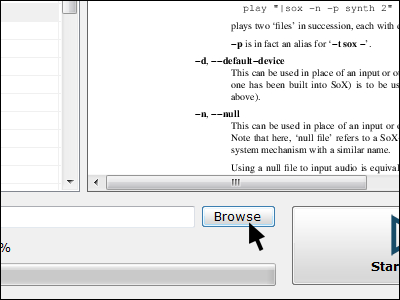
Etapa 4: Selecione o botão Iniciar agora para iniciar o processo de reprocessamento. O documento é normalmente reprocessado em menos de um minuto
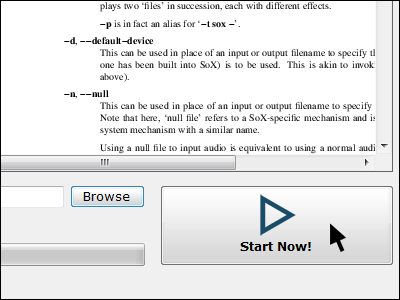
As opções de edição no arquivo PDF protegido por Anticópia não funcionarão depois que o documento for reprocessado.
Seu documento protegido por senha está pronto para ser compartilhado com o público. Os plagiadores, por outro lado, fazem todos os esforços para roubar dados. É melhor não compartilhar o documento com desconhecidos.
Qual é o resultado final? Qualquer um dos métodos mencionados acima pode proteger seu PDF de edições indesejadas. Agora, e se o seu PDF for corrompido. Continue lendo para ver a solução!
Parte 2. O que quando você seu PDF for corrompido?
O Wondershare Repairit é um software de reparo de arquivos eficaz e seguro. Este software de terceiros pode recuperar rapidamente arquivos formatados e corrompidos no computador Windows, independentemente do tipo e formato do arquivo.
Recursos do Wondershare Repairit
-
Esta ferramenta de reparo suporta DOCX, PPTX, XLSX, formato de arquivo PDF.
-
O recurso de processamento em lote permite reparar diferentes formatos de arquivo ao mesmo tempo.
-
Caso você tenha adicionado um arquivo erroneamente, você pode removê-lo ou deletá-lo.
-
O aplicativo informará se você enviar algum formato incompatível.
-
O aplicativo também exibe detalhes do progresso do arquivo reparado, se está sendo verificado ou aguardando reparo
Etapas sobre como corrigir arquivos corrompidos com a Ferramenta de reparo de arquivos
Siga esse tutorial para realizar o processo de reparo de documentos corrompidos.
Etapa 1: Adicionar arquivos corrompidos
-
Inicie o Wondershare Repairit no seu computador e clique na opção Reparar Arquivo. Lá, você precisa adicionar o arquivo que deseja reparar.
-
Isso abrirá uma janela do navegador para que você possa navegar até o local onde o arquivo foi salvo.
-
Você pode escolher vários documentos e carregá-los da mesma forma no Repairit. Adicione arquivos pptx, Docx, xlsx ou pdf aqui.

-
Depois de selecionar o arquivo, o aplicativo os carregará e exibirá o progresso na tela.
-
No entanto, se você adicionou algum arquivo acidentalmente, clique no ícone Excluir e remova-o da lista.
Etapa 2: Repare arquivos corrompidos
Quando terminar de adicionar os arquivos que deseja recuperar, clique no botão "Reparar" disponível no canto inferior direito da página. Ele verificará os arquivos e resolverá os principais problemas.
Você pode verificar facilmente o andamento do processo de reparo de qualquer arquivo. Ele permite que você saiba que os arquivos estão sendo reparados, verificados ou aguardando reparo.
O aplicativo irá notificá-lo assim que o processo de reparo do arquivo for concluído. Os arquivos que forem reparados com sucesso exibirão um sinal de "Concluído" ao lado do ícone.

Uma mensagem pop-up aparecerá na tela informando quantos arquivos estão sendo reparados.
Etapa 3: Visualizar e salvar arquivos
Como o software reparou os arquivos corrompidos, você pode visualizá-los e salvá-los facilmente em seu sistema. Clique no botão "Visualizar" disponível na frente de cada arquivo reparado.
Depois de tocar no botão, uma nova página será aberta onde você poderá visualizar o arquivo.
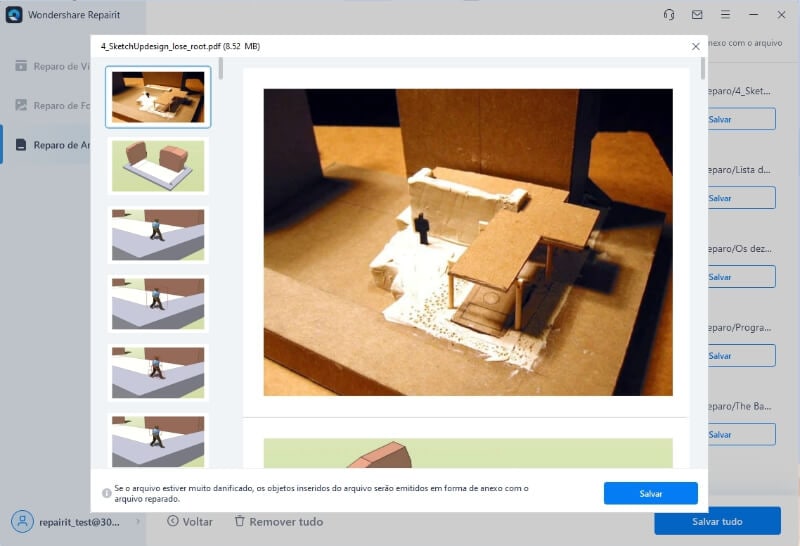
Aperte o botão "Salvar" para armazenar os arquivos reparados. Escolha um local de salvamento diferente para evitar a substituição de dados.
Se você deseja salvar todos os arquivos simultaneamente, clique no botão “Salvar tudo” para que não haja erros.
Você só precisa ir para o local específico das janelas onde deseja salvar os arquivos reparados.

Dessa forma, os usuários podem salvar todos os arquivos corrompidos. A ferramenta informará quantos arquivos foram salvos.
Conclusão
Estas são as estratégias mais eficazes para evitar o acesso indesejado aos seus arquivos PDF. Claro, há uma infinidade de opções adicionais gratuitas e pagas na internet para você escolher. Mas esses quatro métodos são rápidos e fáceis e protegem arquivos PDF da edição e cópia.
Se você quiser dar um passo adiante, poderá utilizar o software de criptografia de PDF para proteger seus arquivos PDF.
Qual é a sua ferramenta preferida para bloquear a edição e cópia de PDF? Conte-nos sobre sua experiência na área de comentários abaixo.


