Se você usa o MS Word há algum tempo, já deve saber que ele nos permite criptografar nossos arquivos. Idealmente, você pode usar o recurso de proteção por senha em todas as principais versões do MS Word que podem criptografar automaticamente seus arquivos. No entanto, ao processá-los, os arquivos criptografados podem ser facilmente corrompidos ou danificados.
Não se preocupe - você também pode reparar um arquivo do Word criptografado para restaurar seus dados. Neste post, vou deixar você saber como reparar documentos criptografados do Word sem qualquer aborrecimento.

Parte 1: Como reparar um documento criptografado do Word com o Repairit?
Se um arquivo do Word criptografado foi danificado ou corrompido, você precisará de uma ferramenta de reparo profissional para corrigi-lo. Eu recomendaria experimentar o Wondershare Repairit , pois é uma ferramenta fácil de usar e tem uma das maiores taxas de sucesso na indústria. Seguindo um simples assistente de clique, ele permitirá que você carregue vários documentos do Word e os corrija sem nenhum problema técnico.
-
O Repairit suporta totalmente o reparo de documentos criptografados do Word, mantendo 100% de integridade dos dados.
-
Você pode carregar vários arquivos do Word no aplicativo e repará-los de uma só vez por meio do processamento em lote.
-
Além do conteúdo textual em seus documentos do Word, ele também pode corrigir outros tipos de dados, como gráficos, imagens, cabeçalho, rodapé, formatação e outras propriedades.
-
Você também pode visualizar o arquivo do Word reparado na interface nativa do Repairit.
-
O aplicativo pode corrigir todos os tipos de documentos danificados do Word/PDF/Powerpoint/Excel através de modos dedicados.
Se você também quiser aprender a reparar um documento criptografado do Word via Repairit, siga estas etapas:
Etapa 1: inicie o Repairit e carregue arquivos criptografados
Para começar, você pode simplesmente instalar o Repairit e iniciá-lo no seu PC com Windows. Agora, para reparar um arquivo criptografado do Word, clique na opção Selecionar na barra de ferramentas.
Na nova janela pop-up, clique no botão “Adicionar” que permite localizar arquivos corrompidos do Word criptografados e carregá-los no Repairit.

Etapa 2: selecione os arquivos do Word criptografados e inicie o processo de reparo
Depois de carregar os arquivos criptografados para reparo, você pode verificar seus detalhes na interface. A partir daqui, você pode selecionar vários arquivos que deseja reparar e clicar no botão "Reparar" para iniciar o processo.

Etapa 3: Repare arquivos do Word criptografados e salve-os
Quando você clicar no botão “Reparar”, o aplicativo começará a reparar os arquivos criptografados e informará o progresso de um indicador na tela. Aguarde alguns momentos e deixe o Repairit reparar seus arquivos do Word criptografados.
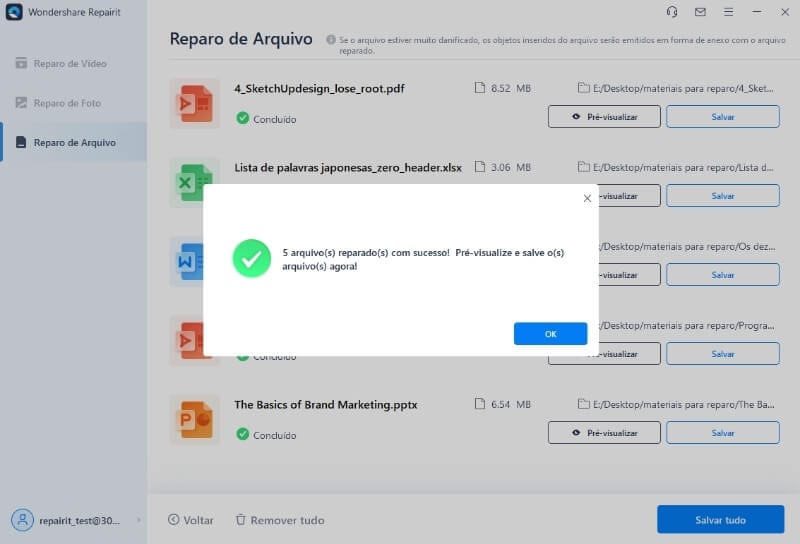
Quando o processo de reparo for concluído, o aplicativo permitirá que você visualize seus documentos do Word. Você pode alternar entre diferentes documentos na barra lateral e verificar se seus dados foram reparados. Por fim, você pode selecionar os arquivos do Word aqui e clicar no botão “Salvar” para exportá-los para um local preferido em seu sistema.

Seguindo esta abordagem simples, você pode aprender facilmente como reparar um documento do Word criptografado com o Repairit.
Parte 2. Dica bônus: adicione proteção a um documento do Word
Como você pode ver, aprender a reparar um documento do Word criptografado é extremamente fácil com uma ferramenta como o Wondershare Repairit. No entanto, há momentos em que os usuários simplesmente desejam proteger seus documentos do Word por motivos de segurança. Nesse caso, você pode usar o recurso de proteção por senha do MS Word da seguinte maneira:
Etapa 1: abra o arquivo a ser protegido e vá para a seção de Informações
Basta selecionar o documento do Word que você deseja proteger e abri-lo com uma versão preferida do Word (a versão mais recente seria melhor).
Agora, vá para o Menu > Arquivo e simplesmente navegue até a seção "Informações" na barra lateral. Aqui, você pode clicar no ícone suspenso Proteger documento e optar por proteger o documento com uma senha.

Etapa 2: configurar a proteção por senha para o documento do Word
Depois de optar por configurar uma senha para o documento do Word, ele exibirá uma nova janela pop-up. Aqui, você pode apenas digitar a senha que protegeria o documento do Word. Certifique-se de lembrar a senha (que diferencia maiúsculas de minúsculas) para acessar o documento do Word no futuro.

É isso! Depois que a senha for definida, o MS Word informará que seu documento está protegido. Agora, você teria que digitar a senha designada sempre que desejasse acessar o documento.
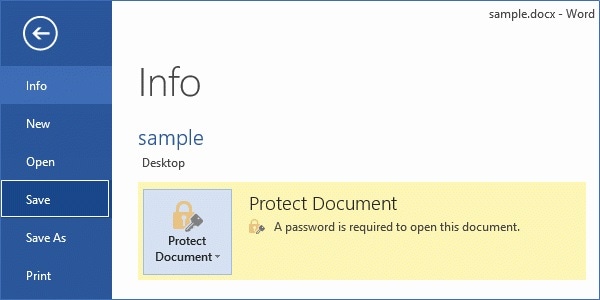
Parte 3. Dica bônus: como remover a proteção de um arquivo do Word?
Com o recurso de proteção por senha, embutido no MS Office, você pode proteger facilmente seu documento do Word. Além disso, há momentos em que desejamos remover a senha existente do documento para que possamos compartilhá-la facilmente com outras pessoas.
Nesse caso, primeiro você deve abrir o documento projetado no MS Word digitando a senha correta que foi definida anteriormente. Assim que você conseguir acessar o documento, vá para o Menu > Arquivo > Info e clique no recurso de proteção por senha.

Na janela pop-up, você pode simplesmente remover a senha usando o botão de voltar e salvar as alterações feitas. Isso removerá automaticamente qualquer senha existente do arquivo Word designado.
Observação importante:
Além da proteção por senha, existem vários outros recursos de segurança no MS Word que você pode acessar. Por exemplo, quando você vai para a seção de informações do arquivo, você pode clicar no botão suspenso para o recurso “Proteger Documento”. Aqui, você pode acessar opções para restringir o acesso ao arquivo, restringir a edição, definir permissões e assim por diante.

Agora, quando você sabe como reparar documentos criptografados do Word em seu computador, pode extrair facilmente seus dados de qualquer arquivo DOC ou DOCX corrompido. Idealmente, com uma ferramenta dedicada como o Repairit, ficou mais fácil do que nunca reparar arquivos criptografados do Word.
A melhor parte é que você pode experimentar o Wondershare Repairit gratuitamente e pode até visualizar os resultados. Se você estiver satisfeito com os resultados, poderá obter sua versão premium para salvar seus documentos do Word em seu computador.


