Não deixe que uma falha no computador elimine seus arquivos importantes! Inclusive com a melhor tecnologia ao nosso alcance, a perda de dados pode acontecer com qualquer pessoa. A recuperação pode ser cara e nem sempre bem sucedida. Em nossa vida agitada, o backup de nossos arquivos é muitas vezes esquecido. Não se arrisque a perder tudo - faça do backup de dados uma prioridade hoje mesmo!
Então, você conhece o Dia Mundial do Backup? Se não, vamos descobrir!
Neste artigo, você vai aprender:
Parte 1: História do dia mundial do backup
O evento começou como o Mês Mundial do Backup e mais tarde foi renomeado Dia Mundial do Backup. Esta celebração anual foi iniciada pela Maxtor, um fabricante de discos rígidos. O Dia Mundial do Backup agora é comemorado anualmente em 31 de março. Ele nos lembra de fazer múltiplas cópias de nossos tesouros digitais ou nos lembra do risco de perdê-los para sempre.
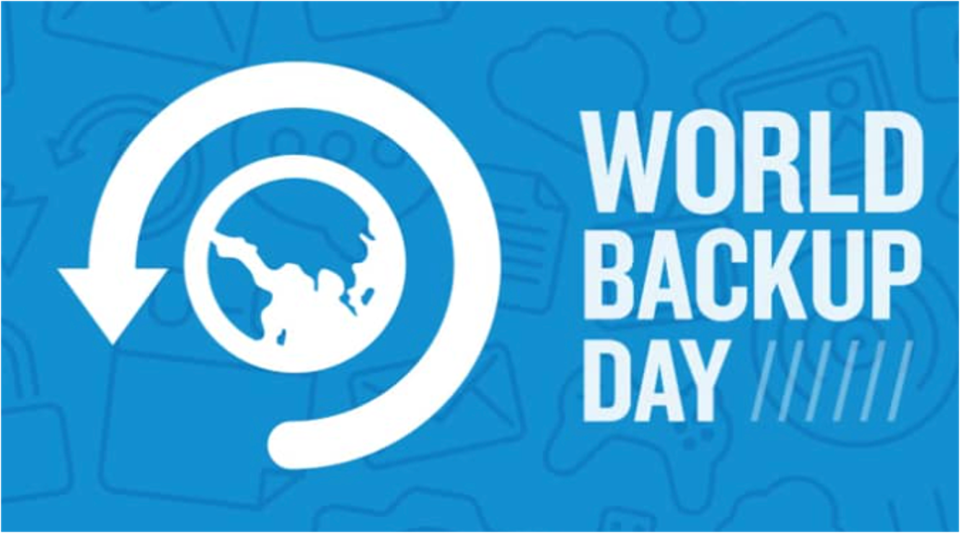
O objetivo do dia de backup também é incutir melhores práticas online e tecnológicas.
Acontece com todos nós - uma foto ou vídeo de valor inestimável desaparece. Todos nós já tivemos discos rígidos danificados, computadores invadidos, celulares bugados, ou qualquer outra falha que apagou dados de forma irreversível.
O Dia Mundial do Backup cai no Dia da Mentira, que é o momento ideal. Brincalhões e hackers são conhecidos por pregar peças em pessoas desavisadas, então é melhor prevenir do que remediar.
O feriado foi celebrado pela primeira vez em 2011. Depois, evoluiu para aquele dia em que não diremos: "Amanhã, vamos fazer o backup".
Parte 2: Como fazer backup de seus dados com segurança?
1. Faça backup em um disco rígido externo
Os discos externos estão disponíveis em duas variedades: HDDs (unidades de disco rígido) e SSDs (unidades de estado sólido). Os HDDs são considerados uma tecnologia antiga, o que significa que eles são muito mais antigos e menos caros que os SSDs. Os SSDs têm velocidades de cópia muito mais rápidas e são tipicamente portáteis, o que os torna a melhor opção, mas são significativamente caros.

Existem diversos métodos para o backup de dados importantes com um disco externo. Você pode fazer isso por:
Usando o software de backup integrado em seu computador: A maioria dos computadores vem com um software que faz o backup automático de seus arquivos em um dispositivo de armazenamento externo. Basta conectar a unidade externa ao seu computador e o software fará o resto. Os computadores da Apple, por exemplo, usam Time Machines para criar backups automáticos.
Usando um programa de backup de terceiros: Se você não quiser usar o software de backup integrado do seu computador, poderá usar um programa de backup de terceiros. Como usam software em nuvem, esses programas às vezes podem ser mais rápidos e eficientes.
A transferência manual de dados consome mais tempo, mas é uma opção viável se você não quiser usar um software de backup.
Ao comprar um disco rígido externo, verifique se ele é compatível com o seu computador. Além disso, verifique se há espaço de armazenamento suficiente para fazer backup de todo o sistema operacional. Você também deve selecionar uma unidade apenas para backups de dados e uma unidade separada para uso diário.
2. Faça backup no Cloud Drive
Como um tipo de mídia online, o armazenamento em nuvem é uma excelente maneira de criar backups. Este serviço pode ser usado para armazenar arquivos, fotos e outros tipos de dados. O armazenamento em nuvem pode ser usado como backup primário ou secundário. Por uma taxa mensal, um serviço de armazenamento em nuvem fornecerá a você uma certa quantidade de espaço em seus servidores. Este espaço pode então ser usado para armazenar backups.
A maioria dos provedores fornece serviços de criptografia para garantir a segurança de seus dados enquanto eles estão armazenados na nuvem. Qualquer computador ou dispositivo móvel com conexão à internet pode acessar seu backup na nuvem.
Se algo acontecer com seu computador ou celular, o armazenamento em nuvem simplifica a restauração de seus dados. Serviços de armazenamento em nuvem como Google Drive, iCloud, Dropbox, Backblaze, iDrive e Microsoft OneDrive estão disponíveis.

O armazenamento em nuvem tem várias vantagens significativas sobre outros métodos de backup de dados, incluindo:
Simples e conveniente: Fazer backup de seus dados na nuvem é simples e rápido. Você pode fazer isso de qualquer lugar e nenhum equipamento ou software especial é necessário.
O armazenamento em nuvem é uma maneira segura de armazenar seus dados: Seus dados são armazenados em servidores fisicamente e logicamente seguros e são criptografados durante o trânsito.
O armazenamento em nuvem é muito barato: Quando comparado à compra e manutenção de sua infraestrutura de armazenamento, é barato.
Escalável: Você pode escalar facilmente seu armazenamento em nuvem para atender às suas necessidades de dados à medida que elas crescem.
3. Faça backup usando um software
Você pode usar um software de backup para fazer backup de seus dados. Você pode fazer isso criptografando seus arquivos, agendando backups regulares e armazenando os arquivos de backup em um local seguro. O software de backup é uma excelente maneira de proteger seus dados em caso de falha ou roubo.
A perda de dados é um acontecimento desgastante que afeta a maioria das pessoas que vivem um estilo de vida digital. Existem diversos cenários nos quais você pode, sem querer, apagar arquivos ou esvaziar a lixeira do seu PC.
Você pode recuperar arquivos perdidos e dados formatados de seu disco rígido danificado usando um software de recuperação de dados como o UBackit. É um software de recuperação de dados do disco rígido que permite que você recupere facilmente suas únicas cópias de dados importantes. Você pode recuperar documentos, arquivos de atribuição, fotos apreciadas, vídeos, etc., que foram perdidos de seu armazenamento interno e externo.
Como fazer backup de seus arquivos e pastas?
O Wondershare UBackit oferece um método fácil para fazer backup de arquivos e pastas específicos em um PC. Qualquer outro dispositivo de armazenamento, como um disco rígido externo, SSD, pen drive, cartão de memória, etc., pode ser copiado. Para fazer backup de seus arquivos, os usuários devem seguir três passos simples.
Passo 1: Escolha quais arquivos/pastas fazer backup.
Após a instalação, execute o Wondershare UBackit. Selecione o recurso "Backup de Arquivo" clicando no botão "Criar".

Visualize o armazenamento do seu sistema e escolha uma partição na barra lateral. Ao clicar duas vezes no painel direito, você pode navegar em seu armazenamento e selecionar pastas ou arquivos para fazer backup.

Se você estiver procurando por arquivos específicos, use a opção de pesquisa de nível superior e insira palavras-chave relevantes para obter resultados instantâneos.

O UBackit também possui um filtro embutido que você pode usar para filtrar os resultados com base em diferentes tipos de dados. Como imagens, áudio, vídeos, documentos, programas e assim por diante.

Passo 2: Selecione um local de backup.
Depois de selecionar os arquivos/pastas de seu PC, o aplicativo solicitará que você escolha um local de destino para o backup. Você pode escolher qualquer unidade interna ou uma fonte externa para salvar o backup.

Passo 3: Inicie o processo de backup.
Basta clicar no botão "Backup" e esperar que o UBackit comece a fazer backup de seus dados no local especificado. Na tela, o aplicativo exibirá o status do processo de backup.

O aplicativo irá notificá-lo quando o processo de backup for concluído e você poderá visualizar ou restaurar seus dados usando o UBackit. Para iniciar um novo backup, clique no botão "Criar novo" no canto superior direito.

Além disso, no item de backup, você verá três opções:
Calendário
Defina um backup diário/semanal/mensal/contínuo. Para obter mais informações, selecione "Definir backup automático" na barra lateral esquerda.
Em espera
Ao selecionar esta opção, a pasta/arquivo/disco de backup será atualizado para o estado mais recente.
Visualizar
Você pode abrir a pasta ou disco com backup usando a opção "Visualizar" para inspecionar os arquivos/pastas armazenados. Então você pode pré-visualizar e restaurar os arquivos/pastas que desejar.
Parte 3: Como restaurar os arquivos perdidos ou corrompidos?
Você já passou por uma falha no computador, mas não fez backup de seus arquivos? Se este for o caso, existe uma boa chance de que este arquivo fique corrompido. Quando um arquivo fica corrompido, aparece uma mensagem de erro de que o arquivo está corrompido e não pode abri-lo.
Como "O arquivo está corrompido e não pode ser aberto" ou "o arquivo ou diretório está corrompido e ilegível". Muitas pessoas ficam preocupadas quando veem essa mensagem de erro porque acreditam que o arquivo é irrecuperável. A boa notícia é que existem vários métodos para recuperar arquivos corrompidos.
Caso 1: O arquivo está danificado
Os arquivos corrompidos podem ser de qualquer tipo, inclusive Word, Excel, PDF, imagem, vídeos, áudio e arquivos de sistema Windows. Quando isto acontecer, você receberá uma mensagem de erro que diz algo como: "O arquivo está corrompido e não pode ser aberto" ou "O arquivo ou diretório está corrompido e é ilegível". Outra mensagem que você notará é: "[nome do arquivo] contém conteúdo ilegível, de acordo com o Word". Você quer recuperar as informações contidas neste documento?".
Esses erros ocorrem quando você tenta abrir o arquivo ou quando o abre de um aplicativo.
Correção 1: Use o software de reparo de arquivos Repairit
Se seus arquivos estiverem corrompidos e você não conseguir abrir o arquivo, o Wondershare Repairit pode ajudá-lo a reparar seus arquivos.
Características
Aqui estão alguns recursos do Wondershare Repairit.
- Suporta os principais tipos de arquivo.
- Interface amigável.
- Opção de pré-visualização.
- Processamento em lote.
- Boa taxa de sucesso.
- Atualizações automáticas.
- Disponibilidade da plataforma.
Tipos de arquivos suportados
Wondershare Repairit suporta diferentes tipos de arquivos listados abaixo:
Vídeos: MOV, MP4, M2TS, MKV, MTS, 3GP, AVI, FLV, MXF, KLV, INSV, M4V, WMV, MPEG e ASF.
Fotos: JPEG, PNG, JPG, CR3, CR2, NEF, NRW, RAF, DNG, ARW, GPR, TIF, TIFF, CRW, GIF, SR2, ORF.
Arquivos: Word, Excel, Powerpoint, PDF.
Áudio: mp3, m4a, flac, aac, wav.
Um guia passo a passo para reparar seus arquivos
Passo 1: Carregue seus arquivos para o Repairit.
Selecione os arquivos que deseja corrigir e carregue eles no Repairit. Vá para 'Reparo de Arquivo' e clique em 'Adicionar' para adicionar os arquivos.

O aplicativo carrega e exibe o progresso conforme você seleciona os arquivos do seu sistema.

Passo 2: Comece a reparar o processo.
Depois de carregar seus arquivos no Repairit, clique em "Reparar" na parte inferior para começar.

Passo 3: Pré-visualize os resultados e salve.
Quando o processo de reparo estiver concluído, clique no botão "Pré-visualizar" ao lado do ícone de qualquer arquivo.

Você pode então inspecionar os resultados do processo de reparo antes de salvar qualquer documento.

Caso 2: O arquivo foi perdido
Você pode formatar seu disco acidentalmente e descobrir que você apagou arquivos e documentos importantes. Isto pode ocorrer quando um disco ou unidade falha, e seu computador solicita que você formate a unidade. Este procedimento é feito e você descobre que todos os arquivos foram perdidos.
Correção 2: Use o programa Recoverit Data Recover
Existem momentos em que as pessoas excluem nossos arquivos sem saber. Se você enfrentou o mesmo problema, o Wondershare Recoverit pode ser sua melhor opção para recuperar todos os seus dados perdidos.
Características
- Recuperação de dados gratuita.
- Suporta um grande número de arquivos.
- Processo de recuperação mais simples.
- Recuperação avançada de vídeo.
- Recuperação de dados de várias mídias.
- Pré-visualização de arquivos antes de recuperar.
- Reparação de vídeos corrompidos.
- Recuperação de falha.
Tipos de arquivos suportados
Documento: DOC/DOCX, XLS/XLSX, PPT/PPTX, PDF, CWK, HTML/HTM, INDD, EPS, etc.
Imagem: JPG, TIFF/TIF, PEF, PNG, BMP, GIF, PSD, CRW, CR2, NEF, ORF, RAF, SR2, ARW, MRW, DCR, WMF, DNG, ERF, RAW, etc.
Vídeo: AVI, MOV, MP4, M4V, 3GP, 3G2, WMV, ASF, FLV, SWF, MPG, RM/RMVB, etc.
Áudio: AIF/AIFF, M4A, MP3, WAV, WMA, MID/MIDI, OGG, AAC, MOD, etc.
E-mail: PST, DBX, EMLX, etc.
Arquivos: ZIP, RAR, SIT, etc.
Um guia passo a passo para reparar seus arquivos
Passo 1: Selecione um local.
Abra o Wondershare Recoverit e selecione um local para iniciar a recuperação de dados.

Passo 2: Digitalize seu dispositivo.
Examine o armazenamento para encontrar seus arquivos perdidos ou excluídos. Depois de ver os arquivos, você pode iniciar o processo de recuperação.

Passo 3: Recupere seus dados.
Depois que os arquivos ou dados forem recuperados, você poderá visualizá-los e salvá-los em seu sistema.

Dica bônus: Como evitar a perda de dados no trabalho diário?
Existem inúmeras ferramentas disponíveis para proteger uma empresa ou um indivíduo de perder dados. A perda de dados pode ter um impacto financeiro em sua empresa, e a recuperação dos dados custará tempo e dinheiro.
Além de simplesmente serem perdidos, também existe a possibilidade de os dados serem roubados ou corrompidos. Isso pode resultar no vazamento de informações altamente confidenciais sobre seus clientes ou funcionários.
Evitar a perda de dados é fundamental para a viabilidade de uma empresa a longo prazo, e ter sistemas em funcionamento é essencial. Apresentamos cinco dicas para prevenir a perda de dados para você e sua empresa.
- Livre-se de dados sensíveis.
- Use software de proteção de dados.
- Use proteção por senha.
- Use proteção contra malware.
- Crie um backup externo.
Conclusão:
Você deve conhecer a história do Dia Mundial do Backup e quando ele é comemorado. Fazer backup de seus dados diariamente é uma boa coisa a ser feita. Isto não apenas salva seus dados, mas também permite que você tenha acesso a eles sempre que quiser. Se você quiser fazer backup de seus dados, você pode usar o UBackIt. Ele pode ajudá-lo a fazer backup de seus arquivos de dados.
Às vezes, existem casos em que seus arquivos são perdidos ou excluídos. Nesses casos, o Wondershare Repairit e o Wondershare Recoverit podem ajudá-lo a recuperar seus arquivos.


