Este artigo abordará um problema comum enfrentado por alguns usuários que precisam remover arquivos e diretórios indesejados com segurança. Este guia abordará os 8 métodos para excluir arquivos, pastas ou diretórios via SSH. Além disso, também discutiremos a ferramenta de recuperação mais eficaz caso você perca ou exclua acidentalmente seus dados. Vamos começar!

Neste artigo, você vai aprender:
Pré-requisitos
Antes de prosseguir com a exclusão via SSH, é crucial garantir que você tenha permissões e acesso adequados aos arquivos, pastas e diretórios que deseja excluir. Isso pode ser feito conectando-se ao servidor usando uma conta com privilégios suficientes. Além disso, é recomendável fazer backup de arquivos e pastas importantes para evitar exclusão acidental ou perda de dados.
Siga estes passos para excluir arquivos e diretórios usando SSH:
1. Ative o acesso SSH
Passo 1. Clique em Sites > Gerenciar > Acesso SSH para habilitar o acesso SSH para sua conta.

Passo 2. Selecione Ativar.

Agora você pode vincular sua conta usando SSH.
2. Conecte-se à sua conta usando SSH
Depois de habilitar o acesso SSH, execute estas ações.
Passo 1. Copie o comando SSH.

Passo 2. Consulte a tabela abaixo para aplicativos com base no sistema operacional do seu dispositivo.
Linux |
Mac OS |
Windows |
| Para conexões SSH, você pode usar o Terminal. Clique em Ctrl + Alt + T ou pesquise Terminal para iniciá-lo. | Você também pode usar o Terminal. Para acessá-lo, procure Terminal em Destaque. | Qualquer cliente SSH funciona. |
Passo 3. Insira o comando que você copiou no primeiro passo no Terminal. Insira os parâmetros do PuTTY conforme descrito no tutorial.
Para ambos os contextos, acontecerá o seguinte:
A autenticidade do host '[185.185.185.185]:65002 ([185.185.185.185]:65002)' não pode ser estabelecida.
A impressão digital da chave ECDSA é
SHA256:Eze2ImXw1MWfgAMbcWxfc2EQwAkgTHOEPsNwSnEAHAQ.
Digite yes para continuar.
Passo 4. A senha será então solicitada. Digite a senha da sua conta para conectá-la usando SSH.
Observação:
● A senha não será exibida por motivos de segurança, mas os dados ainda serão inseridos. Não se preocupe com a falta de símbolos; digite a senha e pressione Enter.
● As senhas podem ser copiadas e coladas clicando com o botão direito do mouse no computador. No Windows, ele insere imediatamente a senha; no Linux, ele exibe um menu de opções.
● A senha do SSH é igual à senha do FTP do seu domínio principal. Se precisar de ajuda para determinar o valor exato, você pode criar uma nova senha FTP e SSH ou uma senha somente SSH.
● Se o terminal/console fechar imediatamente após inserir a senha, desative o acesso SSH, reative-o e reconecte.
3. Localize o arquivo, pasta ou diretório que deseja remover
Depois de ativar o SSH e conectar-se à sua conta, você pode localizar os dados que deseja excluir.
Acesse o diretório raiz do site e execute o seguinte comando:
ls
Se o conteúdo desejado estiver em um subdiretório, acesse-o digitando o seguinte:
cd path/to/files
Onde "path/to/files" é substituído pelo endereço para seus arquivos. Por exemplo, se seus arquivos estiverem em html/new/version1 público, o comando deve ser "cd new/version1".
Como remover arquivos, pastas ou diretórios via SSH
Agora que os pré-requisitos necessários foram abordados, vamos excluir arquivos, pastas e diretórios via SSH. Este processo pode ser feito usando vários comandos de terminal.
Se você achar difícil ler as instruções, poderá assistir gratuitamente a este vídeo para excluir arquivos e pastas via SSH.
1. Exclua um único arquivo em uma determinada pasta via SSH
Ao usar o SSH e o comando rm para remover um arquivo ou pasta, você será solicitado a confirmar antes que a exclusão seja realizada. No entanto, isso é apenas às vezes o que queremos. Podemos não querer confirmar cada arquivo, pasta e subpasta.
Para excluir recursivamente um arquivo, pasta ou o conteúdo de uma pasta usando SSH, usamos a opção -f (forçar) no comando rm.
Para excluir um único arquivo dentro de um diretório especificado sem exigir confirmação, usaremos este comando:
rm -f path/to/directory/filename.extension
Aqui está um exemplo. Para excluir um arquivo chamado myfile.txt localizado no diretório home/user/, executaremos a seguinte sintaxe:
rm -f home/user/myfile.txt
2. Exclua um único arquivo no diretório de trabalho atual via SSH
Excluir um único arquivo dentro do diretório de trabalho atual é muito mais fácil usando SSH sem confirmação. Ignoramos a parte do diretório do comando anterior.
Como resultado, vamos empregar o seguinte comando:
rm -f filename.extension
Por exemplo, suponha que você deseja excluir um arquivo chamado myfile.txt do diretório de trabalho atual sem ser solicitado a confirmar. Você deve executar este comando:
rm -f myfile.txt
3. Exclua vários arquivos de uma só vez via SSH
Para excluir vários arquivos no diretório atual de uma só vez via SSH, execute a seguinte sintaxe:
rm -rf *
4. Exclua uma pasta em um determinado diretório via SSH
Para excluir uma pasta dentro de um determinado diretório sem fornecer confirmação, usamos o comando semelhante à exclusão de um arquivo dentro de um determinado diretório.
Execute o comando a seguir:
rm -f path/to/diretory/foldername
Por exemplo, se você quiser excluir uma pasta chamada myfolder no diretório home/user/ sem perguntar, digite:
rm -f home/user/myfolder
5. Exclua uma pasta com todo o seu conteúdo em um determinado diretório via SSH
Usar o SSH para excluir uma pasta e todo o seu conteúdo (recursivamente) sem ser solicitado a confirmar é tão simples quanto os outros cenários descritos acima.
Devemos usar o comando:
rm -rf path/to/directory/foldername
Por exemplo, para excluir recursivamente uma pasta chamada myfolder localizada no diretório home/user/, digite este comando:
rm -rf /home/user/myfolder
6. Exclua uma pasta no diretório de trabalho atual via SSH
Usamos o comando na seção anterior e deixamos de fora a parte path/to/directory/ ao excluir uma pasta no diretório de trabalho atual usando SSH sem confirmação.
Nesta parte, vamos inserir o nome da pasta. Como resultado, o comando será:
rm -f foldername
Por exemplo, se a pasta a ser excluída se chamar myfolder, o comando será:
rm -f myfolder
7. Exclua uma pasta com todo o conteúdo no diretório de trabalho atual via SSH
Para remover uma pasta com todo o conteúdo recursivamente, com a pasta no diretório atual, use o comando:
rm -rf foldername
Ou seja, se a pasta for chamada myfolder, o comando para excluí-la e todos os seus arquivos e subpastas sem aviso será:
rm -rf myfolder
8. Exclua todo o conteúdo do diretório de trabalho atual via SSH
Use o comando abaixo para excluir todo o conteúdo (arquivos, pastas e subpastas) na pasta atual ou diretório de operação sem exigir confirmação.
rm -rf *
Como recuperar arquivos/pastas/diretórios excluídos acidentalmente via SSH
A exclusão acidental de arquivos, pastas ou diretórios via SSH é inevitável, mas é uma experiência frustrante quando você remove os arquivos necessários. Então, você está cansado desses cenários? Deixe o Wondershare Recoverit ajudá-lo! O Recoverit é um poderoso software de recuperação de dados do Linux que pode ajudar a recuperar arquivos, pastas ou diretórios excluídos acidentalmente do seu servidor via SSH. Este software tem uma alta taxa de sucesso na recuperação de dados perdidos e é fácil de usar, facilitando até mesmo para aqueles com pouco conhecimento técnico a recuperação de seus arquivos. No caso de exclusão acidental de arquivos em seu servidor via SSH, o Wondershare Recoverit pode salvar sua vida, ajudando você a recuperar seus arquivos e pastas importantes.

Wondershare Recoverit – líder em recuperação de dados
Mais de 5.481.435 de pessoas já baixaram.
Capacidade de recuperar mais de 1.000 tipos de arquivos de quase todas as mídias de armazenamento, como PCs Windows/Mac/Linux, servidores NAS, unidades USB, cartões SD, discos rígidos externos, câmeras digitais, etc.
Lide com eficiência com vários cenários de perda de dados, incluindo exclusão acidental, lixeiras vazias, formatação, partição perdida, ataque de vírus, RAW e RAID.
Uma interface intuitiva que permite pré-visualizar os arquivos antes da recuperação. Nenhum pagamento é necessário se os arquivos forem irrecuperáveis.
O Protocolo Secure Shell (SSH) tem sido usado há muitos anos para acessar máquinas Unix, Linux e BSD remotamente. Embora o SSH possa ser usado atualmente no Windows e Mac, é principalmente uma ferramenta para sistemas baseados em Linux. Nesse contexto, é crucial saber como recuperar arquivos, pastas ou diretórios excluídos em uma máquina Linux via SSH. É aí que o Wondershare Recoverit entra em cena. Abaixo, mostraremos como usar o Wondershare Recoverit para recuperar arquivos, pastas ou diretórios excluídos via SSH no Linux.
Passo 1. Escolha a opção de recuperação do Linux
Abra o software Wondershare Recoverit após baixar e instalar. Em seguida, selecione as opção NAS e Linux no lado esquerdo da interface principal. Para continuar, clique em Recuperação do Linux.

Passo 2. Faça uma conexão remota
Insira as informações necessárias na nova janela que será exibida para estabelecer uma conexão remota. Quando terminar, clique em Conectar.
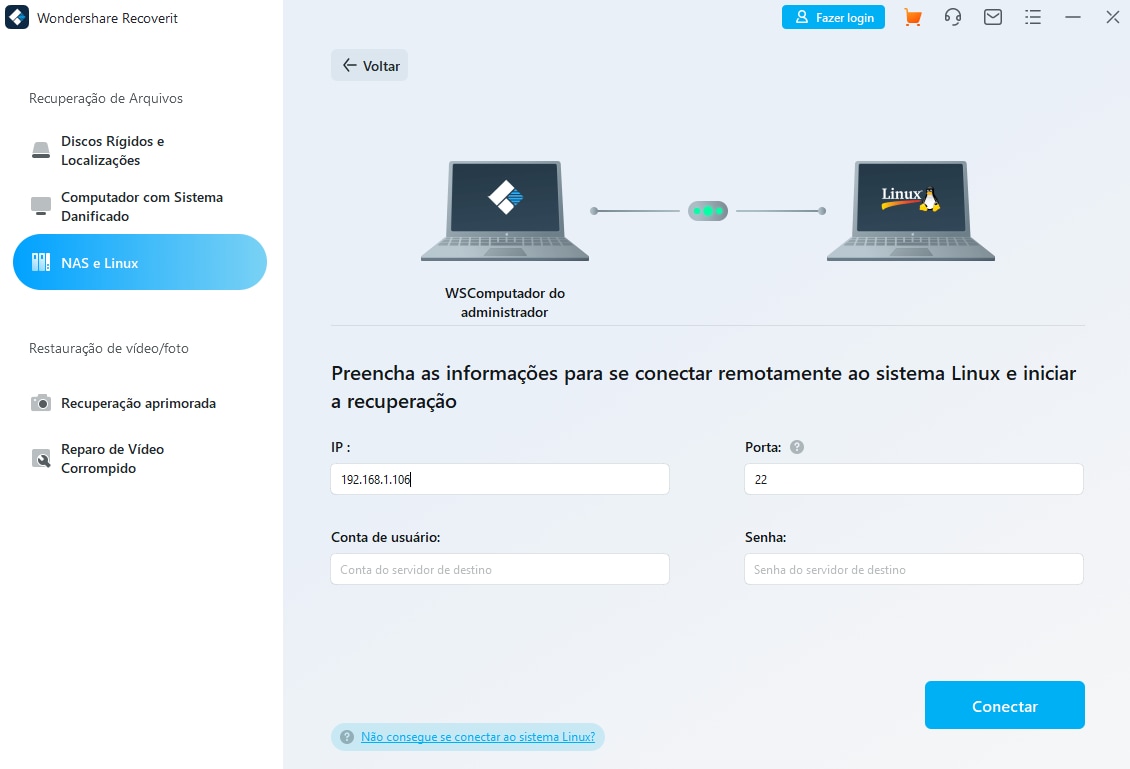
Assim que a conexão for estabelecida, o Recoverit iniciará uma digitalização automática para procurar seus dados perdidos em um computador Linux.
Passo 3. Recupere arquivos excluídos
O procedimento de verificação pode levar algum tempo, dependendo de quantos dados estão sendo verificados; o status da digitalização é mostrado na barra inferior. Você pode pausar a digitalização sempre que um arquivo desejado for encontrado.

Quando a verificação for concluída, o Recoverit permite que você pré-visualize os arquivos para garantir que sejam aqueles que você deseja recuperar. Escolha os arquivos ou pastas encontrados e clique em Recuperar para salvá-los em um local seguro.

Para Windows XP/Vista/7/8/10/11
Para macOS X 10.10 - macOS 13
Aqui está um videoclipe para você assistir a um tutorial mais aprofundado.
Para Windows XP/Vista/7/8/10/11
Para macOS X 10.10 - macOS 13
Conclusão:
Agora você sabe como usar o SSH para excluir arquivos, pastas, subpastas e todo o conteúdo sem confirmação. Esses 8 métodos ajudarão você a remover arquivos desnecessários enquanto escolhe as ações desejadas. No entanto, se você excluir acidentalmente os arquivos errados, o Wondershare Recoverit poderá recuperar seus dados. Experimente!


