Excluiu ou perdeu acidentalmente um arquivo somente leitura importante?
Sem problemas. O Wondershare Recoverit pode recuperar seus arquivos somente leitura perdidos em 3 passos. Este software de recuperação de dados definitivo e profissional é totalmente confiável e 100% seguro.
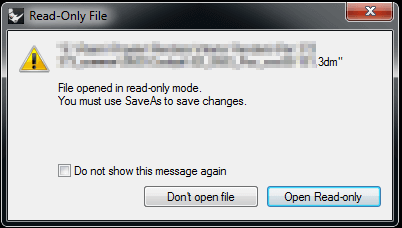
Você recebeu um arquivo com um atributo somente leitura ativado? Você deve estar se perguntando o que é um arquivo somente leitura? Somente leitura significa que o arquivo só pode ser aberto, visualizado e lido, mas não pode ser editado ou reescrito. Qualquer arquivo que tenha sido marcado como somente leitura não deve ser alterado, ou muito cuidado deve ser tomado antes que alguém tente alterá-lo de qualquer maneira. Você pode facilmente transformar um arquivo em somente leitura. Além disso, outras coisas podem ser somente leitura, por exemplo, dispositivos flash especificamente configuradas e dispositivos de armazenamento como cartões SD. Você também pode definir várias áreas da memória do computador como somente leitura.
Neste artigo, você vai aprender:
O que é um arquivo somente leitura?
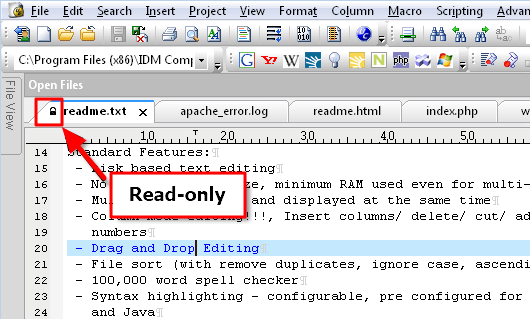
Um atributo de arquivo que permite aos usuários apenas visualizar e ler é chamado de somente leitura. Ele restringe os leitores a escrever qualquer coisa ou editar o documento de qualquer. Portanto, se você definir um arquivo como somente leitura, ele habilitará apenas a leitura para abrir e ler. Não é possível fazer alterações como substituir, excluir, alterar nomes ou editar. O atributo somente leitura geralmente é usado para fins de segurança e permissão e para impedir que alguns usuários não autorizados façam alterações intencionais ou não intencionais no arquivo.
1. Para que são usados os arquivos somente leitura
Qualquer arquivo que tenha sido marcado como somente leitura implica que sérios cuidados devem ser tomados antes de fazer qualquer tipo de alteração nele. Por exemplo, o sistema operacional ou os arquivos do sistema operacional necessários para manter um sistema de computador funcionando são, em sua maioria, somente leitura, como bootmgr, os arquivos do diretório raiz encontrados no Microsoft Windows.
Outros exemplos de arquivos somente leitura incluem PDFs, dispositivos flash configurados e memória somente leitura (ROM). Quando você define um documento do Word ou PDF como somente leitura, o arquivo não pode ser editado por ninguém.
2. Recursos de arquivos somente leitura
- Arquivos somente leitura só podem ser abertos e visualizados.
- Fazer alterações como editar, reescrever etc., não é permitido em arquivos somente leitura.
- A memória do computador tem certas áreas que são somente leitura.
- Os arquivos do Windows que são somente leitura são, em sua maioria, arquivos ocultos.
3. Prós e contras de arquivos somente leitura
Vamos agora dar uma olhada em alguns prós e contras de arquivos somente leitura.
Prós:
Permanência e segurança.
Ninguém pode fazer alterações não autorizadas em seu arquivo.
Evita a substituição de documentos importantes.
Evita que o sistema de arquivos seja preenchido.
Contras:
Não é possível armazenar dados persistentes, como uma senha "universal" em um atributo somente leitura.
Que tipos de arquivos são geralmente somente leitura?
Normalmente, os arquivos que têm um atributo somente leitura ativado são os arquivos importantes que o sistema operacional do seu computador requer para permitir que seu sistema seja iniciado e executado corretamente. Quaisquer alterações nesses tipos de arquivos podem causar falhas no sistema do computador.
Além disso, no Windows, alguns arquivos são somente leitura por padrão. Por exemplo, pagefile.sys, hiberfil.sys, bootmgr e outros no diretório raiz. Muitos arquivos na pasta C:\Windows\, incluindo as subpastas, são definidos como somente leitura por padrão.
No sistema operacional Windows, a maioria dos arquivos somente leitura são marcados como arquivos ocultos.
Como abrir um arquivo somente leitura?
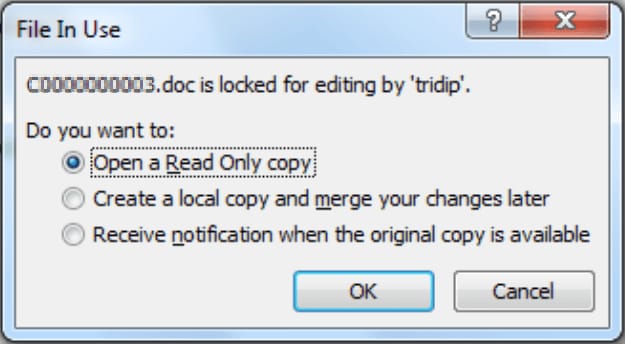
Se você deseja abrir um arquivo como somente leitura, você pode usar a opção "Salvar como" no menu Arquivo e salvar o documento como um arquivo somente leitura com um nome de arquivo diferente. Abrir um arquivo como somente leitura requer um pouco de consciência para evitar bagunçar seu arquivo. Siga estes passos para abrir um documento como somente leitura.
1. Abra arquivos como somente leitura no Microsoft Word 97
- Passo 1: Abra o Microsoft Word 97. No menu Arquivo, selecione Abrir.
- Passo 2: Uma caixa de diálogo será exibida, permitindo que você procure o arquivo que deseja abrir.
- Passo 3: Clique no nome do arquivo. Em seguida, clique no botão Comandos e configurações.
- Passo 4: Um menu de contexto será exibido. Nesse menu de contexto, selecione Abrir somente leitura.
2. Abra arquivos como somente leitura no MS Word 2000 ou posterior
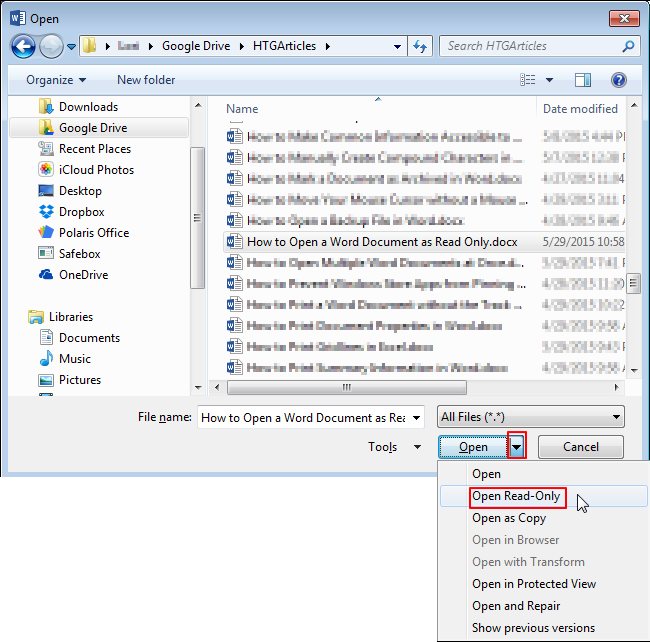
- Passo 1: Abra o Microsoft Word, vá para o menu Arquivo e selecione Abrir.
- Passo 2: Uma caixa de diálogo será exibida. Agora localize o arquivo que você deseja abrir.
- Passo 3: Clique no nome do arquivo. No lado direito do botão Abrir, você encontrará uma "seta para baixo". Clique nela.
- Passo 4: Diferentes maneiras de abrir o arquivo serão exibidas. Por fim, selecione a opção "Abrir somente leitura" no menu suspenso.
Como deixar um arquivo como somente leitura?
Para criar um arquivo somente leitura, basta seguir alguns passos simples. Resumindo, basta clicar com o botão direito do mouse no arquivo, ir em Propriedades no menu e selecionar a opção Somente leitura que é exibida na parte inferior da guia Geral.
Outra maneira de deixar seu arquivo somente leitura é usando a edição restrita do MS Office:
- Passo 1: Abra o arquivo no Word. Em seguida, vá até Revisão > Restringir edição.
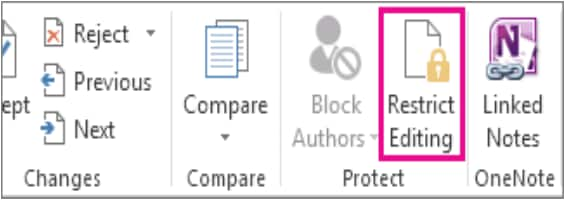
- Passo 2: Você encontrará uma opção dizendo "Permitir apenas este tipo de edição no documento". Aqui, certifique-se de ter selecionado "Sem alterações". .
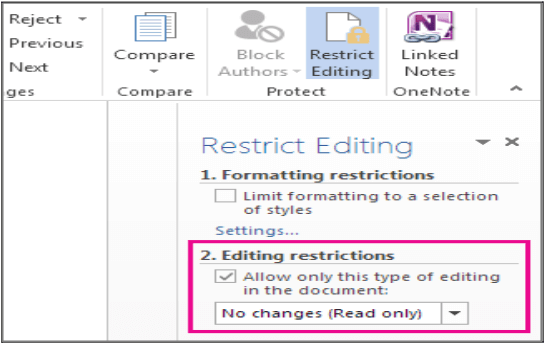
- Passo 3: Depois disso, você deverá escolher se deseja começar a aplicar a proteção ou não. Clique em "Sim, começar a aplicar a proteção".
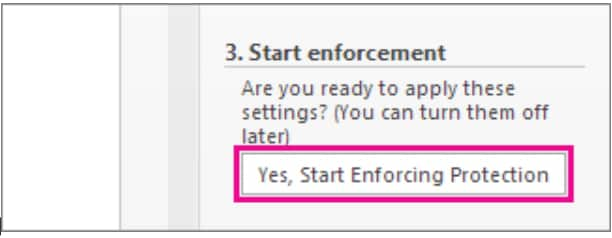
- Passo 4: Você será solicitado a fornecer uma senha agora. Crie uma senha fácil de lembrar e confirme sua senha. Caso não queira configurar uma senha, clique no botão Parar Protecção.
Como alterar um arquivo somente leitura?
É possível que os arquivos somente leitura sejam somente leitura em uma pasta ou em um nível de arquivo. Isso significa que você pode editar um arquivo somente leitura de acordo com o nível em que foi marcado.
1. Altere um único arquivo somente leitura
Se apenas um único arquivo tiver um atributo somente leitura, você poderá editá-lo desmarcando o atributo apropriado nas propriedades do arquivo. E então, você pode fazer alterações facilmente. Depois de fazer essas alterações, você pode reativar o atributo. Abaixo estão os passos para remover o atributo somente leitura de um arquivo:
- Passo 1: Clique com o botão direito do mouse no arquivo somente leitura e escolha a opção Propriedades.
- Passo 2: Remova a marca de seleção do item Somente leitura na guia Geral. Conforme mencionado na Parte 4, você pode colocar uma marca de seleção para definir o atributo somente leitura.
- Passo 3: Por fim, clique em OK para salvar suas alterações.
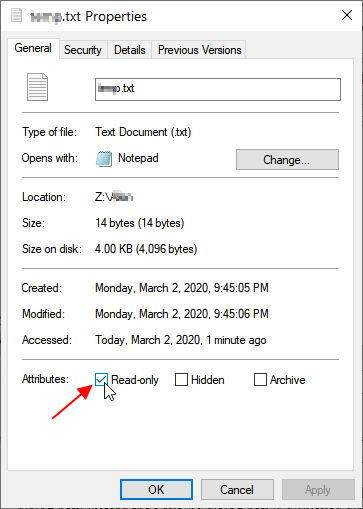
2. Altere uma pasta somente leitura
Por outro lado, se uma pasta tiver um atributo somente leitura ativado, isso significa que todos os arquivos nessa pasta são arquivos somente leitura. Isso requer fazer alterações nas permissões da pasta. Para remover o atributo somente leitura de uma pasta, siga os passos abaixo:
- Passo 1: Copie o caminho da pasta que você deseja alterar.
- Passo 2: Clique no botão "Iniciar" no seu PC com Windows e digite "cmd" no campo de pesquisa. Em seguida, pressione "Enter".
- Passo 3: A janela de comando será exibida. Digite o comando "attrib -r unidade:\caminho\nome_da_pasta" e pressione "Enter" para remover o atributo somente leitura de uma pasta. Observação: Você deve substituir unidade:\caminho\nome_da_pasta pelo caminho da sua pasta que você copiou na Passo 1.
- Passo 4: Por fim, digite "exit" e pressione "Enter" para fechar a janela de comando.
Você também pode usar o comando equivalente "attrib +r unidade:\caminho\nome_da_pasta" para definir a pasta como somente leitura.
É possível que você não queira alterar esse atributo para todos os arquivos dessa pasta, mas apenas um ou dois arquivos nos quais deseja fazer alterações. Então, neste caso, basta editar o arquivo em uma pasta que permita edição. Depois disso, vá para o arquivo recém-criado na pasta do arquivo original e substitua o arquivo original. Aqui, você não está realmente fazendo alterações no arquivo original; em vez disso, você cria um novo arquivo e substitui o antigo por ele depois de fazer certas alterações.
Como recuperar arquivos somente leitura excluídos ou perdidos?
Você excluiu seus arquivos somente leitura acidentalmente ou se deparou com uma falha inesperada do sistema que fez com que você perdesse todos os seus arquivos somente leitura? Não se preocupe, o Wondershare Recoverit pode ajudá-lo. O Wondershare Recoverit usa uma estratégia integrada eficaz que permite que você recupere seus arquivos somente leitura perdidos facilmente.

Wondershare Recoverit - especialista em recuperação de arquivos excluídos com tecnologia patenteada
Mais de 5.481.435 de pessoas já baixaram.
Recupere arquivos de documentos perdidos ou excluídos, fotos, vídeos, músicas, e-mails de qualquer dispositivo de armazenamento de forma eficaz, segura e completa.
Restaure arquivos de todos os tipos de mídia de armazenamento, como lixeira, unidade USB, cartões SD, SSDs, HDDs, disquetes, pen drives, etc.
Suporta a recuperação de dados de exclusão repentina, formatação, corrupção do disco rígido, ataque de vírus e falha do sistema em diferentes situações.
Visualize os arquivos antes de recuperá-los. Nenhum pagamento é necessário se os arquivos forem irrecuperáveis.
Versão gratuita para experimentar e versão paga para aproveitar mais.
Vídeo-tutorial para recuperar arquivos somente leitura excluídos ou perdidos:
Para Windows 7 ou posterior
Para macOS 10.10 ou posterior
Conclusão:
Às vezes, criamos um arquivo que queremos compartilhar com os leitores, mas não queremos que eles o editem ou façam alterações. Nesses casos, a solução é tornar o arquivo somente leitura ativando o atributo somente leitura do mesmo. Ao tornar um arquivo somente leitura, você garante que ele esteja protegido agora. As pessoas podem visualizar e ler, mas não podem fazer alterações. Este artigo nos forneceu todas as informações sobre como abrir, visualizar, alterar e criar um arquivo somente leitura.
Perguntas frequentes
Por que o arquivo do QuickBooks está abrindo como somente leitura?
Seu arquivo QuickBooks pode ser aberto como um arquivo somente leitura se tiver sido armazenado em um CD ou DVD. Além disso, alguns arquivos são somente leitura para proteger e proteger edições acidentais.
Meu arquivo do Excel é somente leitura? Por quê?
Se sua planilha do Excel estiver abrindo como um arquivo somente leitura, pode haver vários motivos por trás disso. O arquivo pode ter sido compartilhado como uma cópia ou talvez tenha sido protegido por uma senha. Você pode verificar se o atributo somente leitura está ativado clicando nas propriedades. Você pode fazer alterações no arquivo desmarcando a caixa de seleção.
Posso copiar o arquivo somente leitura?
Um atributo somente leitura em um arquivo não o impede de copiá-lo. Tudo o que você precisa fazer é selecionar Editar > Selecionar tudo, e todo o texto será destacado, agora basta pressionar Ctrl+C para copiar todo o texto.

