Você está com dificuldades com o problema de AutoRecuperação não está funcionando e procurando por uma saída?
Bem, nesse caso, você chegou na página apropriada para encontrar uma solução. A AutoRecuperação do Excel é uma funcionalidade embutida que salva automaticamente todos os arquivos excel abertos em um intervalo de tempo definido pelo usuário.
Entretanto, algumas vezes essa função para de funcionar automaticamente, resultando em perda de dados inesperados. Mas não há necessidade de enlouquecer, pois nós estamos cuidando de você.
Esse guia compreensivo vai te levar à diferente métodos para corrigir problemas de AutoRecuperação não está funcionando em vários aplicativos Microsoft. Continue lendo e solucione o erro com facilidade.
Parte 1: O que é a AutoRecuperação e por que não está funcionando?
A AutoRecuperação é uma ferramenta embutida entregue pela Microsoft para facilitar os usuários. Ela salva uma cópia de seu trabalho em uma base diária enquanto você está trabalho em um projeto.
Resumindo, essa ferramenta da Microsoft permite que você faça backups automáticos de seu documento de trabalho para que você possa recuperar a versão mais atualizada do documento se o programa travar ou se o sistema fechar inesperadamente. Essa ferramenta está disponível no MS Excel 2007 ou maior.

Mas em certas instâncias, essa funcionalidade para de funcionar, o que, ao invés disso, leva à perda de dados inesperados. Neste cenário, podem haver duas possíveis causas que levam ao erro AutoRecuperação não está funcionando: ou a funcionalidade não está habilitada, ou o arquivo está corrompido.
Vamos aprender sobre essas causas em um pouco de detalhes.
1. A funcionalidade de AutoRecuperação está desabilitada
A AutoRecuperação não irá funcionar se o usuário esquecer de habilitar a ferramenta. Nestes casos os arquivos do Excel não serão salvos automaticamente quando fechar o programa.
Por isso, é aconselhável marcar a opção de "Salve informações de AutoRecuperação a cada * minutos" e "Mantenha a ultima versão salva automaticamente se eu fechar sem salvar".
Se as duas ou alguma delas está desmarcada, significa que a AutoRecuperação está desabilitada, devido ao quê não será possível usar a opção.
2. O arquivo se corrompeu
A segunda maior razão que pode desencadear o erro é o corrompimento do arquivo. Às vezes, o arquivo acaba danificado devido a um ataque de vírus, quedas abruptas de energia elétrica, e mais, resultando no erro de AutoRecuperação não está funcionando.
Parte 2: Como corrigir o problema de AutoRecuperação do Excel não está funcionando?
Desde agora você está ciente das principais razões que podem causar esse problema, é hora de aprender sobre as soluções para corrigir esse problema em diferentes aplicativos MS.
Para o Excel
Método 1: Habilite a funcionalidade de "AutoRecuperação"
Se certifique que você habilitou a funcionalidade AutoRecuperação para aproveitar as vantagens. Sigam os passos abaixo para habilitar a AutoRecuperação.
-
Execute o MS Excel e clique em Arquivo > Opções.

-
Aperte na aba Salvar e marque a caixa "Manter a última versão recuperada automaticamente se eu fechar sem salvar" e "Salvar informações de Recuperação Automática a cada * minutos".

-
Defina o tempo "Salvar informações de Recuperação Automática a cada * minutos".
-
Clique OK e está tudo pronto.
Método 2: Repare arquivos do Excel corrompidos manualmente com "Abrir e reparar"
Já que o erro AutoRecuperação não está funcionando pode ocorrer devido a arquivos corrompidos, você pode optar por reparar o arquivo excel para se livrar do problema.
-
Aperte em Arquivo > Abrir.

-
Ache a pasta contendo o arquivo danificado.

-
Escolha o arquivo corrompido do Excel na caixa de diálogo Abrir e clique na seta proxima ao botão de Abrir.
-
Aperte "Abrir e reparar" e escolha "Reparar" para reparar o arquivo danificado.

Para o Word
Método 1: Confira o formato do arquivo
A funcionalidade de AutoRecuperação não suporta formatos de arquivos mais antigos como .doc, .xls, .ppt, etc. Então se você está enfrentando problemas enquanto usa ele, se certifique de conferir o formato do arquivo antes de executar qualquer outra solução. Considere trocar ele se não for compatível com a AutoRecuperação e veja se ajuda a resolver o erro.
Método 2: Habilite a opção de AutoRecuperação
Siga o guia passo-a-passo para habilitar a funcionalidade de AutoRecuperação no MS Word.
-
Selecione Arquivo > Opções.
-
Clique "Salvar" no painel esquerdo.

-
Marque a caixa que diz "Salvar informações de Recuperação Automática a cada * minutos". Você pode definir o tempo usando as teclas de setas.

-
Clique OK.
Para PDF
Método 1: Usar a funcionalidade AutoSalvar para seu aplicativo de PDF
Todos os principais leitores PDF, incluindo Adobe, Nitro, Foxit, etc. tem funcionalidades de AutoSalvar que você pode usar para recuperar os dados perdidos. Leia para descobrir como isso funciona nos maiores aplicativos PDF.
Adobe Acrobat Reader
-
Acesse o arquivo não salvo em que você estava trabalhando antes que o programa travou e aperte "Sim" quando perguntado para abrir o arquivo com a funcionalidade de AutoSalvar.

-
Salve com o mesmo nome que o arquivo original.
Foxit Reader
-
Vá para o Explorador de Arquivos e visite %systemdrive%\Windows\Temp.
-
Agora, abra %userprofile%\AppData\Local\Temp para encontrar o arquivo recuperado.
-
Clique em Sim quando perguntado e salve o arquivo com o mesmo nome que o original.

Para o Powerpoint
Método 1: Ligue a ferramenta de AutoRecuperação
Siga os passos para habilitar a funcionalidade de AutoRecuperação no MS Powerpoint.
-
Vá para a aba de Arquivo.

-
Clique "Opções".

-
Aperte na aba Salvar.
-
Tenha certeza que a caixa de Salvar informações de Recuperação Automática está marcada.

-
Ajuste o intervalo de tempo e clique OK.
Parte 3: A última solução de parada única: Tente o Wondershare Repairit – Reparo de arquivo
Você tentou todos os métodos, mas não está conseguindo corrigir o erro de "AutoRecuperação não está funcionando"? Considere usar Wondershare Repairit e se livre desse problema rapidamente. É uma ferramenta terceirizada para corrigir arquivos corrompidos ou danificados em vários formatos como docx, pptx, xlsx, e mais.
Recursos
-
O aplicativo também demonstra um detalhe de progresso do arquivo sendo reparado, sendo escaneado ou aguardando para ser reparado.
-
Ele permite reparo em lotes.
-
Ele pode corrigir qualquer tipo de corrompimento de arquivo, incluindo arquivos ilegíveis, arquivos não abrindo, mudando o modelo do arquivo, etc.
Siga os passos mencionados abaixo para usar a funcionalidade Wondershare Repairit - Reparo de arquivo.
Passo 1: Carregue aquivos corrompidos
-
Download e instale o Wondershare Repairit. Execute ele em seu sistema e vá para a opção Reparo de Arquivo.
-
Clique no botão Adicionar para carregar arquivos corrompidos. Carregue a pasta contendo os arquivos danificados e escolha quais devem ser reparados marcando as caxas de cada arquivo.

Passo 2: Inicie o reparo
-
Assim que o arquivo seja carregado, clique no botão "Reparar" para iniciar o processo. O software pode demorar um pouco para completar o reparo. Até lá, você pode checar o progresso do processo na tela.

Passo 3: Pre-visualize e salve o arquivo
-
Uma vez que o processo do reparo está completo, os usuários podem usar a função de Pré-visualização do software para conferir se o arquivo está adequadamente reparado ou não.
-
Se você estiver satisfeito com o resultado, clique em no botão "Salvar" para armazenar o arquivo reparado no local designado.
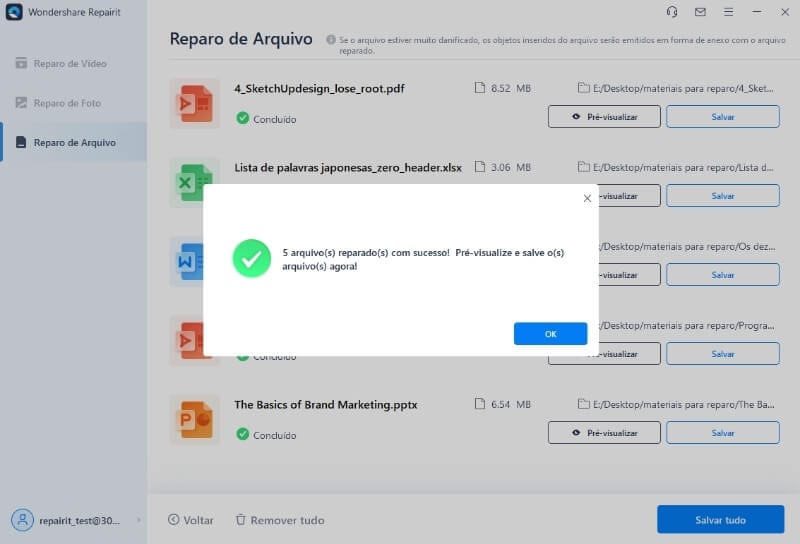
Veredito final
O erro AutoRecuperação não está funcionando geralmente ocorre quando o arquivo é corrompido ou usuário desabilitou o recurso por acidente. Mas não há motivos para se preocupar, já que existem vários soluções para resolver o problema. Estas podem ser implementadas para determinar a possibilidade de ter de volta o máximo de dados adicionados na última versão salva do arquivo.
Enquanto você pode usar esses passos fáceis para ligar a ferramenta de AutoRecuperação, os usuários precisam escolher alguma ferramenta de terceiros se o arquivo se corromper ou danificar. Wondershare Repairit é uma solução única para reparar arquivos de Word, Excel, PDF e PowerPoint. Ele apresenta uma interface simples e pode restaurar até os arquivos mais severamente danificados em três passos fáceis.
Perguntas frequentes
-
1. Por que a AutoRecuperação desligou?
O recurso de AutoRecuperação está disponível em Excel, Word, e Powerpoint para assinantes do Microsoft 365. Ele se habilita automaticamente se um arquivo é armazenado no OneDrive, OneDrive for Business, ou SharePoint Online. Entretanto, essa ferramenta se desabilita se o arquivo é armazenado em outra localização ou nem chegou a ser salva. -
2. Aonde os arquivos de AutoRecuperação são salvos?
Arquivos de AutoRecuperação são normalmente salvos em: C:\Usuários<Nome de usuário>\AppData\Local\Microsoft\Office\UnsavedFiles. Nesse caminho, você pode substituir <Nome de usuário> por seu nome de usuário para achar o arquivo. Entretanto, se você não achar os arquivos perdidos nessas localidades, abra o Word e selecione Arquivo > Informações > Gerenciar documento > Recupere documentos não salvos.


