O MS Excel é um dos aplicativos mais importantes para trabalhar com fórmulas e organizar seus dados. No entanto, como todos os outros softwares, também é propenso a falhas e deficiências. Um desses erros comuns que os usuários têm relatado até agora é o problema de referência de planilha do Excel. Simplesmente indica que a pasta de trabalho está parcialmente danificada ou totalmente. O problema precisa ser resolvido o quanto antes, pois não permite que você salve o arquivo, resultando em perda de informações.
O guia irá orientá-lo pelos possíveis motivos que geram o erro e possíveis soluções para corrigir o Excel encontrou um problema com uma ou mais referências de fórmula.
Parte 1: O que faz com que o Excel gere um erro sobre "uma ou mais referências de fórmula" ao salvar?
Pode haver vários motivos que podem acionar o erro de referência de fórmula do Excel ao salvar a pasta de trabalho.

Os usuários devem aprender sobre cada um deles para corrigir o problema facilmente. Listamos alguns deles aqui.
-
Fórmula incorreta ou célula de referência
A razão básica que leva ao problema de referência de fórmula é o uso de fórmulas ou células de referência inadequadas. Em outras palavras, quando sua fórmula de planilha do Excel consiste em uma referência de célula errada, isso leva a um erro.
-
OLE de incorporação de link inadequado
Às vezes, o erro de referência de planilha do Excel é gerado quando você usou vinculação de objeto incorreta ou quando o link que incorpora OLE ao aplicativo não está funcionando corretamente.
-
Corrupção de arquivo
Ainda outra razão potencial por trás do erro é a corrupção do arquivo. O aplicativo pode indicar o problema de referência de fórmula se a planilha estiver parcial ou totalmente corrompida. Isso pode acontecer devido a vários motivos, como ataque de vírus, perda de energia, transferência inadequada de arquivos, etc.
-
Nenhum valor nas células do intervalo
Se o usuário esquecer de inserir valores nas células nomeadas ou de intervalo, isso afetará o formato do Excel e causará problemas.
Parte 2: Solucionando o erro com 8 soluções?
Então, agora que você sabe como rastrear erros no Excel, é hora de listar alguns dos métodos eficazes para corrigir o problema. Escolhe qualquer um deles e se livre do problema em breve.
Método 1: Isolar a guia da planilha
A solução mais simples para lidar com o erro de referência de fórmula é separar a aba específica da planilha que está gerando a mensagem de erro. Para isso, você só precisa criar uma nova guia e copiar todas as guias da antiga pasta de trabalho do Excel para ela.
Continue verificando qual guia na nova pasta de trabalho está criando o erro. Como a mensagem de erro aparece no momento de salvar o evento, deve de pressionar a opção salvar após copiar cada uma das guias para localizar a opção com defeito.
Método 2: Verifique novamente as fórmulas no Excel
Fórmulas defeituosas ou incorretas são um dos principais motivos que geram o problema de referência de fórmula no MS Excel. Para corrigir o problema, os usuários precisam verificar novamente todas as fórmulas e modificar as incorretas.
No entanto, se o erro aparecer em uma grande pasta de trabalho do Excel com várias planilhas, será bastante desafiador localizar a célula com problema. Nesse caso, sugerimos que você execute uma opção de verificação de erros para verificar as fórmulas problemáticas usadas na planilha.
Segue os passos para realizar o processo.
-
Navega até a guia "Fórmulas" na barra de menu e clica na opção "Verificação de erros".

-
Este botão verifica a planilha inteira e identifica as células com fórmulas inadequadas, se houver.
-
No entanto, se nenhum problema for encontrado, ele simplesmente exibirá a mensagem dizendo - "A verificação de erros foi concluída para a planilha inteira".
Método 3: Verifique os Links Externos
Os usuários podem corrigir o erro Referência de planilha no Excelrevisando os links externos adicionados à planilha. Às vezes, o problema de referência de fórmula aparece quando os links externos incluídos na pasta de trabalho estão corrompidos, inadequados ou contêm erros.
Segue as instruções para verificar os links externos.
-
Inicie o aplicativo MS Excel e vá para a guia "Dados".

-
Depois disso, clique em "Consultas e conexões" e, em seguida, toque na opção "Editar links".

-
Verifica os links externos e remova os defeituosos para corrigir o erro.
Método 4: revise os gráficos
O erro referência de planilha do Excel na fórmula ainda persiste? Considere revisar os gráficos e verificar se eles causam problemas. Lembre-se que é um pouco demorado e demora um pouco dependendo do tamanho da pasta de trabalho do Excel. Você também pode verificar o local específico se não for praticamente possível rastrear o objeto de gráfico do Excel específico.
Aqui está a lista de locais de área onde você deve verificar o erro.
-
Para iniciar o processo, vá até a Caixa de Diálogo "Selecionar Fonte de Dados" e verifique a fórmula do Eixo Horizontal.

-
Depois disso, verifique o Eixo Secundário do gráfico.
-
Agora, verifique os rótulos de dados vinculados, título do gráfico ou rótulos de eixo e veja se resolve o erro.
Método 5: Verifique o Gerenciador de Nomes
Quer saber como corrigir o Excel e encontrou um problema com uma ou mais referências de fórmula? Tente verificar o gerenciador de nomes e veja se ele resolve um problema ou não. A caixa de diálogo Name Manager funciona principalmente com todos os nomes definidos e nomes de tabelas em uma planilha do Excel. Quando o usuário adiciona os nomes errados por engano, isso causa problemas de referência de fórmula.
Para verificar o Gerenciador de Nomes, segue as etapas aqui.
-
Percorra a caixa de diálogo "Gerenciador de nomes" e verifique se alguma fórmula vinculada aos seus intervalos nomeados está com erro.

-
Se sim, exclua todos os intervalos nomeados que estão mostrando esses erros um por um. Abra a pasta de trabalho do Excel novamente para verificar se a ação corrige o problema ou não.
Método 6: verifique suas tabelas dinâmicas
Outra melhor solução para corrigir o Excel encontrou um problema com uma ou mais referências de fórmula é verificar novamente as tabelas dinâmicas e fazer as modificações, sempre que necessário. Às vezes, um pequeno erro de digitação, como uma vírgula mal colocada ou um ponto final desnecessário, pode levar a esses problemas.
Segue os passos aqui.
-
Em primeiro lugar, vá para as Ferramentas de Tabela Dinâmica e clique em Analisar > Alterar fonte de dados > Alterar fonte de dados…
-
Agora, visualize todas as fórmulas e verifique se alguma delas é inadequada ou problemática. Verifique cada fórmula cuidadosamente e faça as alterações, se necessário.
Outras soluções viáveis – Wondershare Repairit
Você ainda está enfrentando um erro de referência de planilha do Excele se perguntando como resolvê-lo? Não se preocupe, pois temos uma solução. Considere experimentar o software Wondershare Repairit e elimine o problema rapidamente. Esta ferramenta de terceiros pode reparar vários arquivos de uma só vez para economizar seu tempo e esforço.
Características:
-
Ele pode corrigir qualquer tipo de corrupção.
-
O aplicativo é compatível com quatro formatos de arquivo principais, incluindo PPTX, DOCX, XLSX e PDF.
Segue as instruções passo a passo mencionadas abaixo para corrigir o erro de referência de fórmula com o Wondershare Repairit.
Passo 1: Adicionar Arquivos Corrompidos
-
Antes de tudo, baixe e instale o Wondershare Repairit em seu sistema. Inicie o aplicativo e vá para o painel lateral para selecionar a opção "File Repair".
-
Depois disso, clique no botão Adicionar para fazer upload dos arquivos corrompidos. Assim que você apertar o botão, uma janela do navegador será aberta, levando você para a pasta onde o arquivo Excel corrompido está armazenado.

-
Aguarde um pouco até que a ferramenta termine o processo de upload. Os usuários podem então verificar os detalhes do arquivo na tela.
Passo 2: Iniciar o processo de reparo
-
Se estiver satisfeito com os detalhes, move o cursor para baixo e clique no botão "Reparar" para iniciar o processo.
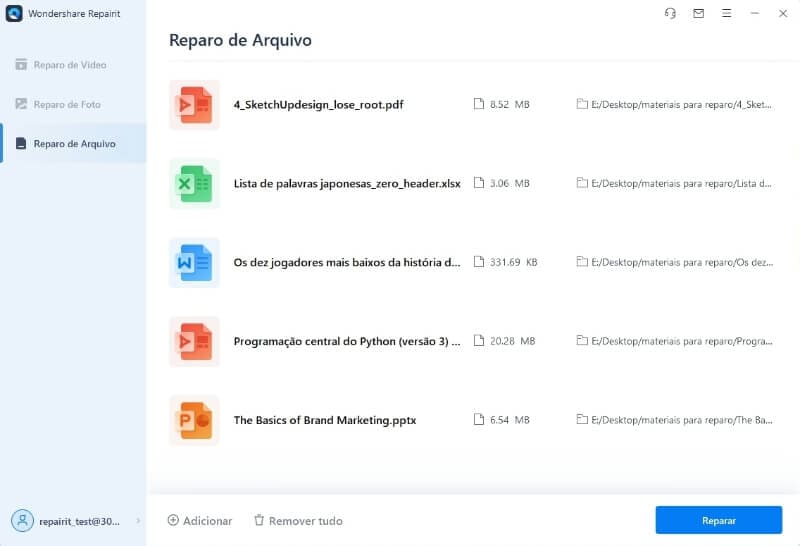
-
Você pode verificar o progresso a partir de um indicador na tela e até cancelá-lo, se desejar. A ferramenta irá notificá-lo quando o processo for concluído.

Passo 3: Visualizar e salvar
-
Clique no botão "Visualizar" localizado ao lado do arquivo reparado e verifique se o arquivo foi reparado com sucesso.
-
Se estiver satisfeito com o resultado, clique no botão Salvar para exportar os arquivos para a pasta dedicada.

Leitura adicional:
Aqui estão os artigos úteis para ajudá-lo.
1. 12 erros e soluções comuns do Excel
2. Guia definitivo para falhas no Excel e erros de valor
3. Maneiras rápidas de corrigir documentos somente leitura de arquivos do Excel
Considerações finais: Lista de tarefas para evitar o Excel encontrou um problema
Embora você já conheça todas as soluções práticas para consertar o Excel e encontrou um problema com uma ou mais referências de fórmulas, é recomendável conhecer as medidas de precaução para evitar o erro no futuro.
-
Verifique os parênteses de abertura e namoro para verificar se você está emparelhado ou não.
-
Não se esqueça de inserir o sinal de igual (=) no início de cada fórmula.
-
Revise os parênteses de abertura e fechamento para verificar se estão em pares ou não.
-
Use o símbolo * para aplicar a função multiplicar e não "X".
Encerramento
O erro de referência de fórmula é um dos problemas mais irritantes que ocorrem no MS Excel. Isso torna você incapaz de salvar o conteúdo do arquivo, resultando em perda de dados. Tendo em conta a sua seriedade, compilamos a melhor solução possível que pode ajudá-lo a corrigir o erro. Esperamos que nosso guia o ajude a solucionar o problema sem fazer muito esforço. Além disso, o post também descreve algumas medidas de precaução para evitar que o erro ocorra novamente.
Embora os métodos listados acima sejam capazes de erradicar esse problema do Excel, você deve considerar tentar o Wondershare Repairit para corrigir o Excel e encontrar um problema com uma ou mais referências de fórmula em movimento. É uma ferramenta confiável que pode reparar o arquivo excel corrompido em três etapas fáceis.


