Problemas de formatação no Excel são ocorrências comuns. Na maioria das vezes, a opção de formato no Excel 2010 ou em outras versões pode levar à perda de dados no aplicativo. Quando você enfrenta esses problemas no Excel, há uma necessidade de solução adequada de problemas para tornar os dados nos arquivos utilizáveis e significativos.
Os problemas de formato do Excel podem afetar as fontes, formatos de números, formatos de células, cores e vários outros elementos no Excel. No entanto, há uma solução específica para cada um dos problemas. Continue lendo para descobrir as soluções ideais para os vários problemas de formatação no Excel.
Alguns problemas comuns de formatação que ocorrem no Excel
Vários problemas podem ocorrer ao formatar seu documento no Excel. Para corrigir facilmente os problemas de formatação no Excel, é necessário conhecer os problemas comuns de formatação que você pode encontrar. Esta seção explicará os problemas comuns de formatação que ocorrem no Excel .
1. Problema do formato da data no Excel

Centenas de extensões e formatos de arquivos de documentos estão disponíveis no trabalho moderno. Um problema de formato do Excel que pode ser frustrante é ter um formato de data que o Excel não reconhece em sua planilha. Pode ser uma data que não quer formatar corretamente e pode ser um grande problema, se você tiver uma grande quantidade de dados no Excel e precisar classificar por data. Talvez a data digitada mude para o texto, número ou outro formato de data que você não deseja.
Um exemplo é quando você digita uma data em uma célula de arquivo do Excel e ela converte em um número quando você clica em 'Enter'. Quando esse problema de formato do Excel ocorre, ele mostra que o formato do número da célula não está sincronizado com seu objetivo. Pode ser que o problema seja que a célula está configurada para o formato numérico e você precisa aprender a formatar um documento do Excel para defini-lo no formato de data.
2. Problema de formato de número e como corrigi-lo

O problema do formato de número no Excel é quando você insere um número em uma célula do Excel e ele é formatado ou alterado para texto. Também pode alterá-lo para qualquer outro formato que o Excel não reconheça. É um problema que geralmente ocorre quando as colunas no Excel estão sendo lidas no formato de texto e você não pode convertê-las para o formato numérico.
É uma ocorrência comum no Excel e, às vezes, é porque os números estão no formato europeu com a vírgula ',' em uso como separador decimal.
3. Problemas de formatação no tipo de fonte, tamanho, cor e formatação condicional:

Há momentos em que o Excel impede que você salve seu trabalho, o que geralmente resulta na perda de sua formatação condicional. Às vezes, acontece quando você abre um arquivo do Excel em um computador diferente de onde foi criado. Outro motivo é se você tentar usar o formato Excel 2010 para formatar células no Excel 2016. A diferença nas versões do Excel pode levar a problemas de formatação no tipo, tamanho e cor da fonte.
4. Arquivo corrompido do Excel XLS ou XLSX:
Outro comum que você deve saber se deseja corrigir problemas de formatação no Excel é o de arquivos corrompidos do Excel. Se seus arquivos estiverem corrompidos, você precisará repará-los usando a de ferramenta aberta integrada ou a ferramenta de reparo ou o software de reparo do Excel.
Estação de solução de problemas - Corrija problemas de formatação do Excel
Nesta seção, exploraremos algumas das melhores maneiras de corrigir problemas de formatação no Excel. Sem mais delongas, vamos dar uma olhada.
Problema 1: Mudança de formatação no Excel e não consegue salvar
Ninguém quer perder o formato do Excel usado em sua planilha do Excel. No entanto, há momentos em que surgem erros que não permitem que você salve suas mudanças de formatação. Por isso, a formatação estaria desativada quando você reabrir a planilha do Excel. Se você não sabe como resolver esse problema, está com sorte. Abaixo está a melhor solução para sua alteração de formatação no Excel e o problema de não conseguir salvar .
Solução: Alterar as configurações
Às vezes, o Excel não salva a alteração de formatação e o erro ocorre porque a célula está definida para um formato diferente. Talvez o problema seja o problema do formato de data. Nesse caso, siga as etapas abaixo para garantir que o Excel salve sua formatação de data.
-
Primeiro, clique com o botão direito do mouse na célula com o problema de formatação.
-
Selecione 'formatar células' para continuar na lista de opções que aparecem.
-
Em seguida, vá para a guia “número“ na janela que aparece.
-
Na lista de categorias disponíveis, escolha 'data' e selecione o formato de data preferido na caixa 'tipo'.

Agora, você pode tentar inserir o formato de data desejado. Ao seguir as etapas acima, o Excel deve salvar a nova formatação. O motivo também pode ser devido a problemas de formato de número. Talvez o Excel não salvará o número digitado e o continua mudando para datas, textos ou outros formatos. Nesses casos, siga os passos abaixo.
-
Primeiro, clique na célula que continua alterando a formatação e clique na guia 'Início' na faixa de opções do Excel.
-
Logo após, clique na seta para baixo, na seção ‘números’.
-
Isso o levará a listar o número de formatos e o tipo de dados disponíveis para cada formato.

-
Escolha o formato de sua preferência e clique em 'salvar'.
Isso deve corrigir o erro 'O Excel não salvará as alterações de formatação'.
Problema 2: Aconteceu uma formatação estranha
Às vezes, uma formatação estranha acontece em sua planilha do Excel e você não sabe como corrigir o problema. Abaixo está uma solução que você pode usar para eliminar o problema de formatação.
Solução: limpar a formatação condicional
Às vezes, a formatação condicional é a razão pela qual há uma formatação estranha em sua planilha do Excel. Abaixo estão as etapas para corrigir problemas de formatação no Excel limpando a formatação condicional.
-
Em primeiro lugar, abra a pasta de trabalho do Excel
-
Em seguida, clique na opção 'Home' na faixa de opções do Excel e escolha a formatação condicional entre as opções disponíveis.
-
Em seguida, selecione 'limpar regras' e escolha 'limpar regras de uma planilha inteira' para continuar.
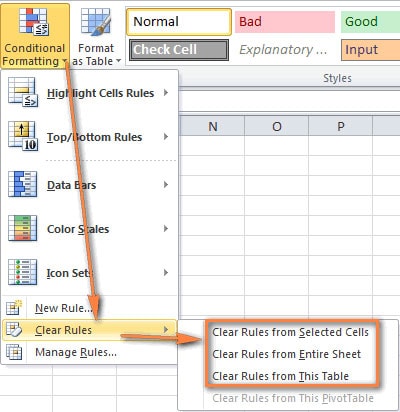
-
Selecione guias extras e sem dados na parte inferior da planilha do Excel e repita as etapas acima.
-
Agora, clique no ícone 'arquivo' e escolha 'salvar como'.
-
Crie um novo nome para fazer uma cópia da planilha.
Isso deve eliminar qualquer formatação estranha em seu arquivo do Excel. No entanto, uma formatação estranha pode ocorrer se você tentar abrir um arquivo em uma nova versão do Excel criado em uma versão diferente. Você precisará começar do zero para lidar com esse problema.
-
Vá para 'arquivo' e clique em 'salvar como'.

-
Em seguida, insira um novo nome e escolha salvar no formato recente
Fazer isso deve se livrar do problema de formatação estranho. Você também pode copiar os dados da pasta de trabalho para uma nova pasta de trabalho e salvar a nova pasta de trabalho.
Problema 3: Resolvendo erros de importação de dados
Qualquer pessoa que tenha tentado importar dados de um arquivo do Excel ou para um arquivo do Excel encontrou uma mensagem de erro em algum momento. Esse erro torna o processo de importação lento e pode ser bastante complicado para você se livrar. Abaixo está uma solução para esses erros de importação de dados.
Solução: Verifique o tipo do arquivo
Às vezes, você enfrenta erros de importação de dados devido ao tipo de arquivo que está tentando importar. Às vezes, pode ser um arquivo .txt e não reconhecido pelo Excel. Você deve verificar o tipo de arquivo e, se não for reconhecido pelo Excel, altere o tipo de arquivo para .csv antes de tentar importar o arquivo.
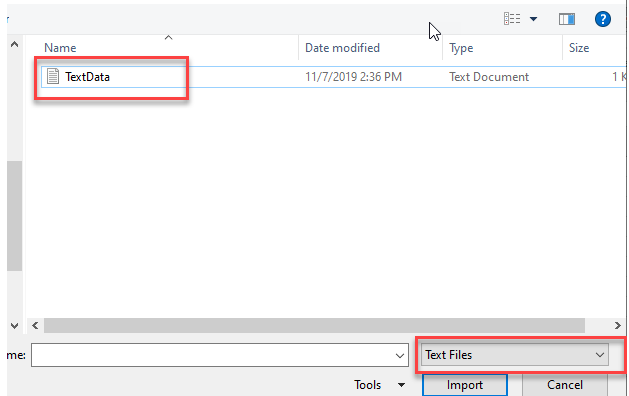
Como alternativa, se você estiver tentando importar um arquivo do Excel e estiver recebendo um erro de importação de dados, pode ser devido a cabeçalhos formatados incorretamente. Verifique os cabeçalhos dos arquivos para ver se eles estão no formato adequado ou se os números correspondem às colunas com os dados neles. Certifique-se de que a linha do cabeçalho esteja delimitada como o restante do arquivo.
Problema 4: Corrigindo 'O arquivo não está em um formato reconhecível'Erro do Excel

Esse erro é relativamente padrão ao tentar iniciar um arquivo do Excel. Abaixo há uma solução para este erro de formatação.
Solução: desative os suplementos
Às vezes, a melhor maneira de corrigir problemas de formatação no Excel é abrir o Excel no modo de segurança e desabilitar os suplementos. Abaixo estão alguns passos para que isso aconteça.
-
Em primeiro lugar, clique na tecla Windows + R simultaneamente para abrir a janela 'executar'.
-
Digite Excel/safe para abrir no modo de segurança na caixa de diálogo.

-
Vá para o menu de arquivo do Excel e escolha as opções.
-
Em seguida, clique em 'opções' na lista e selecione a guia 'complemento' na nova janela.
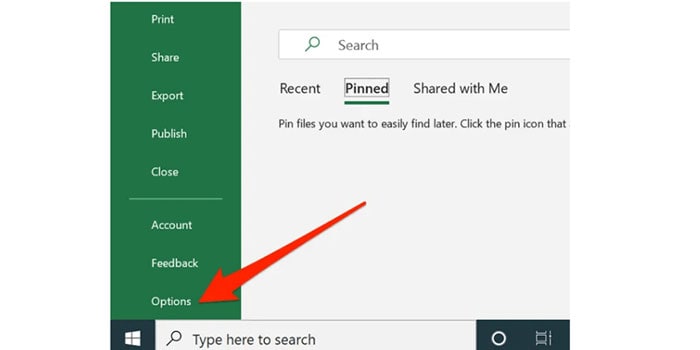
-
Você verá as opções de suplemento no lado direito, altere-o de suplementos COM para suplementos do Excel e clique no botão 'gerenciar'.

-
Na lista de suplementos, desmarque as caixas para desativá-los.

-
Salve suas novas configurações e feche o programa Office.
-
Reabra o Excel e abra o arquivo para ver se ele corrige o problema de formatação.
Solução final: experimente o Wondershare Repairit para resolver todos os problemas do Excel de maneira fácil
Às vezes, a melhor maneira de corrigir problemas de formatação no Excel é reparar o arquivo. Um arquivo Excel corrompido pode ter problemas de formatação e pode ser o motivo pelo qual o Excel não pode salvar a formatação ou reconhecer o formato. Nesse caso, você deve usar a melhor ferramenta de reparo Wondershare Repairitpara corrigir todos os seus problemas de reparo do Excel. Esta ferramenta de reparo é excelente para reparar vários arquivos corrompidos do Excel. Também oferece aos usuários a opção de corrigir diferentes formatos de arquivo simultaneamente. Portanto, se você tiver outros arquivos corrompidos do Excel, poderá corrigi-los usando o Wondershare Repairit.
Além disso, o Repairit suporta os sistemas operacionais Windows e Mac e é relativamente fácil de baixar para o seu PC. Sua interface fácil de utilizar torna o processo de reparo do seu arquivo bastante simples. Não há uma limitação no tamanho do arquivo que você pode corrigir. As etapas para corrigir seus arquivos do Excel são apenas três e são exibidas abaixo.
Passo 1: Carregue seu arquivo Excel corrompido

Depois de instalar e iniciar o Wondershare Repairit no seu PC, Windows ou Mac, você deve ir para a seção 'reparo de arquivo' no lado esquerdo. Depois de clicar nele, o botão 'adicionar' aparecerá no meio da página; clique nele. Isso abrirá uma janela do navegador, permitindo que você vá para o local do arquivo. Selecione o arquivo e clique em adicionar; você pode escolher vários arquivos de diferentes formatos.
Etapa 2: Reparar o arquivo do Excel

O Wondershare corrigirá todos os problemas menores e significativos em seu arquivo. Depois de carregar os arquivos, clique na opção 'reparar', no final da página. Isso fará com que o Repairit digitalize os documentos e inicie o processo de reparo. Os usuários podem acompanhar o progresso na tela ou a interface informará quando o processo de reparo estiver concluído.
Passo 3: Salvar arquivos reparados
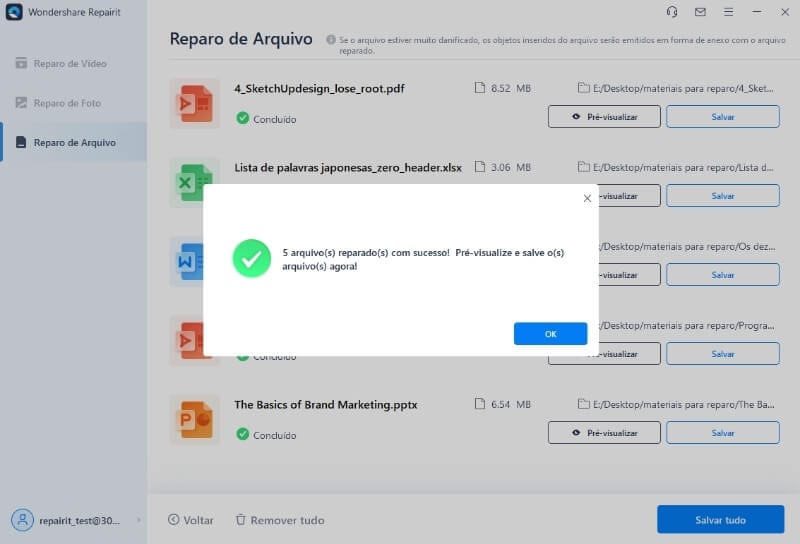
Quando o processo de reparo for concluído, você poderá visualizá-los clicando no botão 'visualizar' ao lado do ícone do arquivo. Esta opção permite que você verifique o resultado do processo de reparo, antes de salvar. Se não estiver satisfeito, pode escolher a opção “reparação avançada“. No entanto, se o arquivo estiver de volta ao seu estado original, você pode clicar no botão 'salvar' no final e escolher o local em que deseja salvar seu arquivo.
Hora de Concluir
Embora o Excel seja um excelente aplicativo que permite processar dados complexos em uma pasta de trabalho, ele também apresenta problemas de formatação. Não importa se você está tentando a opção de formato no Excel 2010 ou formatando células no Excel 2016; isso acontece em todas as versões do Excel. No entanto, as soluções explicadas acima ajudam a corrigir problemas de formatação no Excel.
Além disso, você pode usar uma ferramenta avançada de reparo do Excel para corrigir todos os problemas do Excel causados por arquivos corrompidos. Wondershare Repairit ajudará a recuperar sua formatação perdida e corrigir outros problemas de formatação do Excel. Ele corrigirá seus erros de formatação de fonte, formatação condicional e importação de dados, preservando seus dados e o formato.
Perguntas frequentes
-
1. Como limpar células para evitar problemas de formatação no Excel?
Há duas maneiras de limpar células para corrigir problemas de formatação no Excel. Você pode usar a opção 'limpar célula' no Excel para esvaziar o conteúdo da célula, formatação, validação e muito mais. Como alternativa, você pode usar a opção 'excluir' para eliminar a célula e sua formatação e conteúdo. -
2. Maneiras convenientes de corrigir o erro de muitos formatos de célula diferentes do Excel?
Há muitas maneiras de corrigir os diferentes erros de formato de célula no Excel. Você pode tentar usar 'limpar toda a formatação' em sua pasta de trabalho e, em seguida, usar uma formatação simples para resolver o problema. Como alternativa, você pode usar uma ferramenta de reparo para reparar seu arquivo se o erro de formato de célula diferente resulta em estar corrompido.


