E se você abrir uma planilha no Microsoft Excel, e ela não for encontrada? Em vez de uma planilha, tudo o que você pode ver é uma tela cinza e, às vezes, a fórmula ainda está na barra de fórmulas. Isso pode ser bastante desconcertante e confuso quando acontece.
A maioria das pessoas não tem ideia de como proceder ou corrigir o problema. Este artigo explicará maneiras de corrigir "nenhuma planilha aparece no Microsoft Excel". Também vamos explorar por que a planilha não aparece no Microsoft Excel; Vamos mergulhar.
Sintomas e razões para nenhuma planilha aparecerem no Microsoft Excel
Existem muitas razões pelas quais a planilha não aparece no Microsoft Excel. Conhecer os sinais e a razão de nenhuma planilha aparecer no Microsoft Excel ajudará a resolver problemas mais rápido e aumentará a eficiência. Aprender como esses elementos afetam a visibilidade de sua planilha ajudará você a determinar a solução certa para implementar.
1. Switches de inicialização
Por padrão, quando você abrir o Microsoft Excel, o aplicativo abrirá uma nova pasta de trabalho. Se um arquivo de atalho tiver o switch de inicialção '/e', isso não acontecerá. O Microsoft Office usa esse switch de inicialagem ao incorporar objetos Excel em outros aplicativos.
2. Livro de trabalho oculto
Às vezes, sua planilha está escondendo a visão. Nenhuma planilha aparecerá se você tentar abrir uma pasta de trabalho que está escondida. Para determinar se a pasta de trabalho está oculta, você tem que ir ao menu de exibição e clicar no comando 'descontrole'.
3. Planilha minimizada
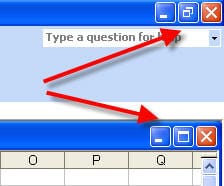
Há ocasiões em que as planilhas são simplesmente minimizadas, fazendo parecer que nenhuma aparece. Planilhas minimizadas levam tão pouco espaço na tela que pode ser muito difícil de notar. Às vezes, você poderia simplesmente concluir que nenhuma planilha apareceu nesses casos.
4. Formatação
Às vezes, o problema com sua pasta de trabalho é a formatação. As ferramentas no layout da página e na guia de exibição podem transformar a aparência padrão. É fácil confundir a formatação diferente da planilha para significar que não há pasta de trabalho. Talvez, a grade esteja escondida, e a formatação inclui a exclusão do fundo. Às vezes, a formatação pode fazer parecer que não há planilha.
5. Programa Incorporado
O Microsoft Excel pode executar automaticamente alguns programas quando iniciar e fechar. Os programas de inicialização que produzem erros não manuseados podem fazer com que as janelas de programação do VBA se tornem tela cheia. Essa ação pode levar à ocultação de planilhas do Excel, fazendo parecer que nenhuma planilha aparece no Microsoft Excel.
6. Excel não está abrindo sua planilha.
Às vezes, nenhuma planilha aparece no Microsoft Excel porque o Excel não está tentando abrir sua carteira de trabalho. Talvez o Excel esteja distraído por outros aplicativos e não reconheça o comando para abrir sua planilha. Se a opção 'ignorar outro aplicativo' for verificada, pode ser por isso queExcel não está abrindo sua planilha. Pode ser necessário desmarcar esta caixa antes que sua planilha apareça no Microsoft Excel.
7. Arquivos Excel corruptos
Às vezes, a planilha é corrupta e incapaz de abrir no Microsoft Excel. Na maioria dos casos, nenhuma planilha aparecerá quando você tentar abri-la no Microsoft Excel. Se houverum vírus que afeta seu arquivo Excel , poderia fazer com que ele se comportasse mal.
Agora que você sabe as possíveis razões pelas quais nenhuma planilha aparece no Microsoft Excel, vamos explorar algumas das maneiras de corrigir nenhuma planilha que aparece no Microsoft Excel.
7 soluções viáveis para corrigir nenhuma planilha aparece no Microsoft Excel
Não há correções exatas para o problema. No entanto, esta seção fornecerá sete soluções viáveis para corrigir nenhuma planilha que apareça no Microsoft Excel. Você pode experimentar correções diferentes com diferentes opções para descobrir qual opção funciona para você. Abaixo estão as várias correções que você pode experimentar quando sua planilha não aparece no Microsoft Excel.
1. Desativando o recurso Ignorar DDE
Às vezes, a planilha pode não aparecer se ignorar outros aplicativos que usam a caixa de seleção 'Dynamic Data Exchange (DDE)'. Se esse for o caso, uma mensagem de troca de dados dinâmica é encaminhada para o Excel toda vez que você clicar duas vezes em uma pasta de trabalho no Window Explorer.
A mensagem diz ao Excel para abrir a pasta de trabalho em que você clicou. No entanto, se você verificar a caixa 'ignorar', o Excel ignorará as mensagens DDE enviadas e não abrirá a planilha. Para corrigir este problema, basta seguir os passos abaixo.
-
Em primeiro lugar, abra o programa Excel.
-
Se uma nova planilha estiver aberta, clique em arquivos e escolha opções da lista.
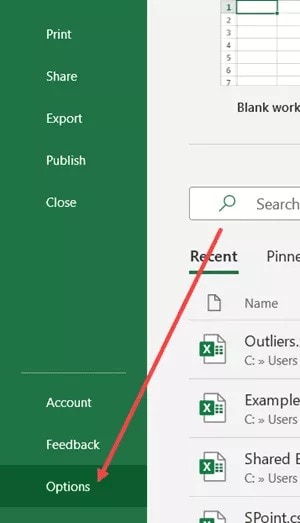
-
Em seguida, clique em avançado e vá para a guia Geral
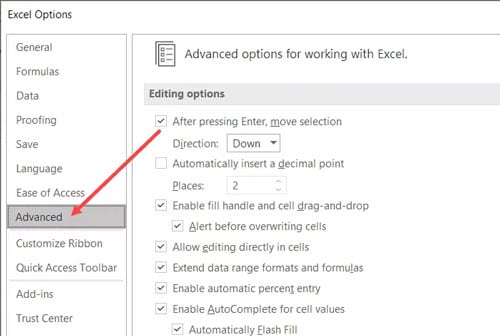
-
Esta seção desmarca a caixa 'ignorar outros aplicativos que usam dde'' de troca dinâmica de dados(DDE)."
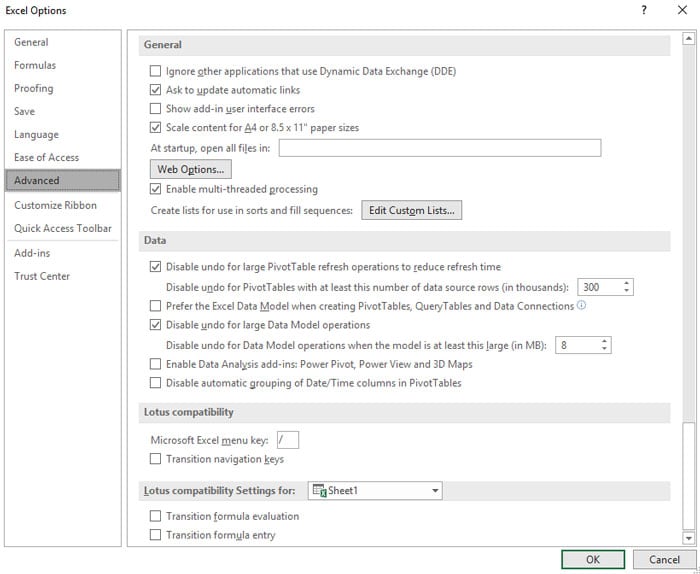
-
Por fim, clique em OK para efetuar as alterações e tente abrir novamente a planilha.
Isso deve corrigir o problema, pois é uma das maneiras mais eficazes de corrigir nenhuma planilha que aparece no Microsoft Excel. Se esta correção não funcionar, então você pode tentar a próxima solução.
2. Verifique o > de ocultação/desamocupa</h3
Às vezes, não há nada de errado com seu arquivo Excel. Talvez o arquivo esteja oculto porque um usuário escondeu a planilha selecionando a opção ocultar. Nesses casos, tudo o que os usuários têm que fazer é desempresar a planilha, e tudo voltaria ao normal. Siga os passos abaixo para corrigir o problema da planilha que não aparece no Microsoft Excel.
-
Em primeiro lugar, vá para a aba 'ver' no Excel
-
Das opções exibidas, clique em 'unhide'.
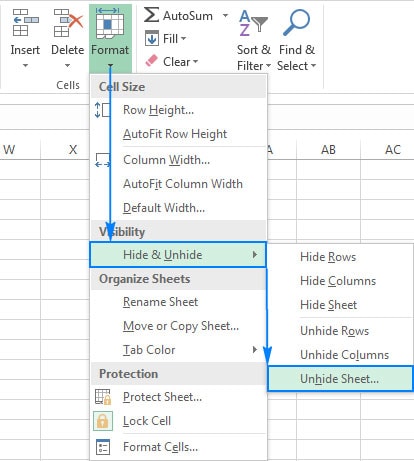
-
Escolha a planilha que deseja revelar na lista que aparece e selecione OK.
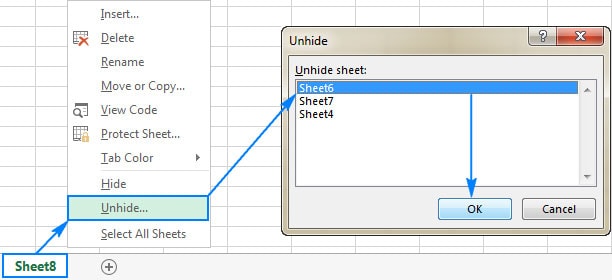
Esta correção deve fazer com que a planilha apareça se esse for o problema. Se não for, então a próxima solução pode ser certa para você.
3. Desligue os complementos
Às vezes, programas adicionais excel e COM podem causar esse problema. Você pode encontrar esses complementos em várias pastas, e você deve desligá-los um de cada vez. Siga as etapas abaixo para desativar os complementos e corrigir que nenhuma planilha aparece no Microsoft Excel.
-
No menu de arquivos excel, clique em opções e clique em 'complementos'.
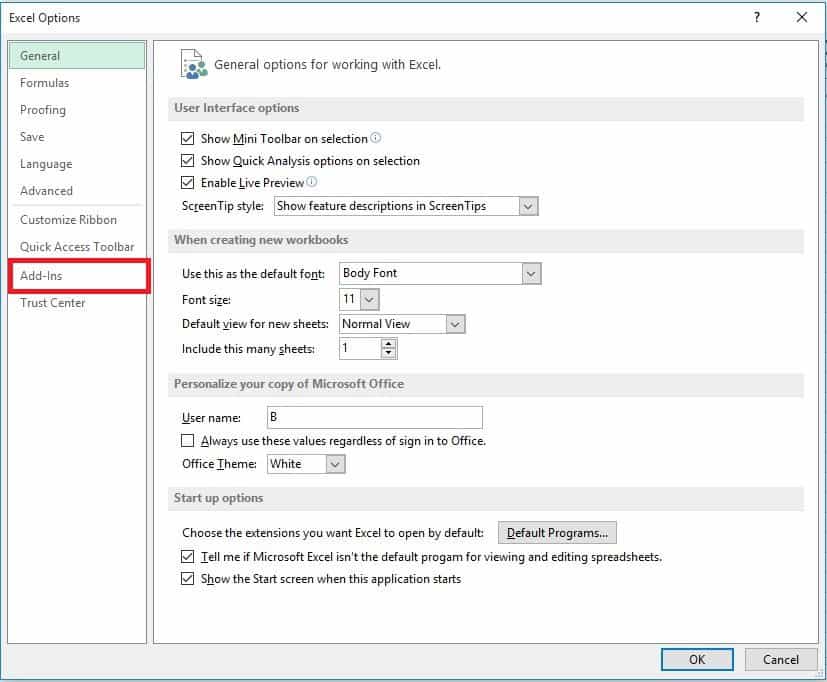
-
Na lista de gerenciamento localizada na parte inferior da tela, selecione complementos COM e escolha Ir.
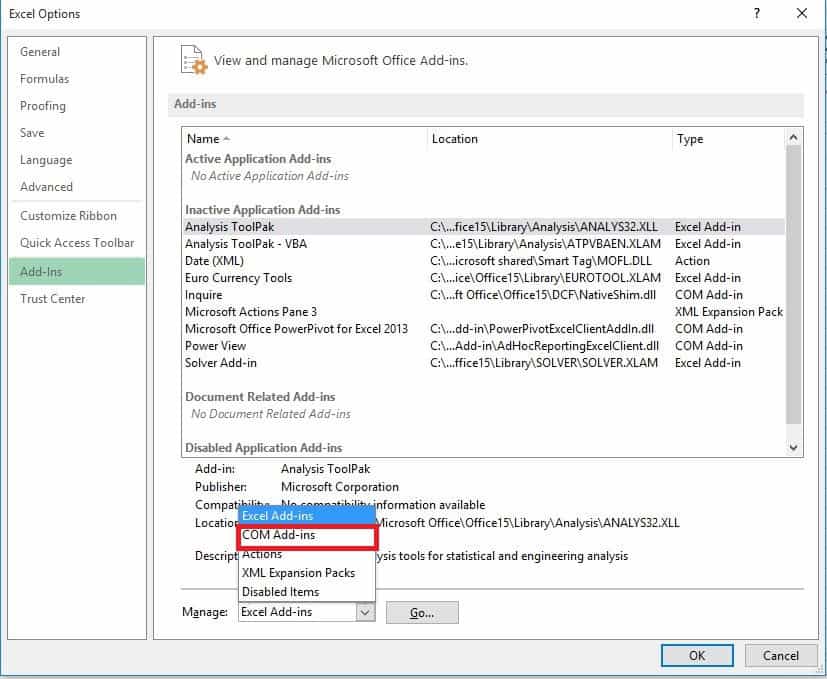
-
Limpe um dos complementos COM da lista e clique em ok.
-
Reinicie o Excel e clique duas vezes no nome do arquivo da planilha que você está tentando abrir.
-
Se o problema persistir, repita os quatro primeiros passos e selecione um complemento diferente para limpar.
-
Alternativamente, você também pode escolher complementos do Excel e, em seguida, tentar limpar cada complemento de excel um de cada vez.
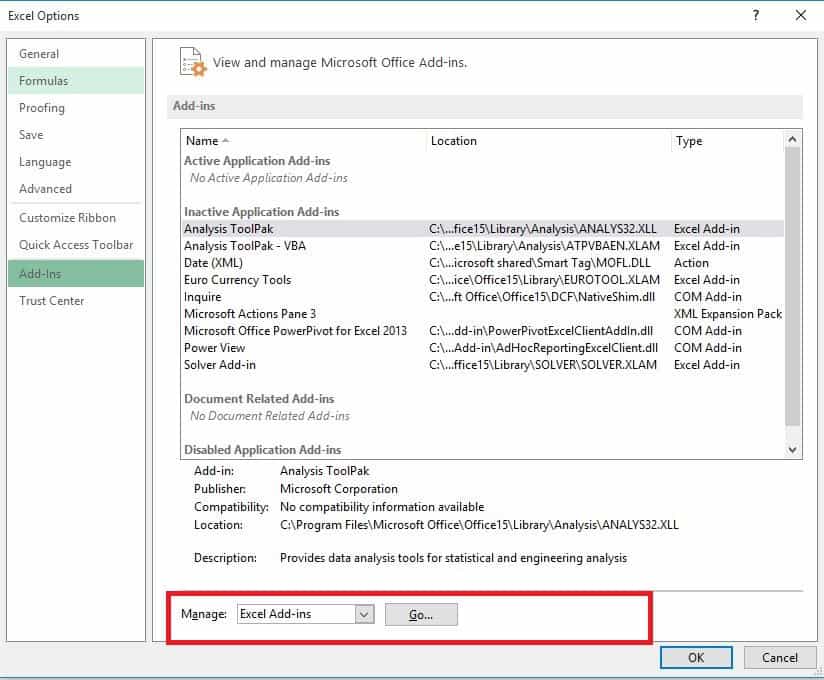
Se a planilha aparecer depois de limpar os complementos, os complementos estivessem causando o problema. Esta é uma das principais maneiras de corrigir nenhuma planilha que aparece no Microsoft Excel. No entanto, se não resolver o problema, tem outra causa.
4. Redefinir associações de arquivos no Excel
Às vezes, a associação de arquivos é o problema. Se a associação de arquivos não estiver funcionando excelentemente, você precisará redefinir a associação de arquivos Excel à sua configuração padrão. Abaixo estão os passos para conseguir isso com sucesso.
-
Localize o arquivo Excel que não está abrindo e copie-o para o seu desktop.
-
Clique com o botão direito do mouse no arquivo Excel e selecione Propriedades no menu suspenso.
-
Ao lado do 'tipo de arquivo', ele gravará o tipo de arquivos além do arquivo na guia Geral.
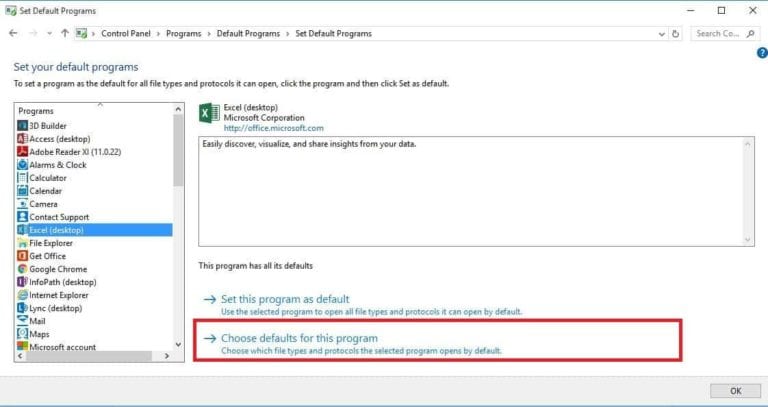
-
Em seguida, escolha 'abre' entre as opções para selecionar o aplicativo para abrir o arquivo.
-
Escolha 'alterar' e selecione 'mais aplicativos'.
-
Selecione o aplicativo da Microsoft que deseja usar e verifique a caixa de seleção 'use sempre este aplicativo'.
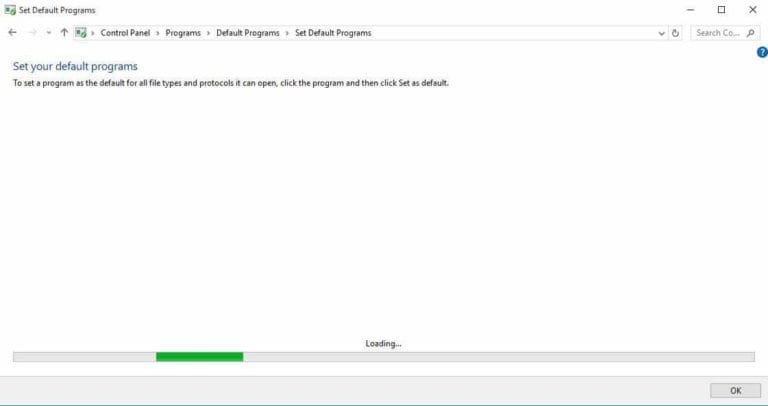
-
Depois de fazer isso, selecione o botão 'ok' para efetuar as alterações.
Depois de redefinir a extensão do arquivo, você deve tentar abrir a planilha para ver se ela aparece.
5. Reparar o Microsoft Office
Outra opção entre as formas de corrigir nenhuma planilha exibida no Microsoft Excel é reparar o seu programa Office. Para fazer isso de forma eficaz, siga os passos abaixo.
-
Na tela inicial, selecione 'configuração' para verificar as configurações do Windows
-
Selecione os aplicativos para continuar na janela de configurações que aparece.
-
Na nova janela de "aplicativos e recursos" que aparece, role para o programa Office e toque nele.
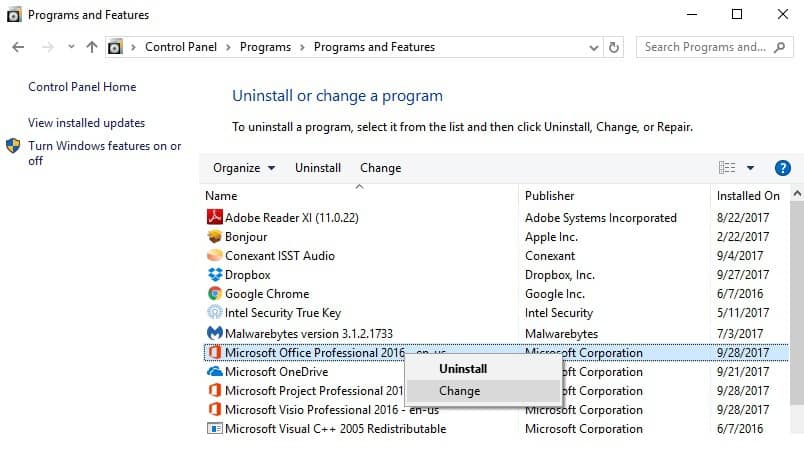
-
Clique em modificar entre as opções que o aplicativo fornece.
-
O PC então perguntará: "Como você gostaria de reparar seu programa Office?" Toque na opção de reparo on-line.
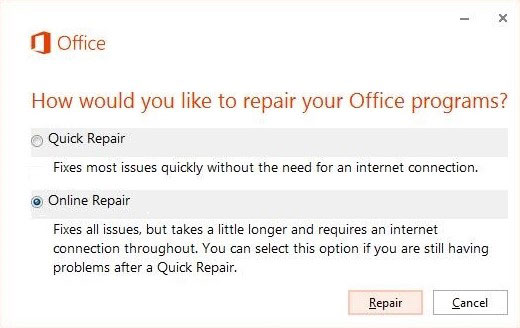
-
Em seguida, selecione o botão 'reparar' para iniciar o processo.
Uma vez que o aplicativo Office esteja totalmente reparado, tente relançar o aplicativo. Abra a planilha e veja se ela abre novamente.
6. Desativando a aceleração dos gráficos de hardware
Outra maneira de corrigir nenhuma planilha aparece no Microsoft Excel é desativar a aceleração dos gráficos de hardware. Se a aceleração do hardware estiver danificada, você deve desabilitá-la até encontrar uma solução ou o fabricante liberar uma correção. Você também deve verificar regularmente se há novas atualizações no seu acelerador gráfico de hardware. Para desativar a aceleração dos gráficos de hardware, siga os passos abaixo.
-
Inicie o programa Microsoft Excel
-
Clique na guia de arquivos Excel e selecione 'opções'.
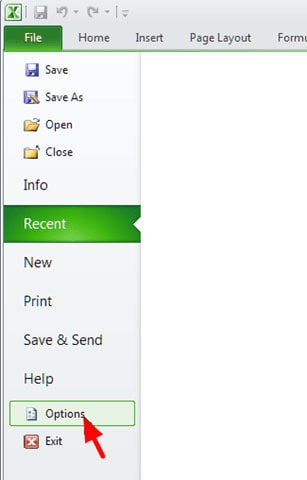
-
Escolha 'avançado' nas opções exibidas na janela das opções.
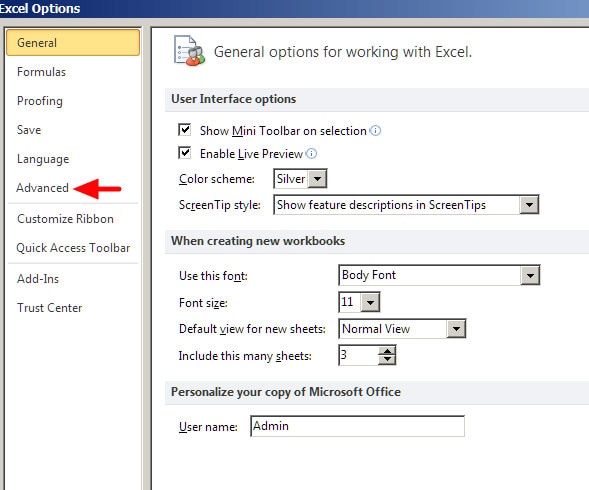
-
Isso vai levá-lo a uma janela nova, verificar a caixa de 'desativar a aceleração dos gráficos de hardware'.
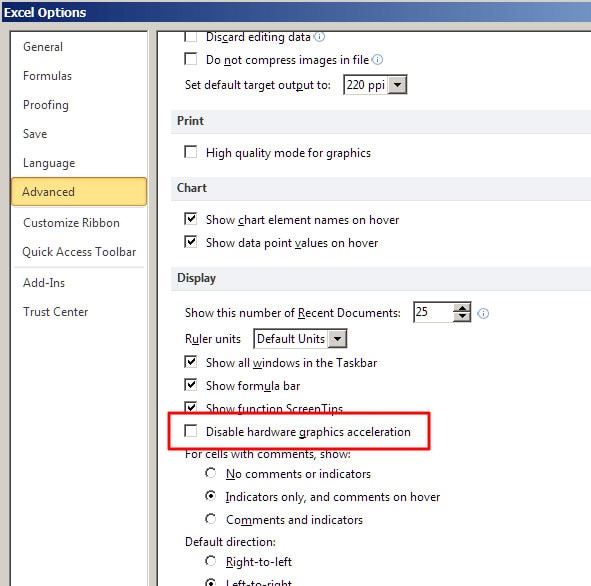
-
Depois de verificar a caixa, clique no botão 'ok' e prossiga.
7. Quando tudo falha - Fixação com software de terceiros – Wondershare Repairit
É terrível quando você tenta abrir um arquivo Excel, e nenhuma planilha aparece. No entanto, quando todas as principais maneiras de corrigir nenhuma planilha aparece no Microsoft Excel falha, então você pode tentarWondershare Repairit. Esta ferramenta de reparo fornece uma resolução rápida e eficaz para reparar seus arquivos no Windows e Mac.
O Repairit permite que você corrija vários arquivos ao mesmo tempo, e não há limitação para o tamanho do arquivo que você deseja reparar. As etapas também são bastante simples e divididas em três etapas para ajudá-lo a corrigir rapidamente seus problemas de Excel.
Passo 1: Carrega planilha corrupta

Em primeiro lugar, você precisa instalar o aplicativo Wondershare Repairit em seu PC. Depois de baixá-lo e lançá-lo, vá para a seção de reparo de arquivos no canto da tela e clique nele. O botão 'adicionar' aparecerá no meio da página; clique nele. Isso levará à abertura da janela do navegador.
Navegue até a localização dos arquivos excel corrompidos e selecione o arquivo corrupto. Wondershare Repairit permite que você escolha vários arquivos de diferentes formatos para reparar simultaneamente. Então, se você tiver vários arquivos corrompidos, selecione para repará-los ao mesmo tempo.
Passo 2: Inicie o processo de reparo

Depois de selecionar os arquivos e eles carregarem no Repairit, você pode clicar no botão de reparo no final da tela para começar a reparar os arquivos. Esta ferramenta de reparo irá primeiro digitalizar os documentos para corrigir problemas maiores e menores. Uma vez que o processo de reparo esteja concluído, a interface Repairit irá informá-lo. Você pode acompanhar o progresso do processo de reparo.
Passo 3: Salvar os arquivos reparados

Se a planilha ainda não aparecer, você pode realizar um reparo avançado no arquivo. Uma vez que os arquivos são reparados, você pode visualizar os arquivos clicando no botão 'visualizar' ao lado dos ícones de cada arquivo. Depois de visualizar os documentos em excelentes condições, clique em 'salvar arquivos' no final da tela. Em seguida, uma janela aparecerá, permitindo que você escolha o local para salvar seus arquivos. Selecione sua localização preferida e, em seguida, salve seus arquivos.
Leitura relacionada:
1. 12 erros e soluções comuns de excel.
2. Reparar erros ilegívels do arquivo Excel.
3. Guia utimate para excel crashing e erros de valor.
Conclusão
Se você tentar abrir um arquivo Excel e a planilha não aparecer, você pode tentar quaisquer correções listadas neste artigo. Se a maioria das correções não funcionar, então tente Wondershare Repairit. Esta ferramenta de reparo é eficiente e com certeza fará com que sua planilha apareça no Microsoft Excel quando outras correções falharem. Também fornecemos razões pelas quais pode estar acontecendo para evitá-lo no futuro.
Perguntas frequentes
-
1. Como corrigir o erro do DDE no Excel 2010?
Many issues will arise if the ‘ignore other applications that use dynamic data exchange (DDE)’ option is selected. Para corrigir o erro DDE no Excel 2010. Clique no botão de arquivo na página e clique em opções. Selecione a opção 'Geral' na categoria avançada e desmarque a caixa 'ignorar outros aplicativos que usam dde'' de troca de dados dinâmicos.' Esta ação deve corrigir todos os erros de DDE que você está experimentando. -
1. Como recuperar uma folha de Excel excluída?
Se você perder seus arquivos excel, você pode usar Wondershare Recoverit para recuperar seus arquivos. Esta ferramenta de recuperação garantirá que seus arquivos estejam de volta inteiros para que você nunca mais perca seus documentos novamente.


