Assim como qualquer outro aplicativo utilitário, o MS Excel também pode encontrar alguns problemas indesejados de vez em quando. Por exemplo, se você estiver tentando abrir um documento do MS Excel em seu sistema, poderá obter qualquer outro erro lógico. Pode haver um problema com seu conteúdo ou o aplicativo pode enfrentar alguns problemas inesperados.
Portanto, para ajudá-lo a corrigir o erro 'Encontramos um problema em um conteúdo' no Excel, criei algumas soluções testadas e comprovadas que você pode implementar facilmente aqui.
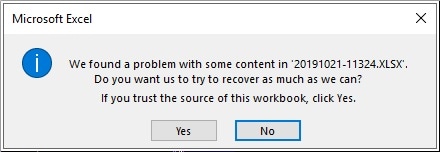
Parte 1: Métodos comprovados para corrigir o erro 'Encontramos um problema em um conteúdo' no Excel
Como pode haver muitos motivos causando esse erro comum no Excel, recomendo tentar essas soluções para resolver esses problemas.
Correção 1: Use o recurso “Abrir e reparar” no Excel para corrigir problemas menores
Se houver apenas um pequeno problema com suas planilhas do Excel, você pode simplesmente usar sua opção integrada para reparar seus documentos. Embora este seja um método gratuito e nativo no MS Office, ele pode corrigir apenas alguns problemas menores e pode não reparar um documento totalmente corrompido.
-
Para experimentá-lo, você pode simplesmente iniciar o MS Excel no seu sistema e acessar o Menu > Arquivo > Abrir.
-
A partir daqui, basta clicar no botão “Procurar” para localizar manualmente o arquivo Excel corrompido.
-
Depois que o documento do Excel for selecionado, clique na opção suspensa ao lado do botão "Abrir" e escolha o recurso "Abrir e reparar".
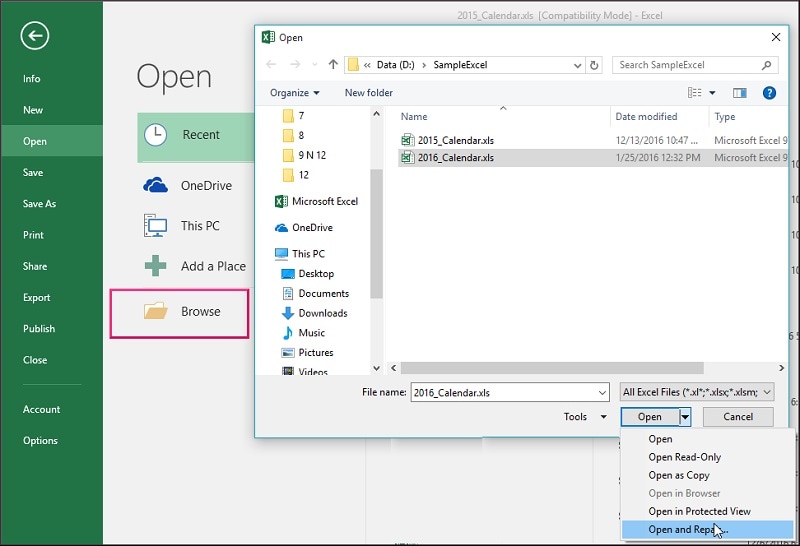
Depois disso, você pode esperar um pouco enquanto o Excel tenta reparar a planilha corrompida em seu sistema.
Correção 2: Alterne o recurso de cálculo de automático para manual
Outro motivo proeminente para causar esse problema é o recurso de cálculo automático que pode fazer com que seu aplicativo entre em um estado de impasse. Por exemplo, se uma fórmula complexa foi calculada automaticamente, isso pode resultar em erros inesperados, tornando seu conteúdo corrompido.
Portanto, uma das maneiras mais simples de corrigir o erro 'Encontramos um problema em um conteúdo' no Excel é desativar o cálculo automático da seguinte maneira:
-
No início, você pode simplesmente iniciar o MS Excel em seu sistema e abrir uma nova pasta de trabalho nele.
-
Depois que uma pasta de trabalho em branco for aberta, você poderá acessar o Menu do Excel > Arquivo > Opções.
-
À medida que a janela Opções de arquivo do Excel é iniciada, navegue até o recurso “Fórmulas” na barra lateral.
-
Visite a guia "Cálculos" e defina-a como manual em vez de automática.
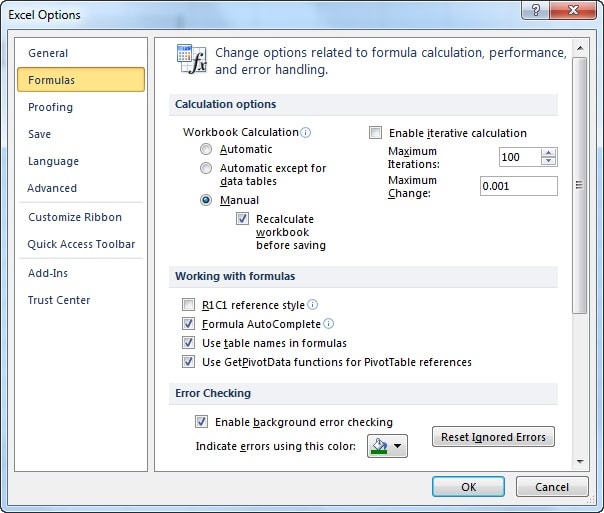
É isso! Agora você pode salvar suas alterações e tentar carregar a planilha do Excel corrompida no aplicativo.
Correção 3: Copie todo o conteúdo da sua planilha do Excel corrompida para um novo arquivo
Às vezes, temos esse problema não porque o conteúdo em nossa pasta de trabalho está corrompido, mas por causa de qualquer configuração alterada ou qualquer outro problema relacionado ao aplicativo. Assim, se você deseja reter seu conteúdo, basta copiar seus dados da planilha corrompida e colá-los manualmente em qualquer outro documento.
-
Para salvar seus dados, você pode primeiro tentar abrir o arquivo Excel corrompido e simplesmente selecionar as linhas e colunas de sua escolha.
-
Após selecionar o conteúdo na planilha, você pode pressionar Ctrl + C ou clicar com o botão direito do mouse e optar por copiar esses dados.
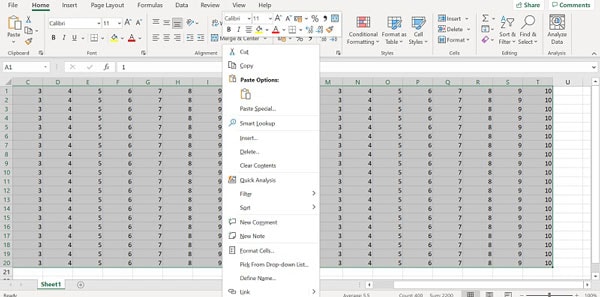
-
Ótimo! Agora, você pode simplesmente acessar o Menu > Arquivo > Novo para carregar uma nova planilha no Excel.
-
Simplesmente vá para qualquer célula designada no Excel e pressione Ctrl + V ou clique com o botão direito do mouse e escolha colar seus dados aqui.
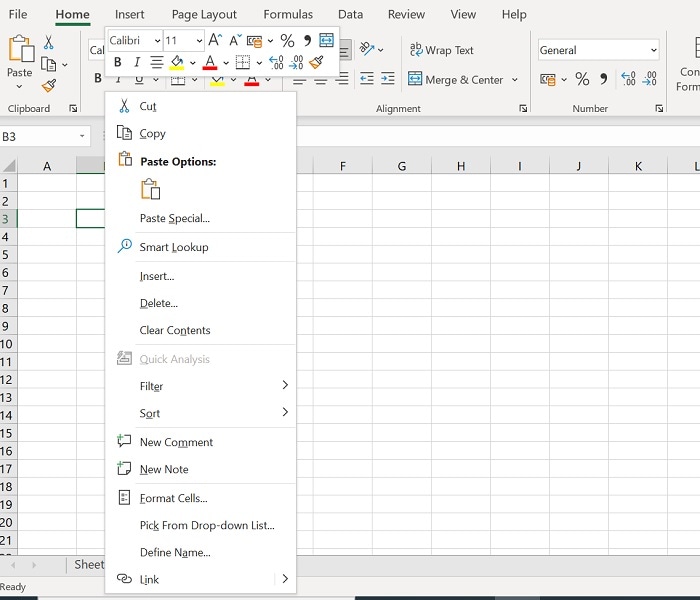
Agora você pode simplesmente salvar a nova planilha em qualquer local de sua escolha e corrigir o erro 'Encontramos um problema em um conteúdo' no Excel.
Correção 4: Use o Wondershare Repairit - Reparo de arquivos para corrigir suas planilhas corrompidas
Se você está recebendo esse problema devido a um arquivo corrompido do Excel, repará-lo com o Wondershare Repairit seria uma solução ideal. O aplicativo de desktop possui um recurso dedicado de “Reparo de arquivo” que pode corrigir todos os tipos de documentos do Excel, Word, PowerPoint e PDF rapidamente.
A ferramenta pode corrigir a maioria dos problemas menores e principais com suas planilhas, como dados corrompidos, cabeçalho ausente, problemas de carregamento e outros erros lógicos. Você pode carregar vários arquivos corrompidos no Wondershare Repairit, repará-los de uma só vez e também pode visualizar seus resultados antes de salvá-los.
Etapa 1: Inicie o Wondershare Repairit – File Repair e carregue os arquivos corrompidos do Excel
Para corrigir o erro 'Encontramos um problema em um conteúdo' no Excel, você pode simplesmente instalar e iniciar o Wondershare Repairit em seu sistema.
Agora, você pode acessar o módulo “Reparo de arquivo” na barra lateral e apenas arrastar e soltar seu documento do Excel. Você também pode clicar no botão “Adicionar” para localizar e carregar manualmente seus arquivos XLS/XLSX corrompidos.

Etapa 2: Repare os arquivos do Excel corrompidos carregados
Depois que o arquivo do Excel for carregado, você poderá verificar seus detalhes como nome, local e tamanho no aplicativo. Se desejar, você pode adicionar mais documentos aqui ou remover quaisquer arquivos adicionados também.
Para iniciar o processo de reparo de arquivos, basta clicar no botão “Reparar” no painel inferior.

Depois, você pode esperar um pouco enquanto o Repairit digitaliza seus documentos e corrige todos os tipos de problemas com eles. Você pode verificar o andamento do processo de reparo aqui e até cancelá-lo no meio, se desejar.
Etapa 3: Visualize seus arquivos do Excel reparados e exporte-os
É isso! Assim que o processo de reparo de arquivos for concluído, o aplicativo irá informá-lo. Agora você pode clicar no ícone do olho ou na miniatura do arquivo para obter uma visualização instantânea do arquivo reparado na interface nativa do Repairit.

Para exportar o documento reparado do Repairit, basta clicar no botão “Salvar” ou “Salvar tudo”. No final, você pode simplesmente navegar para qualquer local designado em seu sistema onde o arquivo XLS/XLSX reparado seria salvo.
Depois que o arquivo XLS/XLSX reparado for exportado, você poderá abri-lo com o MS Excel e acessar seu conteúdo da maneira que desejar.
Leia mais:
Aqui estão alguns artigos úteis para ajudá-lo.
1. Repare o conteúdo do arquivo xlsx.
2. Corrigir o PowerPoint encontrou um problema com o conteúdo.
Correção 5: Desative links e referências externas no arquivo do Excel
Seu documento do Excel está vinculado a alguma entidade externa que foi removida ou renomeada? Como o link externo foi adulterado, ele pode causar problemas ao carregar ou processar seu arquivo do Excel. Felizmente, você pode corrigir facilmente o erro 'Encontramos um problema em um conteúdo' no Excel simplesmente removendo todos os links externos do documento.
-
Para fazer isso, você pode primeiro carregar o arquivo Excel corrompido e ir para a faixa de dados do topo.
-
Agora, verifique o grupo Consultas e Conexões na faixa Dados e clique no botão “Editar Links”.
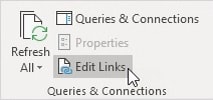
-
Isso abrirá uma nova janela com todos os links que estão presentes no seu arquivo. Agora você pode selecionar qualquer link que deseja modificar e clicar no botão “Atualizar valor” para alterar sua fonte.
-
Caso você queira se livrar completamente do link, selecione-o e clique no botão “Quebrar link”.
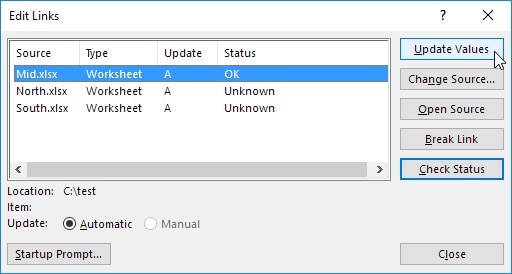
Depois de remover todos os links antigos ou problemáticos da sua planilha do Excel, você pode tentar recarregá-la e verificar se ainda há algum erro nela. Idealmente, seguindo essas soluções inteligentes, você pode corrigir facilmente o erro 'Encontramos um problema em um conteúdo ' no Excel.
Parte 2: Razões comuns para causar o erro “O Excel encontrou um problema em um conteúdo”
Depois de seguir as soluções listadas acima, você pode solucionar facilmente esse erro do Excel. No entanto, você deve saber o que poderia ter causado esse problema no início para que você possa evitá-lo no futuro:
-
Dados corrompidos
Na maioria dos casos, se algum dado armazenado em seu arquivo do Excel foi corrompido (como fórmulas ou formatação), isso pode levar a esse erro lógico.
-
Links não funcionam
Como listei, se o arquivo do Excel tiver links antigos para entidades removidas ou renomeadas, isso poderá causar esses problemas.
-
Problema de aplicativo
Às vezes, esse problema pode acontecer quando o MS Excel foi corrompido ou qualquer outro plug-in de terceiros está com defeito.
-
Planilha corrompida
Seu documento XLS/XLSX também pode ser corrompido por qualquer malware ou seu cabeçalho pode estar ausente, causando esses erros do Excel.
-
Outros Problemas
Além disso, pode haver um problema com o armazenamento do seu sistema, ou seu aplicativo de segurança também pode impedir que o Excel carregue qualquer documento.
Parte 3: Dicas para evitar esses problemas comuns do Excel
Se você quiser evitar a ocorrência de tais problemas com seus arquivos do Excel, considere seguir estas dicas:
-
Manuseio adequado de planilhas
Evite o manuseio incorreto geral dos documentos e certifique-se de que um arquivo não esteja sendo acessado ao reiniciar ou desligar o PC.
-
Manter um backup
Se você estiver compartilhando seu documento do Excel na rede ou convertendo-o, considere manter sua segunda cópia com antecedência.
-
Confira todos os links
Todos os links externos em seu documento do Excel devem ser atualizados regularmente para evitar qualquer conflito.
-
Processamento manual
Considere processar todas as fórmulas complexas em seus arquivos do Excel manualmente em vez de uma operação automática.
-
Medidas de Segurança
Certifique-se de instalar um aplicativo de segurança e verificar seu sistema para evitar que seus arquivos do Excel sejam corrompidos por qualquer malware.
-
Evite aplicativos piratas
Mais importante ainda, considere instalar uma cópia genuína do MS Excel (o MS Office Suite) e evite baixar qualquer aplicativo pirata.
Encerrando
Isso nos leva ao final deste extenso guia sobre como corrigir o erro 'Encontramos um problema em um conteúdo' no Excel. Como pode haver muitos motivos para causar esse erro do Excel, tentei abordar a maioria de suas soluções neste post.
Idealmente, você pode considerar verificar seu conteúdo ou seus links se o arquivo estiver corrompido. No entanto, se houver um problema mais sério com seus documentos do Excel, usar uma ferramenta como Wondershare Repairit – File Repair seria uma solução recomendada.
Perguntas frequentes
-
Como faço para corrigir um erro de dados no Excel?
A maioria dos erros de dados ocorre quando há um problema com suas fórmulas. Para corrigir isso, você pode verificar suas fórmulas ou alterar seu processamento para manual em vez de automático visitando as Opções de arquivo no Excel. -
Como faço para reparar um arquivo ilegível no Excel?
Você pode corrigir um arquivo ilegível ou corrompido no Excel usando uma ferramenta de reparo dedicada como Wondershare Repairit – File Repair. O aplicativo pode corrigir facilmente a maioria dos erros lógicos e de corrupção de dados no Excel automaticamente.


