O pacote do Microsoft Office é um dos softwares mais utilizados no mundo, tanto em escritórios quanto para uso doméstico. Algumas pessoas usam todos os dias, seja no trabalho ou em casa. O Office é um dos softwares mais populares da Microsoft e possui excelentes aplicativos, como o Word, Excel e PowerPoint. Pode ser usado individualmente ou pode ser compartilhado, para a edição de documentos, armazenamento e manipulação de dados e criação de apresentações. Entretanto, os arquivos Office são propensos a vulnerabilidade e podem ser corrompidos. Erros na rede podem causar a corrupção desses arquivos facilmente.
Uma vez corrompido, é impossível para o usuário abrir o arquivo. Além disso, existe a chance de perder todas as informações presentes no arquivo. Se você estiver nessa situação, é necessário reparar o arquivo para ter acesso de novo aos dados.
Parte 1: Usando a opção "Abrir e Reparar" (Open and Repair) para recuperar os arquivos
Quando você vai abrir um arquivo que está corrompido, o MS Office tenta repará-lo automaticamente. Mas, na maioria das vezes não funciona. Existe uma ferramenta própria do sistema em que os usuários podem tentar recuperar os arquivos corrompidos do MS Office. Essa opção é chamada de "Abrir e Reparar" (Open and Repair). Os passos a seguir vão te ensinar a usar essa ferramenta nos arquivos do MS Office.
Primeiro passo. Clique na opção 'Abrir' (Open), que aparece no menu do arquivo.
Segundo passo. Uma caixa de diálogo vai aparecer. Procure pelo arquivo corrompido que você deseja abrir.
Terceiro passo. Quando achar o arquivo danificado, selecione ele e clique na setinha do lado direito do botão 'Abrir' (Open) e escolha a opção 'Abrir e reparar' (Open and repair).
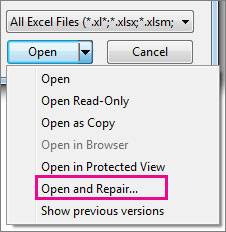
Quarto passo. Você também pode recuperar o arquivo clicando na opção 'Reparar', que vai ajudar a restaurar a maior quantidade de dados possíveis do arquivo.
Quinto passo. Outra opção é 'Extrair Dados' (Extract Data), que vai extrair as fórmulas e os valores do arquivo corrompido. Escolha essa opção, caso não consiga recuperar o arquivo das outras maneiras.
Parte 2: Usando Office Visualization Tool para recuperar os arquivos
A ferramenta de 'Abrir e Reparar' (Open and Repair) não é a única solução disponível para recuperar seus arquivos do Office corrompidos. Existe uma outra opção tão boa quanto, que pode ser usada para recuperar seus arquivos. Essa ferramenta é a Visualization Tool, do pacote Office. Mesmo que ela seja utilizada para outros propósitos, é uma excelente opção que pode ajudar os usuários restaurarem seus arquivos corrompidos. É importante lembrar que a Visualization Tool só consegue restaurar os arquivos que estiverem salvos nos formatos doc, ppt e xls. Siga o passo a passo a seguir.
Primeiro passo. Abra o arquivo corrompido usando a opção 'Abrir' (Open), que está localizada no menu do arquivo. O conteúdo do arquivo vai aparecer na parte esquerda da tela.
Segundo passo. Clique na opção 'Reparar e Desfragmentar' (Repair and Defragment), que está no menu de Ferramentas (Tools). A partir daí, não vai mais ser possível enxergar o conteúdo do arquivo, mas a reparação vai começar imediatamente.
Terceiro passo. Quando a recuperação estiver completa, salve o arquivo através da opção 'Salvar Como' (Save Data File As), que pode ser encontrado no menu de Arquivos. Lembre-se de salvar o arquivo reparado com um nome diferente do original. Agora, abra o arquivo novamente. O arquivo não terá o mesmo nome do original, mas a maioria das informações serão recuperadas.
Mais Artigos Relacionados:
Parte 3: Recuperando os Arquivos Danificados do MS Office com Utility
Se todos os métodos mencionados acima para a recuperação dos arquivos danificados, é necessário utilizar uma ferramenta de reparação. Existem várias opções de ferramentas disponíveis que podem reparar os arquivos danificados por conta de erros da rede. Mas, nem todas são confiáveis. A maioria não são efetivas em restaurar os dados e algumas ainda possuem vírus. A melhor ferramenta para recuperar os arquivos do Office danificados por erros da rede é o Wondershare Repairit - File Repair.
Vamos dar uma olhada nos recursos do Wondershare Repairit - File Repair.
-
Essa ferramenta funciona para os seguintes formatos: PDF, DOCX, XLXS e PPTX.
-
O software pode recuperar os dados dos arquivos, sem modificar os arquivos originais.
-
Qualquer pessoa pode reparar os arquivos corrompidos de forma simples.
-
O Repairit possui um recurso de pré-visualização, que permite que você verifique todo o processo de reparo.
Passos simples para reparar um arquivo do Excel
O passo-a-passo a seguir vai auxiliar no aprendizado de recuperar os arquivos do Excel corrompidos por erros de rede.
Primeiro passo: Faça o upload do arquivo corrompido
-
Primeiro abra o aplicativo do Wondershare Repairit e selecione 'Recuperar Arquivo' (File Repair) para começar.
-
Selecione o botão de "Adicionar" (Add) e selecione os arquivos corrompidos.

-
Você pode selecionar vários documentos corrompidos e adicioná-los no Repairit.
-
Se você selecionar o arquivo errado sem querer, é só clicar no ícone da lixeira para deletar.
Segundo passo: Começar o reparo do arquivo
-
Depois de fazer o upload, clique na opção "Reparar" (Repair) para começar a restauração.
-
Leva apenas um minuto para a ferramenta digitalizar os documentos e solucionar os problemas.

-
Depois que o processo for finalizado, o número de arquivos reparados vão aparecer na tela.
-
Mas, se o arquivo estiver muito corrompido por conta dos erros da rede, a ferramenta vai notificá-lo sobre isso.
Terceiro passo: Visualizar e salvar os arquivos restaurados.
-
Depois do escaneamento, clique em "Visualizar" (Preview) e veja o arquivo recuperado. A seguir, salve o arquivo na destinação de sua preferência, pelo botão "Salve" (Save).
-
Se você restaurou vários arquivos, clique na opção de "Salvar Todos" (Save All).

-
A ferramenta permite que você encontre um local específico para salvar seus arquivos recuperados.



