Muitos fotógrafos e designers experientes consideram o Photoshop a melhor ferramenta para editar e transformar fotos. O Photoshop é hoje um software poderoso para vários tipos de processamento de imagens, ao contrário do que acontecia no passado, quando ele só estava disponível em algumas plataformas. Os arquivos do Photoshop podem ser corrompidos, pois são softwares e não podem ser garantidos como livres de erros. Mas e se seu arquivo do Photoshop estiver corrompido quando você estiver trabalhando em um projeto crucial? Obviamente, você precisará descobrir como reparar o arquivo do Photoshop. É por isso que criei um artigo que irá orientá-lo sobre como resolver esse problema facilmente.
Neste artigo, você vai aprender:
Parte 1: Quais são os tipos de arquivos mais comuns do Photoshop?
O Photoshop é um software flexível. A maioria dos tipos de arquivo de imagem populares, incluindo JPEG, TIFF, PNG e GIF, podem ser abertos e editados no Photoshop. No entanto, alguns formatos de arquivo feitos especialmente para uso com o Photoshop têm algumas vantagens especiais.
Então, vamos primeiro ter uma visão geral de alguns tipos comuns de arquivos do Photoshop
|
Tipos de formato de arquivo |
Formatos de arquivo suportados |
|
Formatos de importação de áudio |
.M2A |
|
Formatos de importação de vídeo |
·AVC |
|
Formatos de exportação de vídeo |
·DPX |
|
Formatos de arquivo de gráfico |
·BMP |
|
formatos de arquivo relacionados a 3D |
·DAE (Collada) |
Para melhor entendimento, veja a seguinte explicação:
1. Formato PSD do Photoshop
O formato do Photoshop (PSD) é o único formato de arquivo que oferece suporte a todos os recursos do Photoshop por padrão. Os arquivos PSD são a melhor opção para arquivos master e para arquivamento em CD, DVD ou um disco rígido externo para fins de armazenamento. Se você fez qualquer alteração em uma imagem e tem alguma ideia do que precisará fazer no futuro, você pode salvar seu trabalho como um arquivo PSD do Photoshop. Não importa quantas vezes você abra e salve um PSD, a qualidade da imagem permanece inalterada.
2. Formato EPS do Photoshop
O formato de arquivo de linguagem Encapsulated PostScript (EPS) pode conter gráficos vetoriais e de bitmap. A arte PostScript é transferida entre aplicativos usando o formato EPS. O formato EPS oferece suporte a Lab, CMYK, RGB, cores indexadas, escala de cinza e bitmap com canais alfa. Os caminhos de recorte são compatíveis com o formato EPS.
3. Formato Raw do Photoshop
O Raw é um formato flexível para criar fotos com ferramentas de software e plataformas de computação. As imagens CMYK, RGB e em tons de cinza são suportadas por este formato. Um fluxo de bytes que descreve as informações de cores na imagem compõe o formato Raw do Photoshop. O código binário é usado para representar cada pixel, com 0 denotando preto e 255 denotando.
4. GIF
Graphics Interchange Type (GIF) é um formato de arquivo usado em páginas da Web HTML para exibir gráficos e imagens de cores indexadas. É um formato de arquivo compactado LZW desenvolvido para reduzir o tamanho do arquivo e acelerar as transferências eletrônicas. O formato GIF não oferece suporte a canais alfa, mas mantém a transparência em imagens de cores indexadas.
5. Formato JPEG
O padrão Joint Photographic Experts Group (JPEG) é usado para exibir imagens em textos HTML. O formato JPEG não permite transparência, mas oferece modos de cores CMYK, RGB e tons de cinza. Ao contrário do formato GIF, o JPEG preserva todas as informações de cores em uma imagem RGB enquanto reduz o tamanho do arquivo ao omitir apenas alguns dados.
6. Formato PNG
O formato Portable Network Graphics (PNG) é usado para compactação sem perdas e para a exibição de imagens na web. Foi criado como uma alternativa gratuita ao GIF. PNG suporta imagens de 24 bits e oferece transparência de fundo sem bordas irregulares. Mas alguns navegadores da web não lidam com imagens PNG. O formato PNG é compatível com imagens nos modos RGB, Cor Indexada, Escala de Cinza e Bitmap sem canais alfa. As imagens em escala de cinza e RGB em PNG mantêm a transparência.
7. Formato PBM
O formato de arquivo Portable Bit Map (PBM) pode armazenar bitmaps monocromáticos (1 bit por pixel). Como muitos aplicativos o suportam, o formato pode ser usado para transporte de dados sem perdas. Você pode até editar ou criar esses arquivos usando um editor de texto simples. O formato Portable Bit Map é a linguagem comum de uma vasta família de filtros de conversão de bitmap.
8. Formato TIFF
Tagged-Image File Format (TIFF) é um formato de intercâmbio de arquivos usado por aplicativos e plataformas de computador. TIFF é um formato de imagem de bitmap versátil que é suportado por praticamente todos os softwares de edição de imagem e layout de página. As imagens TIFF também podem ser produzidas por praticamente todas as impressoras desktop. Os documentos TIFF podem ser de até 4 GB de tamanho.
Parte 2: Como corrigir arquivos corrompidos do Photoshop?
Corrigir um arquivo corrompido do photoshop é o foco principal deste artigo, então vamos começar.
Método 1: Corrija o arquivo corrompido do Photoshop do arquivo .Temp
No seu sistema ou PC, os arquivos temporários são diretórios onde os arquivos em execução são mantidos até que sejam salvos permanentemente. Embora você também possa recuperar arquivos corrompidos do Photoshop através deste método, nem sempre funciona. Isso ocorre porque excluí-lo pode resultar na perda total de todos os seus dados, assim como no caso de uma falha do sistema.
No entanto, se você quiser experimentar este método para corrigir um arquivo corrompido do Photoshop, basta seguir estes passos:
Passo 1: Acesse a pasta .Temp ou localize ela digitando o termo na barra de pesquisa.
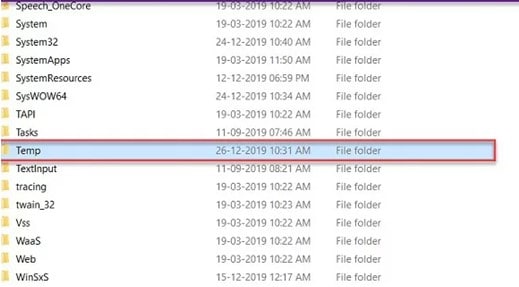
Passo 2: Localize um arquivo semelhante ao arquivo PSD corrompido que você deseja recuperar.
Passo 3: Para converter em arquivo do Photoshop, renomeie a extensão do arquivo para .psd.
Passo 4: Por último, abra o arquivo do Photoshop e recupere ele.
Método 2: Recupe o arquivo corrompido do Photoshop da versão anterior
O próximo método para restaurar o arquivo corrompido do Photoshop é através de uma versão anterior. Esse método, no entanto, tem limitações, assim como a recuperação usando um arquivo .temp. Ele só funcionará se o recurso de histórico de arquivos estiver ativado antes que o arquivo.psd seja corrompido. Você ainda deseja experimentar este processo? Para restaurar um arquivo corrompido do Photoshop de uma versão anterior, faça o seguinte:
Passo 1: Clique com o botão direito do mouse no arquivo do Photoshop para pré-visualizar o menu suspenso.
Passo 2: Escolha "restaurar versões anteriores".
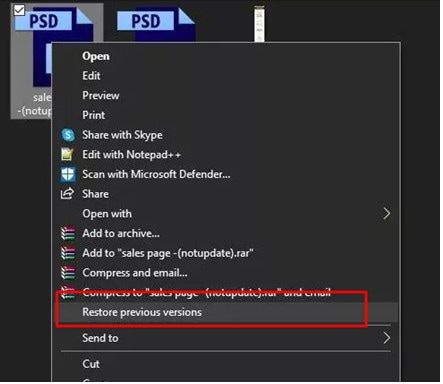
Passo 3: Localize a versão anterior não corrompida do arquivo e selecione restaurar.
Passo 4: Abra o Photoshop e escolha a versão mais recente.
Passo 5: Aceite todas as mensagens ao executar o Photoshop e salve como um novo arquivo PSD.
Se este método não funcionar, tente o próximo método.
Método 3: Execute uma recuperação de arquivo corrompido do Photoshop com a recuperação automática
Você pode usar a ferramenta de recuperação automática do Photoshop para executar uma recuperação de arquivo do Photoshop se um de seus atos ou inatividades resultou em um arquivo corrompido. Embora habilitado, só pode operar em uma determinada frequência, sendo assim menos confiável. Os métodos abaixo podem ser usados para recuperar automaticamente seu arquivo do Photoshop:
Passo 1: Abra o Photoshop e selecione "Editar" na barra de ferramentas superior à esquerda.
Passo 2: Clique em preferências. Em seguida, escolha a manipulação de arquivos.
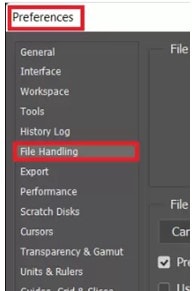
Passo 3: Selecione a opção 'Salvar automaticamente as informações de recuperação a cada'.
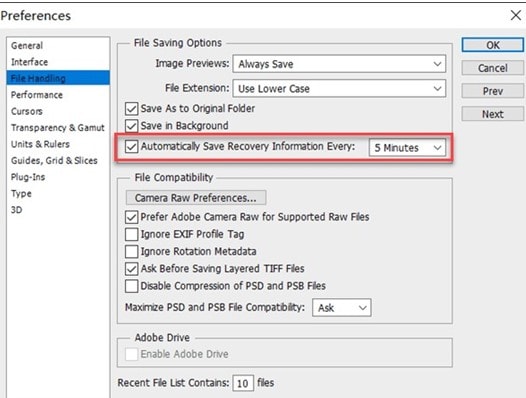
Passo 4: Escolha o local de recuperação e restaure a versão do arquivo corrompido do Photoshop.
Método 4: Repare arquivo corrompido do Photoshop usando um software de recuperação de arquivos
Se nenhum dos métodos mencionados acima funcionar na recuperação de arquivos PSD, não se preocupe. Você ainda pode recuperar arquivos corrompidos do Photoshop. Você pode fazer isso usando um software confiável de recuperação de arquivos corrompidos do Photoshop.
Você pode encontrar diversos softwares de recuperação de arquivos na Internet. Mas, o Wondershare Repairit é a melhor ferramenta para reparar arquivos corrompidos do photoshop.
O recurso de Recuperação de Arquivo da Adobe usado neste software pode reparar arquivos PSD, PSB e AI de forma rápida e fácil. Os recursos do arquivo podem ser largura e altura da imagem, número de camadas e número de canais. Todas as versões atuais do Adobe Photoshop e Illustrator para Windows e Mac podem ser reparadas com o Repairit.
Agora, você já conhece este software. Então, vamos começar a trabalhar nos reparos!
Existem três passos pelos quais você pode corrigir o arquivo corrompido do Photoshop. Os passos são:
- Carregue os arquivos da Adobe para o Reparo de Arquivo da Adobe.
- Repare o arquivo do Adobe (reparo rápido ou avançado).
- Pré-visualize e salve os arquivos restaurados.
Passo 1: Carregue os arquivos da Adobe para o recurso de Reparo de Arquivo da Adobe
Abra o Wondershare Repairit digitando o nome na barra de pesquisa ou através da área de trabalho. Em seguida, selecione Reparo de Arquivo > Reparo de Arquivo da Adobe e uma caixa do Explorador de Arquivos irá solicitar quais arquivos da Adobe você deseja reparar. Em seguida, escolha os arquivos que deseja enviar.
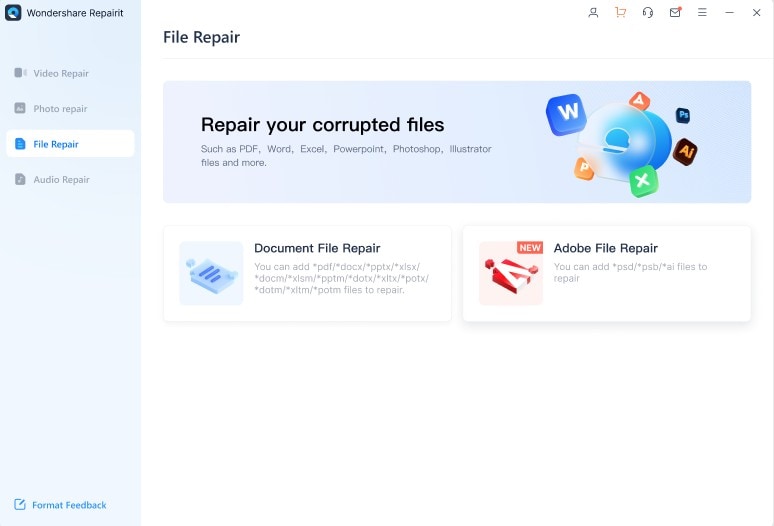
Passo 2: Repare arquivos da Adobe (reparo rápido ou avançado)
Você verá esta interface assim que todos os arquivos forem carregados. Para corrigir seus arquivos PSD, PSB e AI danificados, clique em Reparar.
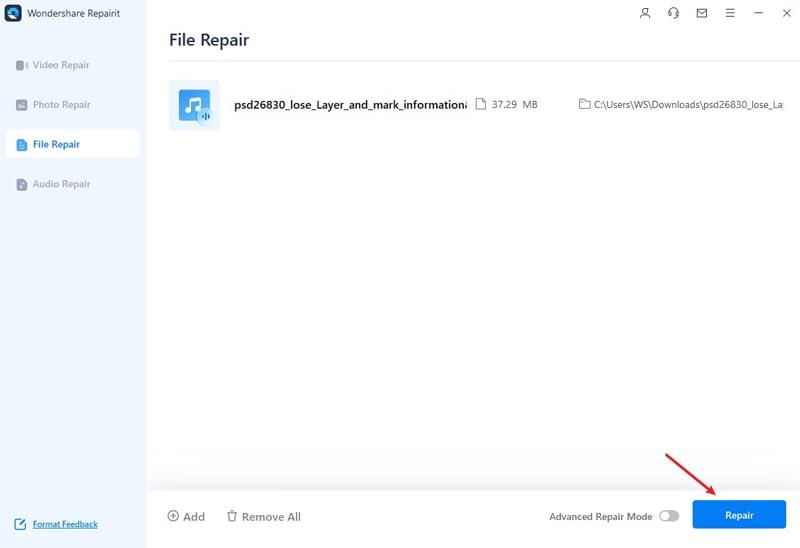
Observação: Este é o modo 'Reparo Rápido' para arquivos do photoshop não muito danificados
Passo 3: Reparo avançado de arquivos
Ative o modo "Reparo Avançado" se o modo "Reparo Rápido" não conseguir corrigir os seus arquivos. Você receberá uma janela solicitando a inclusão de um arquivo de amostra na lista de arquivos que não puderam ser corrigidos.
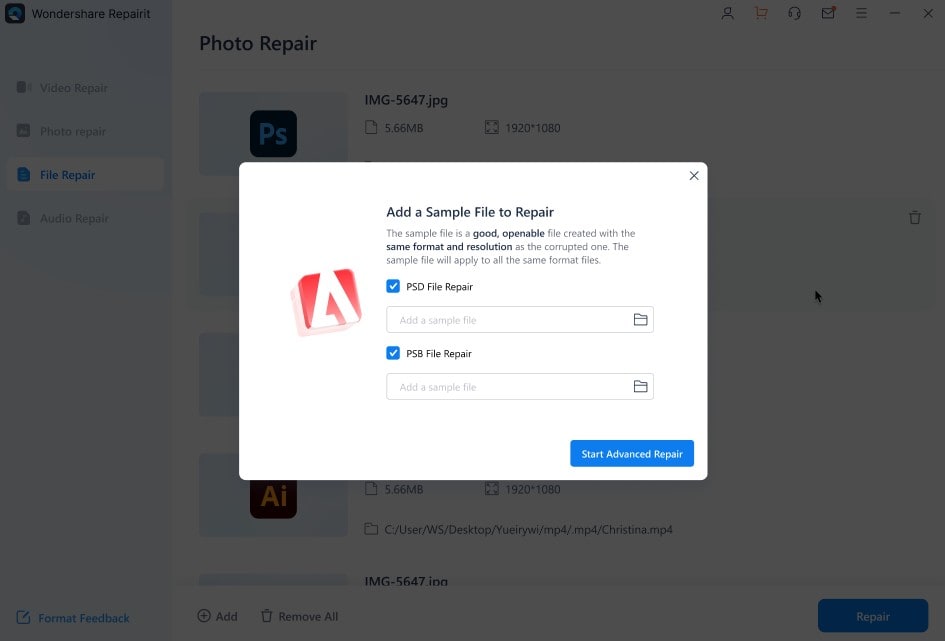
Um arquivo de amostra é um arquivo bom e utilizável com o mesmo formato.
O programa iniciará o Reparo Avançado automaticamente após adicionar o arquivo de amostra. Para obter o resultado desejado, aguarde um pouco.
Passo 4: Pré-visualize e salve os arquivos restaurados
Para fazer uma pré-visualização dos arquivos de saída, clique em Pré-visualizar agora. Por fim, clique em Salvar para baixar os resultados do reparo para o seu computador, se estiver satisfeito com eles.
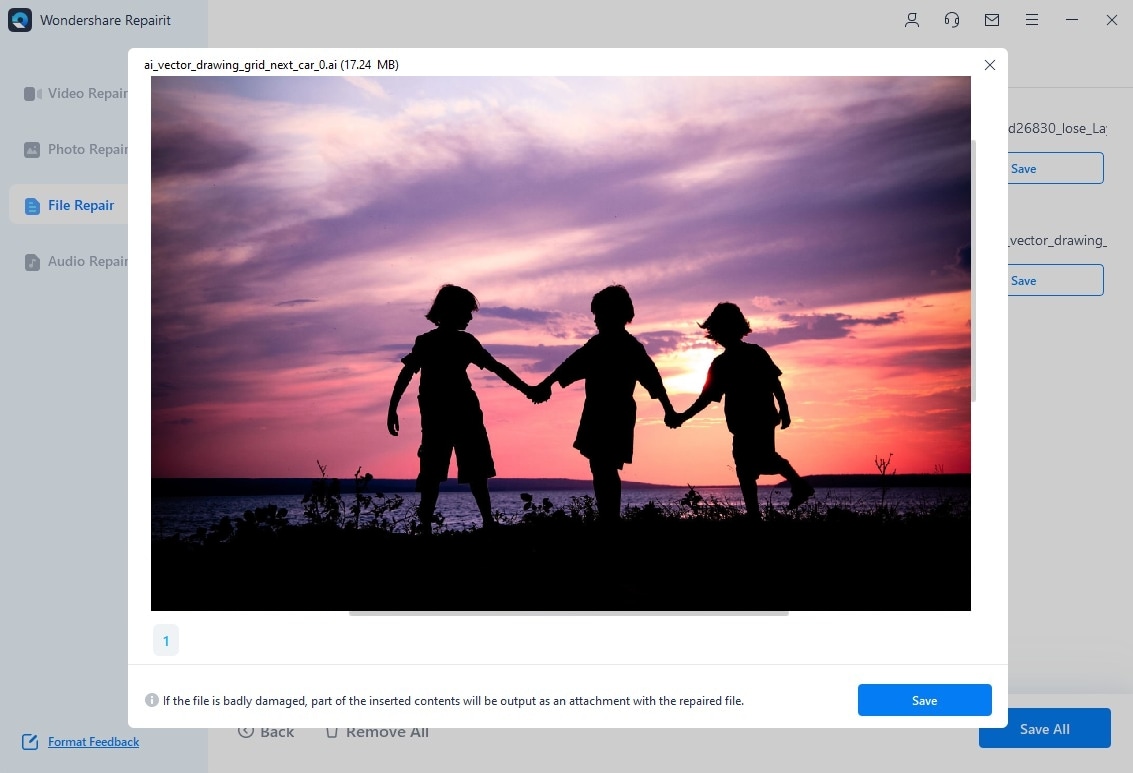
Conclusão:
Neste artigo, discuti os métodos para reparar arquivos do Photoshop. Espero que você tenha entendido agora. Portanto, sempre que você tiver arquivos corrompidos no Photoshop, experimente os métodos mencionados acima. Mas se esses métodos não funcionarem, escolha o Wondershare Repairit - o melhor software de recuperação de arquivos do photoshop.


