Há uma razão pela qual as pessoas preferem o Microsoft Word a qualquer outro software para criar documentos que podem ser usados para fins formais, informais, pessoais e até profissionais. Há uma infinidade de opções que permitem otimizar seu documento para melhorar sua qualidade. A legibilidade aumenta sempre que você escolhe as ferramentas certas para editar seu texto.
As marcas de formatação são adições importantes às ferramentas da Microsoft que ajudam você a melhorar seu texto. Isso pode incluir as ferramentas de edição de parágrafo, quebras de página, marcadores, listas de números, colunas, margens e muito mais. O mais importante aqui é que a Microsoft geralmente mantém as marcas de Formatação ocultas.
Não se surpreenda se você não os encontrar na página assim que iniciar o Microsoft Word. Entretanto, não é difícil trazê-los à tona. Aqui está um guia completo que lhe dirá como você pode mostrar ou ocultar marcas de formatação em documentos em que está trabalhando. Leia para saber mais!
Parte 1:Conhecimento Básico de Marcas de Formatação
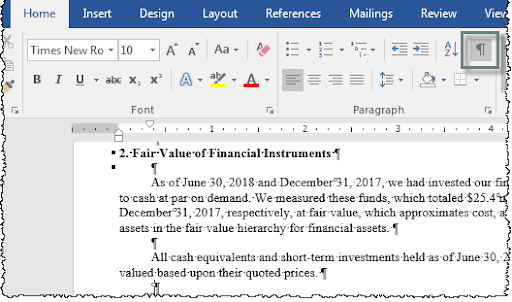
Se você não sabe o que significam 'Marcas de Formatação', provavelmente soará mais familiar quando as chamarmos de 'Caracteres não-Imprimíveis'. Isso é como a Microsoft costumava chamá-los inicialmente. Antes de nos aprofundarmos e vermos como mostrar ou ocultar marcas de formatação em documentos, vamos ver o que elas realmente significam e sua finalidade real.
Marcas de formatação são códigos especiais ou ferramentas úteis que geralmente estão ocultas no Microsoft Word. Eles decidem como seu texto vai aparentar no documento. Eles geralmente alinham seu texto, decidem sua posição, fornecem uma imagem adequada do layout completo e da aparência do seu texto. Por favor, não os confunda com fontes e cores. Essas são assistências básicas que você encontrará instantaneamente. Mas o alinhamento do parágrafo, o layout do texto e o design geral da sua página são facilitados com essas Marcas de Formatação. Uma das áreas mais importantes em que as Marcas de Formatação podem ajudá-lo são os 'Problemas de Impressão'.
A localização das opções de Marcas de Formatação será diferente dependendo da versão do Microsoft Word que você estiver usando. Você pode habilitar o recurso Marcas de Formatação clicando no ícone de parágrafo que você pode encontrar na barra de tarefas. Mas se você estiver usando uma versão mais antiga do Microsoft Word, digamos 2003 ou 2007, você os encontrará na seção 'Exibir' (2003) ou na guia Home (2007).
Vamos entender como mostrar ou ocultar marcas de formatação no documento com mais precisão na próxima seção.
Parte 2:Mostrar Símbolos de Formatação
Se você planeja mostrar ou revelar essas marcas/símbolos de formatação em seu arquivo do Microsoft Word, você pode optar por fazer isso temporariamente ou permanentemente. Ambas as etapas são explicadas em detalhes abaixo.
Temporariamente
Observe que as etapas que vou discutir vão funcionar apenas por um curto período de tempo. Se você planeja fechar o documento e reabri-lo, precisará refazer essas etapas para ver as marcas de Formatação novamente.
Esse processo funciona bem para o MS Word 2007 e acima. É mais ou menos o mesmo, também na versão anterior. Vendo como a maioria de nós está usando o MS Office 2007 ou 2010, estamos mencionando as etapas que suportam esses softwares.
Passo 1: No topo da página, na faixa azul, você encontrará a opção 'Home'. Clique nela.
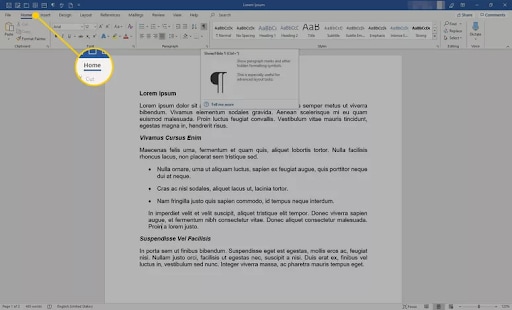
Passo 2: Nas opções que agora se espalharão, encontre a seção ‘Parágrafo’. Agora você encontrará um ícone de parágrafo que tem a forma de um P invertido. Isso representa o recurso de marcas de formatação. Clique nele e o recurso será ativado.
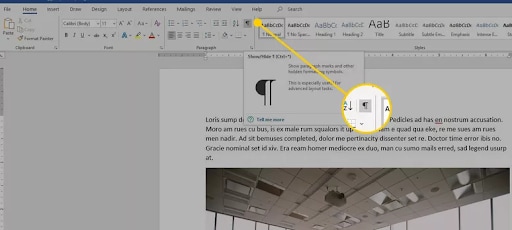
Passo 3: Os símbolos aparecerão no documento e cada um deles tem seu próprio significado - exibição de espaço, setas para guias, linhas pontilhadas para quebras de página e final de parágrafo é dado com o sinal de parágrafo ou 'P' invertido.
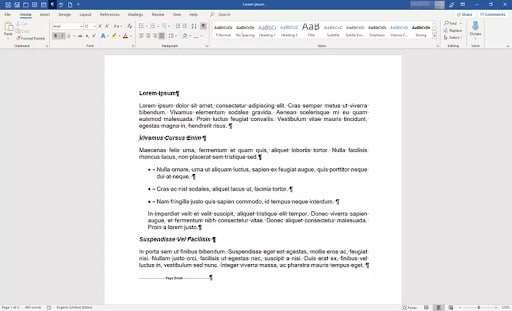
Permanentemente
Este é um benefício disfarçado para aqueles que gostam de ter os Símbolos de Formatação à sua disposição para ajustar o layout de seu documento de texto. Eis como você os vê permanentemente.
Passo 1:Na faixa azul superior, selecione a opção 'Início' e escolha 'Arquivos' na lista suspensa.
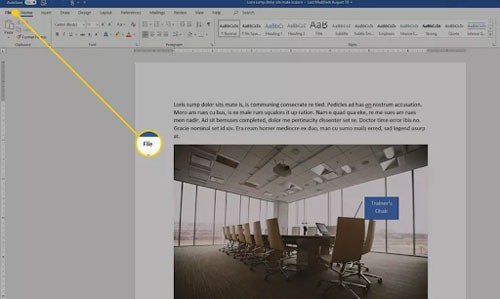
Passo 2:Vá para o botão 'Opções'.
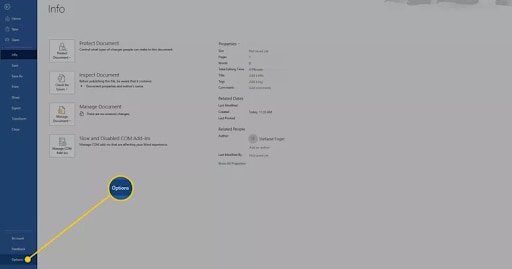
Passo 3: Nas Opções do Word, escolha a opção 'Exibir'
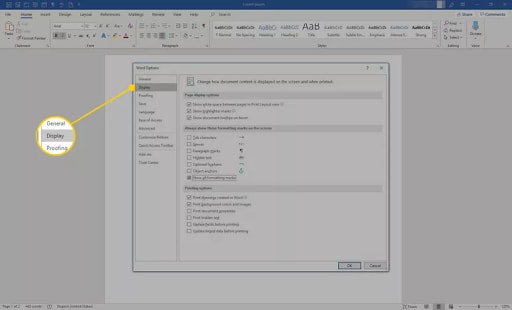
Passo 4:Agora você verá várias opções de configurações. Você encontrará a opção ‘Sempre mostrar essas Marcas de formatação na Tela’. Logo abaixo dela, selecione ‘Mostrar Todas as Marcas de Formatação’.
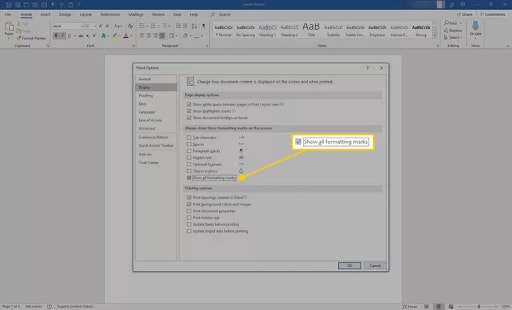
Passo 5:Por fim, finalize suas escolhas com 'OK'.
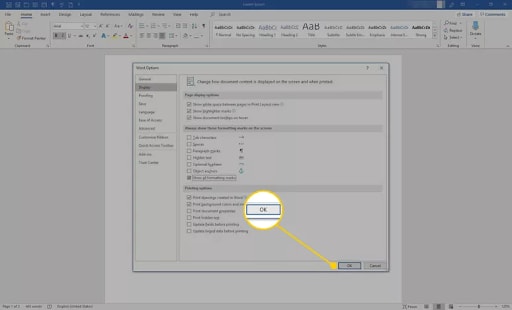
Na próxima seção, veremos como ocultar essas marcas de formatação no documento.
Parte 3:Ocultar Marcas de Formatação
Com a mesma facilidade com que você revelou as marcas de Formatação, você também pode ocultá-las. Vai ser um pouco diferente entre um PC com Windows e um dispositivo MAC. Enquanto um exige que você execute menos etapas, o outro torna obrigatório fazer escolhas individuais onde você pode optar por ver determinadas Marcas de Formatação e evitar as outras. Vamos ver como acontece.
Para Windows
Em um PC com Windows, você pode seguir estas etapas para ocultar as marcas de formatação
Passo 1:Vá para o documento do MS Word e escolha 'Home' na faixa azul. Em seguida, escolha ‘Arquivo’.
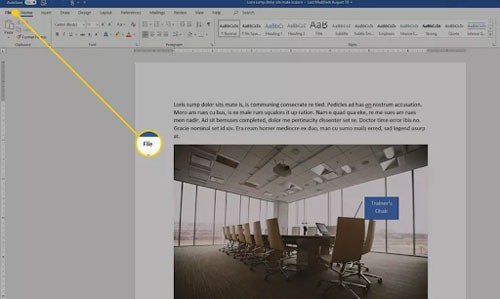
Passo 2: Escolha 'Exibir' entre as várias opções que são mostradas.
Passo 3: Agora você pode desmarcar a opção 'Mostrar Todas as Marcas de Formatação' na opção 'Sempre mostrar essas marcas de formatação na tela'.
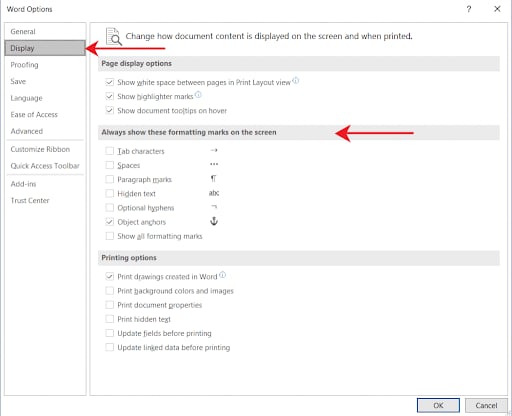
Por fim, clique em 'OK' para salvar suas escolhas.
Para Mac
O Mac também segue o mesmo procedimento para ocultar as marcas de formatação com diferenças muito insignificantes. Veja como você pode fazer isso em um dispositivo Apple Mac
Passo 1: No menu 'Word', selecione a opção 'preferências'.
Passo 2: Escolha 'Visualizar'
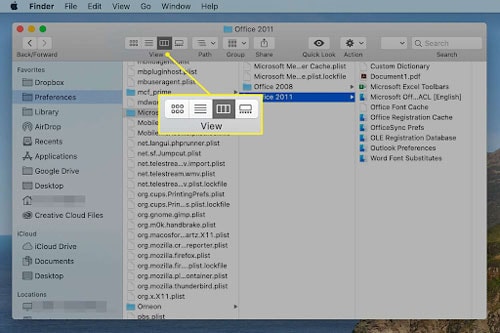
Passo 3: na opção "Caracteres Não-imprimíveis", desmarque as caixas que você não deseja ver ou desmarque todas as caixas se não quiser ver nenhuma marca. Finalmente selecione OK.
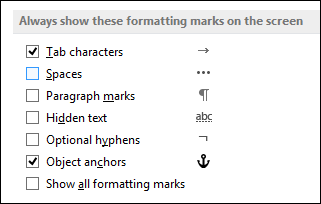
Um dos desastres que você não quer que aconteça com você é a dos Arquivos corrompidos. Isso é bastante comum quando você tenta editar o layout ou a aparência do documento incorretamente. Ou quando você usa aplicativos não confiáveis para conversões de formato. Temos uma solução ideal para resolver este problema e discutiremos o mesmo na próxima seção.
E se meus documentos forem corrompidos– Usando o Wondershare Repairit
Agora que sabemos como mostrar ou ocultar marcas de formatação no documento, daremos um passo à frente e veremos como lidar com arquivos corrompidos.
Wondershare Repairité um dos principais softwares que o ajudarão a reparar seus documentos de texto no PC com Windows. Juntamente com os documentos, você também pode editar arquivos do Excel, arquivos PDF e apresentações do Powerpoint.
O processo e três etapas simples é conveniente para trabalhar. Veja como usar este aplicativo -
Passo 1: Carregue seus arquivos no Repairit
Em primeiro lugar, baixe o aplicativo Wondershare Repairit e inicie-o em um PC com Windows. Você encontrará a seção 'Reparo de Arquivo' no painel lateral e, em seguida, clique no botão 'Adicionar'.
Agora, um novo navegador Windows será aberto. Você pode ir para o local do arquivo que deseja reparar e selecioná-lo. Se desejar, você também pode selecionar vários arquivos. Caso haja algum arquivo com formato de arquivo não suportado, o Repairit o exibirá imediatamente. Graças aos seus filtros!

Ao selecionar seus arquivos, o status desses arquivos será exibido na tela. Você pode facilmente acompanhar o progresso.

Depois que os arquivos forem carregados, o Repairit exibirá todos os arquivos que você selecionou, o formato dos arquivos, nome, tamanho e onde estão localizados em seu computador. Caso você tenha carregado algo que não deveria estar lá, você pode excluí-los usando o ícone 'Lixeira' ao lado do arquivo. Você pode remover todos eles de uma vez, escolhendo a opção ‘Remover tudo’. Depois disso, você pode usar o botão 'Adicionar' para anexar novos arquivos.
Passo 2: iniciar o processo de reparo
Assim que os arquivos forem encontrados com sucesso, você pode clicar na opção ‘Reparar’ abaixo. Os arquivos serão imediatamente reparados das anomalias menores e maiores. O progresso será exibido na tela, Em Andamento, aguardando reparo ou reparo completo.

Depois que o reparo for concluído, você verá um aviso na tela informando que o processo foi concluído.
Passo 3: Visualizar e Salvar os Arquivos
Você encontrará a opção 'Visualizar' próximo aos arquivos. Você pode verificar a aparência dos arquivos reparados através desta opção. Quando estiver satisfeito com o que encontrou, clique em ‘Salvar’.

Wondershare Repairit é a escolha perfeita para reparar os documentos de texto caso você acabe danificando os arquivos enquanto ajusta seu layout!
Leitura adicional:
Aqui estão os artigos úteis para ajudá-lo.
1. Repare o arquivo do MS Word após a Infecção de Vírus.
2. Corrigir o PowerPoint Encontrou um Problema com o Conteúdo.
3. Maneiras de reparar o erro do Word Este Arquivo Não Pôde Ser Encontrado.
Resumir
Editar seu documento de texto é muito importante para dar a impressão certa ao leitor do outro lado. Se for para fins profissionais, torna-se obrigatório. Sugerimos que você aprenda corretamente os truques para mostrar ou ocultar marcas de formatação no documento para que esses símbolos ajudem na finalização adequada do layout.
E no processo, se você acabar danificando ou corrompendo seu arquivo, então o Wondershare Repairit será seu salvador camuflado. O software não irá decepcioná-lo!
Perguntas Frequentes
-
1. Como você mostra as marcas de formatação no documento e depois as oculta novamente?
A maneira mais simples é ir para a seção Home e seguir esta caminho. Home > Seção de Parágrafo > habilitar/desabilitar o Símbolo de Formatação que geralmente está presente como um P invertido. Caso contrário, você pode ir para as configurações de exibição e optar por ver ou não ver Marcas/Símbolos de Formatação específicos. -
2. Quais são os 4 tipos de formatação?
Formatação de Parágrafos, Formatação de Documentos, Formatação de Páginas e Formatação de Fontes.


