“Sempre que abro um arquivo PDF na minha área de trabalho, o Acrobat continua pedindo para entrar. Isso acontece apesar de marcar a caixa “Permanecer conectado” no software. Como posso corrigir esse problema irritante de login da Adobe?”
Uma falha técnica no sistema operacional macOS ou Windows pode ser a razão por trás do Adobe continuar pedindo para fazer login. Esse problema pode atrapalhar o andamento do seu trabalho e, pior ainda, danificar o arquivo PDF. Ainda assim, não há necessidade de entrar em pânico, pois existem soluções fáceis de aplicar para evitar que o Adobe Acrobat DC solicite login repetidamente. Para entendê-los, basta seguir este post até o final. Além disso, compartilharemos as causas por trás do problema de login da Adobe.
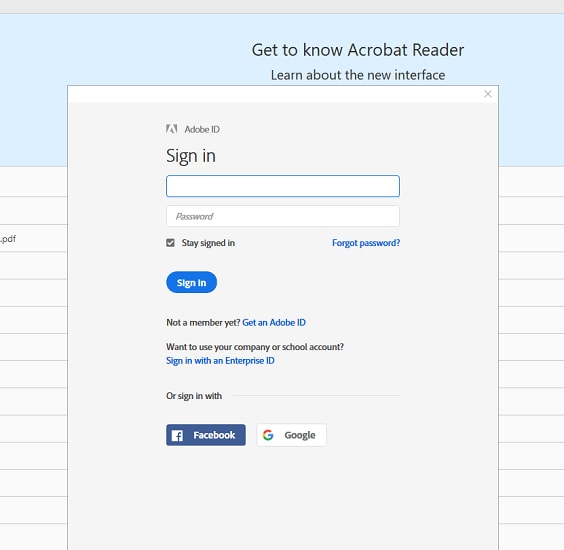
Neste artigo
Parte 1: Causas da Adobe ficar pedindo para você entrar no problema
Antes de mergulhar nas soluções, é crucial entender os fatores que permitem que o Adobe Acrobat continue pedindo para entrar toda vez que você abre o software. Aqui, compartilharemos as principais causas por trás do problema de login do Adobe.
1. Permissão restrita
Ao tentar fazer login com produtos da Adobe, há uma grande chance de sua tela de login aparecer novamente. Isso pode ocorrer porque as permissões em seu computador são restritas ou devido a outros problemas em que o acesso foi bloqueado por você ou por outras pessoas. Você deve habilitar permissões para a pasta SLStore e Adobe PCD em seu sistema Windows PC ou Mac.
2. Problema no modo de compatibilidade
O modo de compatibilidade é uma funcionalidade que emula versões mais antigas de software para permitir que sejam executados em hardware mais recente. Esses modos podem ser encontrados em diferentes sistemas operacionais, como Windows ou macOS X.
No entanto, também é possível que um fabricante de aplicativos individual implemente um se quiser que seus próprios programas sejam compatíveis com computadores antigos - mesmo que os outros tenham deixado de ser suportados por desenvolvedores.
Suponha que o Adobe Acrobat continue pedindo para entrar. Nesse caso, é possível que você tenha ativado o utilitário Modo de compatibilidade em seu sistema para o software. É um dos fatores mais comuns por trás do problema de login da Adobe.
3. Versão desatualizada do Acrobat
Se você não atualizou o Adobe Acrobat por um tempo, o programa continuará solicitando que você faça login após a inicialização. Esse problema também surge quando você atualiza seu Windows ou macOS para a versão mais recente e esquece de instalar as edições mais recentes dos programas instalados no respectivo sistema.
Parte 2: Maneiras de corrigir o problema da Adobe pedindo para você fazer login
Agora que você sabe o que pode estar causando o problema de login da Adobe, a próxima fase é aplicar a solução relevante. Esta seção contém instruções passo a passo sobre os principais métodos para corrigir o problema do Adobe ficar solicitando que faça login sempre que executar o Acrobat.
Método 1: Atualizar o aplicativo de desktop Creative Cloud
O Adobe Creative Cloud é um conjunto de aplicativos e serviços da Adobe Inc. Inclui o Adobe Acrobat para acessar arquivos PDF, softwares de design gráfico como o Photoshop, recursos de edição de vídeo para YouTubers ou cineastas profissionais em mente com suas assinaturas do Premiere Pro. Cada utilitário é acessível por meio de um login.
Se você usa o aplicativo Creative Cloud há algum tempo e esqueceu de atualizá-lo, há uma grande chance que seja a causa do problema de login do Acrobat. Para remediar isso, você só precisa atualizar o aplicativo. As etapas são as seguintes:
Etapa 1: Atualize seu aplicativo de desktop Creative Cloud, inicie a versão mais recente 5.4 ou superior no Windows. Para isso, clique no botão Iniciar e selecione Todos os Programas.
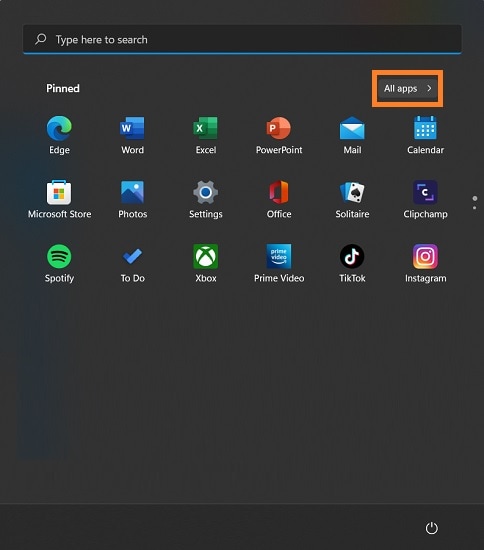
Etapa 2: Em seguida, clique em Adobe e escolha a opção Creative Cloud Desktop.
Etapa 3: Se você for solicitado com uma versão mais antiga ao iniciar as atualizações, clique em "Atualizar", onde diz o botão Instalar agora.
Etapa 4: Basta seguir as etapas indicadas na interface com cuidado para evitar falhas durante o processo de instalação em qualquer versão do Windows que você esteja usando.
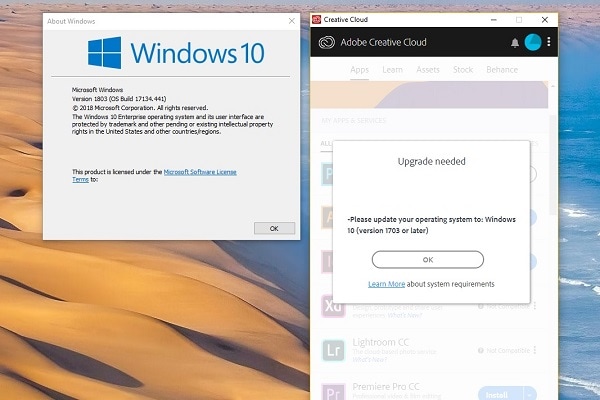
Método 2: Atualize para o Windows 11 - a versão mais recente
A Microsoft começou recentemente a oferecer a atualização gratuita do Windows 11 para novos dispositivos que ainda estão operando no Windows 10. A versão mais recente está prontamente disponível em sistemas Windows antigos e novos.
Ainda assim, não é compatível com alguns processadores. No entanto, se o seu PC for adequado para o Windows 11 e você não o instalou, mas atualizou recentemente a edição do Adobe Acrobat, ocorrerá o erro do Adobe Acrobat solicitar o login. Para corrigir o problema da Adobe, a melhor solução é atualizar qualquer versão do Windows que você esteja usando para o Windows 11!
Se você não sabe como acessar o Windows 11 mais recente da sua versão atual, confira a lista de instruções mencionadas abaixo:
Etapa 1: Verifique se seu computador é compatível com o Windows 11. Para isso, use o aplicativo Microsoft PC Health Check.
Etapa 2: Depois de saber que o computador é compatível, a próxima coisa que você deve fazer é fazer backup de todos os seus dados em um disco rígido externo ou plataforma de armazenamento em nuvem.</p class="ws-article-des-sub">
Etapa 3: Abra as janelas de Configurações no PC a partir do botão Iniciar.
Etapa 4: Em seguida, clique em Atualizar & Segurança e selecione Windows Update.
Etapa 5: Pressione o botão Verificar atualizações e clique em Download & Instalar para acessar o Windows 11 no seu PC.
Etapa 6: Por último, siga as diretrizes mencionadas na interface para definir melhor as configurações do Windows de acordo com suas necessidades.
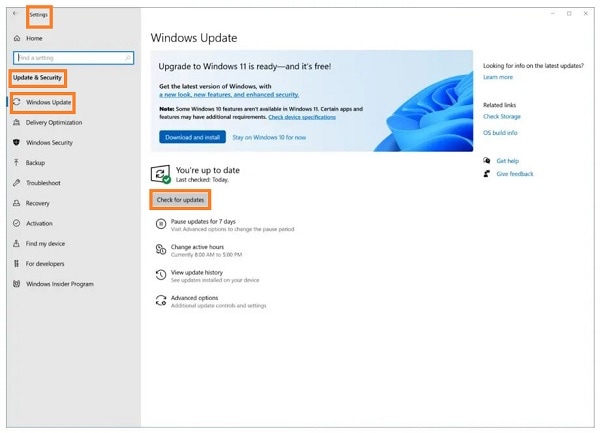
Método 3: Habilite o serviço Windows Credential Manager
O Windows Credential Manager é uma ferramenta poderosa que pode ser usada para gerenciar suas credenciais para entrar em sites, aplicativos conectados e redes. O utilitário Windows Credential Manager irá ajudá-lo se você não conseguir salvar as informações de login por meios convencionais. Siga os passos abaixo:
Etapa 1: Abra a caixa de diálogo Executar pressionando as teclas Windows e R simultaneamente.
Etapa 2: Lá, digite "services.msc" e clique em OK.
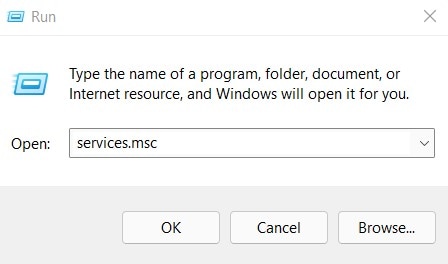
Etapa 3: Na guia Services(Local), localize a opção Credential Manager e clique duas vezes nela.
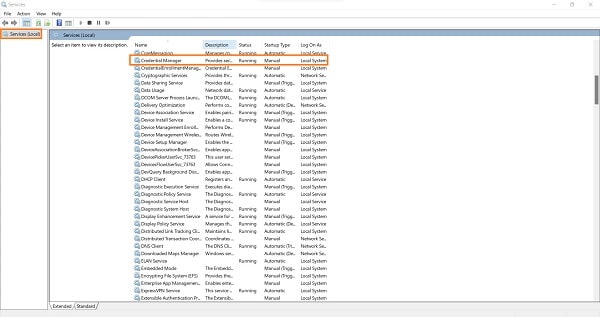
Etapa 4: Na caixa de diálogo, pressione a guia Geral, clique em Iniciar e pressione OK.

Método 4: Adicione os arquivos executáveis do Acrobat na lista de permissões do seu software antivírus
Atualmente, é muito fácil ser bloqueado pelo seu software antivírus se você tiver o Adobe Acrobat integrado. Isso pode acontecer porque esses arquivos executáveis residem na mesma pasta uns dos outros - eles não estão mais espalhados livremente!
Para evitar esse problema e/ou evitar o problema de login da Adobe, certifique-se de que programas específicos como “Adobe Acrobat” (ou qualquer programa que tenha uma extensão .exe) são adicionados às listas de exceções automáticas ou listas de exclusão do antivírus do seu PC.
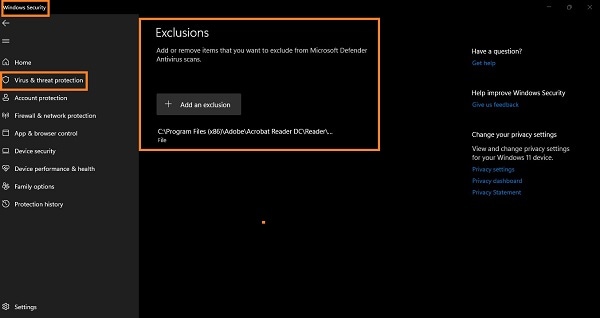
Método 5: Desmarque o modo de compatibilidade
O Modo de Compatibilidade, se ativado, permite que as versões mais antigas do software sejam executadas em hardware mais recente. No entanto, também pode se tornar um motivo por trás do Acrobat ficar pedindo para efetuar login. A solução lógica é desabilitar o modo de compatibilidade e reiniciar o programa no sistema para resolver o problema de login da Adobe. As diretrizes mencionadas abaixo são fáceis de seguir:
Etapa 1: Pesquise o programa no menu Iniciar e clique com o botão direito nele.
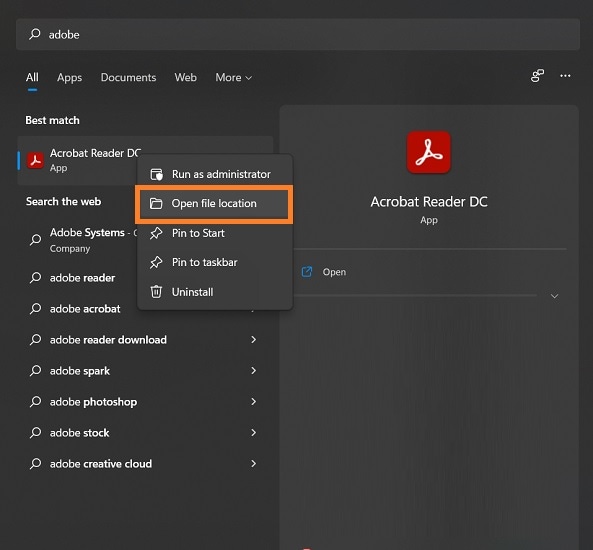
Etapa 2: Depois de localizar o ícone do Adobe Acrobat, clique com o botão direito do mouse e selecione Propriedades.
Etapa 3: Na nova caixa de diálogo, clique na guia Compatibilidade.
Etapa 4: Em seguida, na seção Modo de compatibilidade, desmarque a opção "Executar este programa no modo de compatibilidade:".
Etapa 5: Por último, clique em OK e inicie o programa para verificar se o problema de login da Adobe foi corrigido.
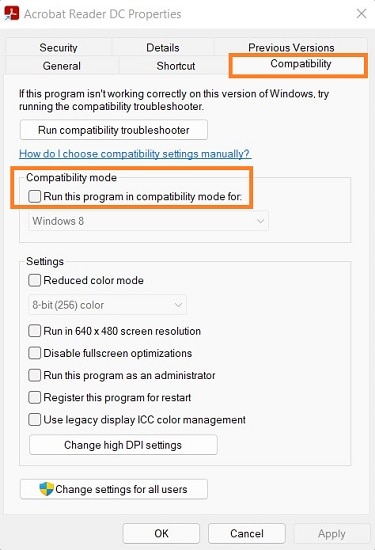
Método 6: Use editores de PDF alternativos
Se o erro persistir, a técnica mais rápida para superar o problema de login da Adobe é mudar para outro software. É, sem dúvida, o menos processual de todos os métodos mencionados aqui.
Se você é um usuário de Windows ou Mac, você pode instalar o PDFelement da Wondershare para gerenciar os documentos PDF. Para usuários do macOS, o utilitário de visualização integrado é outro método confiável para visualizar ou editar arquivos PDF.
Conclusão
Se o Adobe Acrobat ficar pedindo para entrar, pode ser incrivelmente irritante. Ainda assim, o problema pode ser facilmente corrigido se você aplicar qualquer uma das soluções mencionadas neste post. Além disso, listamos algumas causas por trás do problema de login da Adobe, que permitirá que você use a solução adequada rapidamente, economizando tempo. No final, se você deseja evitar todos os métodos técnicos, a maneira mais fácil é usar outro software, como o PDFelement.


