"Estou tentando acessar um documento PDF que inclui muitos documentos particulares nas últimas semanas." No entanto, como os arquivos PDF contêm páginas em branco, não consegui acessar o conteúdo. Não tenho certeza de qual é o problema. Qual é o problema do meu arquivo PDF estar em branco? Estou perplexo quanto ao motivo de isso estar acontecendo. Se alguém tiver uma solução para o problema de pdf em branco, compartilhe comigo, pois é fundamental que eu resolva esse problema?" – Um usuário da Internet
Os arquivos PDF têm várias medidas de segurança que ajudam os usuários a proteger seus dados contra acessos indesejados. Os usuários podem aplicar várias medidas de segurança a um arquivo para torná-lo mais seguro.
PDF é comumente usado no trabalho e na vida das pessoas, mas também acontece de ficar em branco de vez em quando. Quando as pessoas tentam abrir arquivos PDF com o Adobe Acrobat Reader, geralmente obtêm uma tela em branco ou um arquivo PDF com páginas em branco.
Esse problema é causado por vários fatores. Pode haver a possibilidade de plug-ins do Adobe Acrobat Reader faltando, e outro problema importante é a corrupção do PDF.
Leia este artigo para saber o que causa esse problema e aprenda como corrigi-lo com algumas etapas simples.
Neste artigo
Parte 1: Causas do PDF com página em branco
O Portable Document Format (PDF) é um formato de documento seguro e conveniente. Quando você tenta abrir um arquivo PDF, ele pode não abrir corretamente e o documento PDF pode ficar em branco quando você o acessa. Se um arquivo PDF estiver em branco quando você o abrir, pode ser uma das seguintes causas.
-
Um arquivo PDF danificado ou corrompido, essa é uma causa comum desse problema.
-
O diretório virtual não inclui o arquivo PDF.
-
O arquivo PDF em branco pode ocorrer se os plug-ins do Adobe Acrobat Reader estiverem ausentes.
-
Programa incompatível ou versões mais antigas.
-
Uma conexão de internet ruim ou um arquivo grande baixado incorretamente.
-
O fechamento inadequado do arquivo, como um desligamento abrupto, pode resultar no salvamento de um PDF em branco.
Fechamentos incorretos de arquivo, como em casos de desligamento abrupto, podem resultar no salvamento de um PDF em branco.
Parte 2: Maneiras de corrigir o problema da página em branco do PDF
Para resolver o problema do PDF em branco, o usuário pode aplicar os seguintes métodos:
Método 1: Desative o recurso 'Visualizar no navegador'
Muitos usuários usam o Internet Explorer para corrigir o problema, o que na verdade é ineficaz.
Você pode forçar o leitor a mostrar o PDF em uma janela separada do navegador usando esse recurso de desativação. Esta solução pode corrigir o problema comum de páginas em branco. Siga estas etapas:
Etapa 1: Inicie o Adobe Reader
Etapa 2: Clique em Visualizar > Ferramentas e selecione Acessibilidade no menu suspenso.
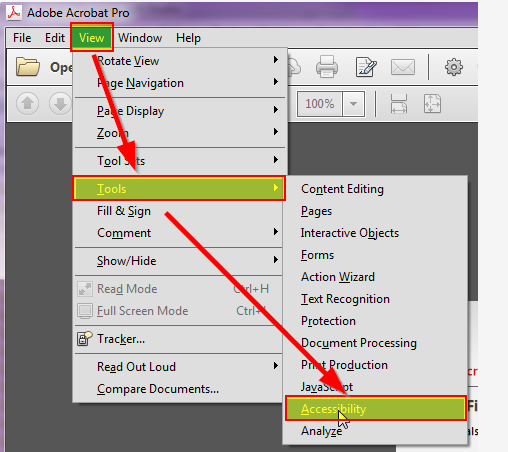
Etapa 3: Selecione Assistente de configuração na barra de menus.
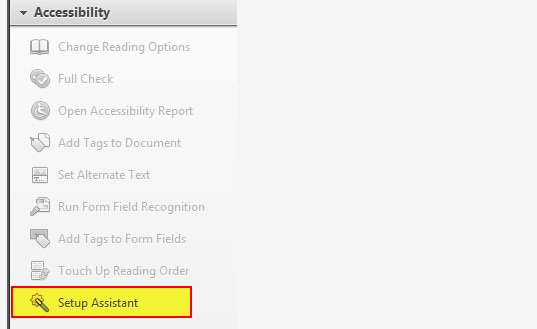
Etapa 4: Selecione Definir opções para leitores de tela.
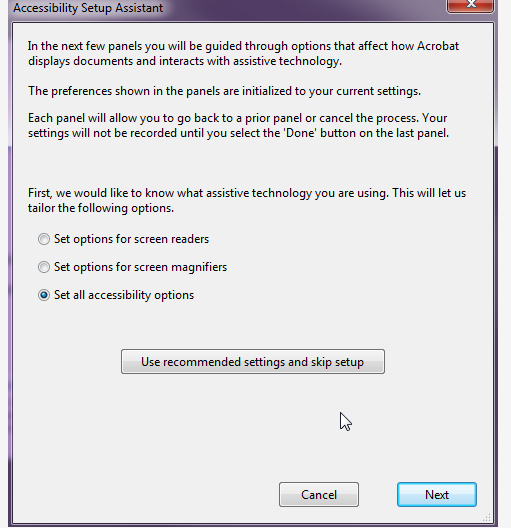
Etapa 5: Não faça nenhuma alteração nas configurações na tela 2 de 5 e clique em Avançar.
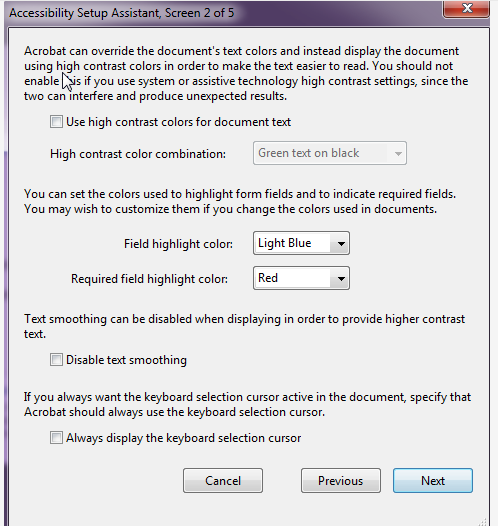
Etapa 6: Na tela 3 de 5, clique em Avançar sem alterar nenhuma seleção.
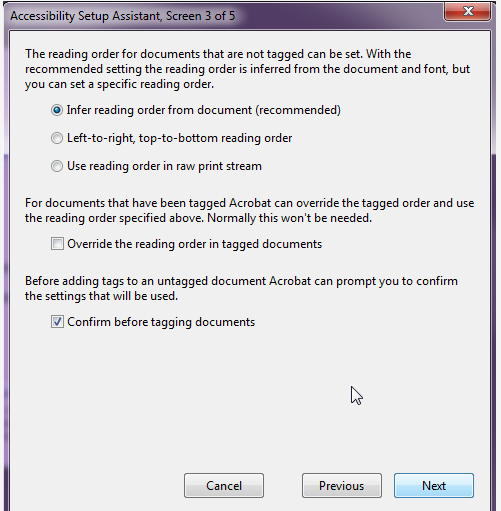
Etapa 7: Na tela 4 de 5, clique em Avançar sem alterar nenhuma seleção.
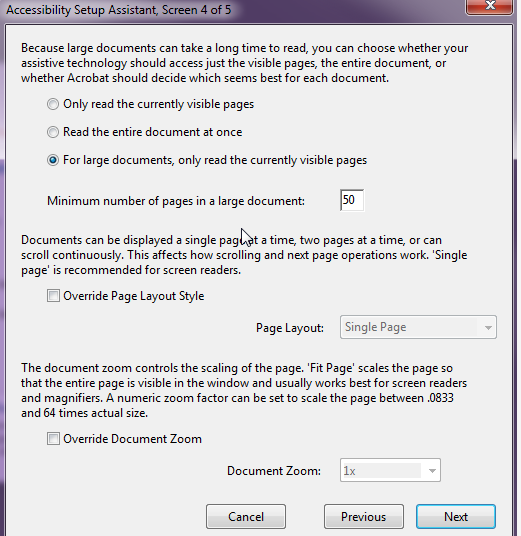
Etapa 8: Na tela 5 de 5, desmarque a caixa "Exibir documentos PDF no navegador da Web".
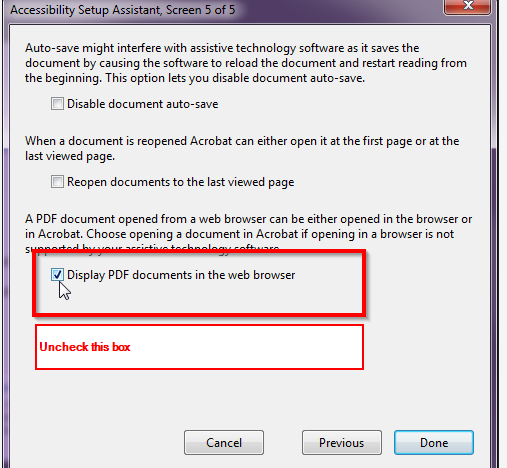
O PDF agora será aberto no Adobe Reader em vez do seu navegador.
Método 2: Verificar o servidor da Web
É possível que o problema seja com o servidor web, resultando em um problema de página em branco. Como resultado, em tais circunstâncias, você deve abrir o documento PDF no site da Adobe. Uma maneira de verificar é se o Adobe Reader no site da Adobe exibe o arquivo PDF corretamente; se isso acontecer, então o problema é com o servidor.
Método 3: Faça download do arquivo PDF para o disco rígido
Para salvar uma cópia do arquivo em seu disco rígido, use as opções 'salvar' ou 'salvar destino como'. Agora abra-o com o Acrobat Reader ou outro programa PDF para determinar se o PDF salvo está vazio ou contém informações.
Método 4: Reparar a instalação
Quando você abre um documento PDF, ele pode estar em branco devido a uma instalação corrompida do Adobe Acrobat. Para resolver problemas com a instalação do Acrobat, tente reinstalar o software do leitor.
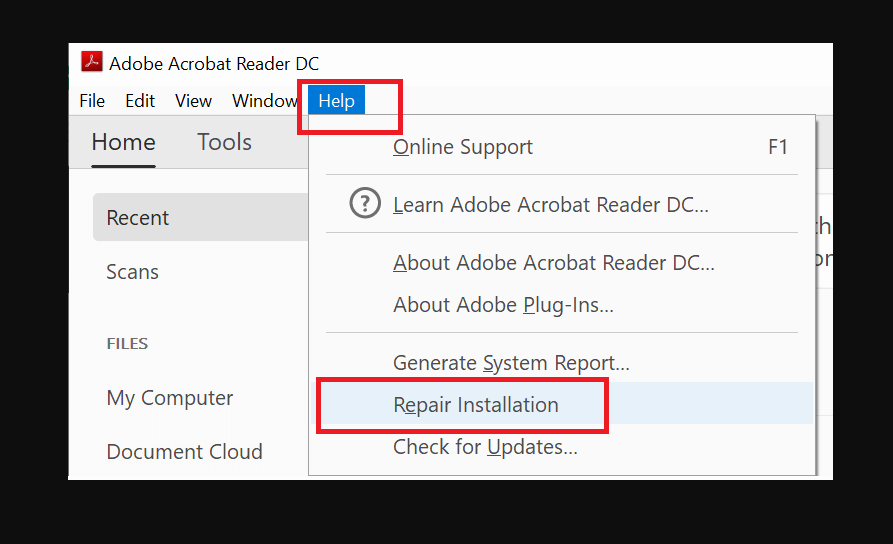
Método 5: Atualização do Adobe Acrobat Reader
Softwares incompatíveis ou desatualizados são uma causa comum da falha do funcionamento de documentos. Atualize o Acrobat Reader para a versão mais recente e veja se resolveu o problema.
Há uma variedade de casos em que um usuário não consegue resolver o problema de página em branco usando os métodos manuais acima, como quando um arquivo PDF está danificado. Como resultado, o usuário é aconselhado a utilizar um programa de terceiros como uma ferramenta de recuperação de PDF para resolver esse problema completamente.
Parte 3: O que fazer quando seu PDF está corrompido?
Você pode usar o Wondershare Repairit - Reparo de arquivo. Ele foi desenvolvido especificamente para restaurar arquivos PDF danificados com apenas alguns cliques.
Além disso, preserva o layout original dos dados e suporta todos os formatos PDF. Este programa pode ser baixado e instalado em qualquer versão do sistema operacional Mac e Microsoft Windows.
Etapa 1: Carregue seus arquivos no Wondershare Repairit
-
Em primeiro lugar, inicie o Wondershare Repairit no seu sistema e vá para a seção Reparo de Arquivos.
-
Clique no botão "Adicionar" e ele o levará para a janela do navegador de onde você pode ir para o local onde o arquivo corrompido está armazenado. O usuário pode selecionar vários documentos e carregá-los na ferramenta de uma só vez.

-
O aplicativo possui um filtro que avisa se você tentar fazer upload de algum formato incompatível. Depois de escolher os arquivos, a ferramenta irá carregá-los e exibirá o progresso na tela.
-
Se você carregou o arquivo errado, pode removê-lo facilmente clicando no ícone Lixeira ao lado dos detalhes do arquivo.
Etapa 2: Inicie o processo de reparo de arquivos
-
Depois que os documentos forem carregados, toque na opção "Reparar" na parte inferior para iniciar o processo.
-
A ferramenta começará a verificar os documentos carregados e solucionar todos os tipos de problemas relacionados a eles.
-
Ele também exibirá o progresso do processo de reparo na tela. Além disso, a ferramenta informará o status dos arquivos que estão sendo verificados, aguardando reparo ou já concluídos.

-
Um prompt aparecerá na tela indicando o número de arquivos que foram reparados.
-
Além disso, se o arquivo estiver corrompido e não puder ser reparado, a ferramenta notificará você sobre o mesmo. Você pode então se conectar com um especialista para tentar acessar seu documento.
Etapa 3: Visualize e salve os arquivos reparados
-
Clique no botão “Visualizar” e verifique o arquivo reparado antes de exportar o documento. Se estiver correto, salve o arquivo no local desejado clicando no botão "Salvar".
-
Clique no botão "Salvar tudo" no painel inferior para exportar todos os arquivos reparados de uma só vez.
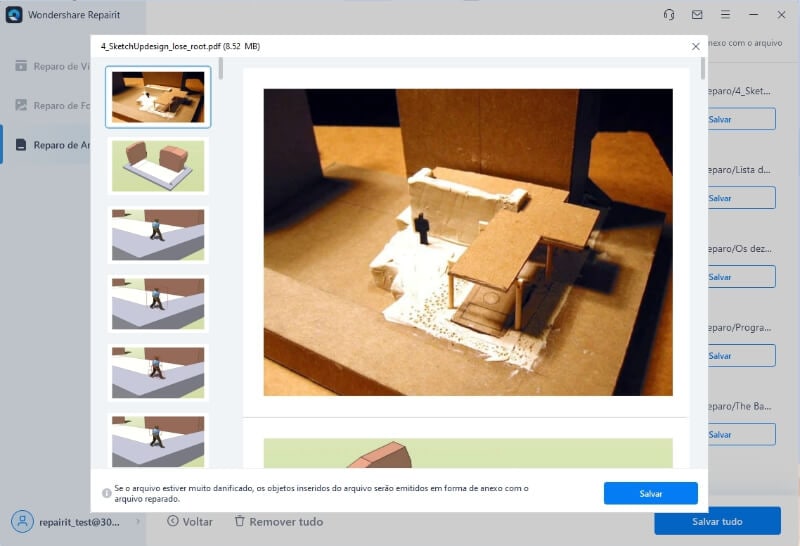
-
Você também pode escolher o local específico onde deseja salvar seus arquivos reparados.
-
A ferramenta permite saber quantos arquivos estão sendo exportados.

Conclusão
Os arquivos PDF são normalmente considerados um formato de documento bastante seguro e confiável. No entanto, alguns problemas podem danificar o arquivo ou seu sistema pode não ter as ferramentas necessárias, resultando em um documento PDF em branco. Sua ferramenta pode estar desatualizada ou você pode tentar alterar algumas configurações, conforme indicado acima, para resolver o problema de PDF em branco.
Se essas soluções rápidas não funcionarem, você precisará de ajuda especializada para resolver o problema. O software Wondershare Repairit PDF Repair é uma ferramenta profissional completa, fácil de usar e compatível com Windows e Mac.
Mais artigos relacionados:
-
O que fazer quando o Adobe Reader parou de funcionar no Windows 11
-
6 maneiras de corrigir o problema quando a impressão em PDF não está funcionando


