O MS Excel é um dos aplicativos proeminentes usados para cálculos e manutenção de informações. No entanto, como todos os outros programas de computador, também é propenso a falhas. Um desses erros comumente gerados é - o Fórmula do Excel não mostra resultados.
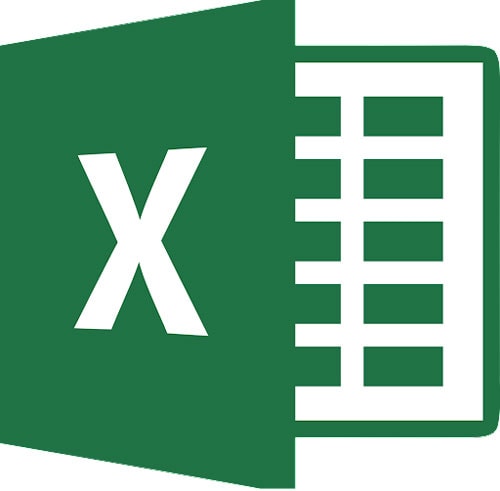
Isso pode acontecer devido a vários motivos, tais como se o recurso Mostrar Fórmula estiver ativado, se você mencionou a fórmula no formato errado, formatação desnecessária etc.
Para economizar seu tempo e esforço, reunimos algumas soluções eficazes para solucionar o erro rapidamente.
Parte 1: Sintomas e soluções para o problema da fórmula do Excel que não mostra o resultado
Enfrentando o erro "Fórmula do Excel não mostra resultado" e querendo saber como resolver isso? Aqui, compilamos diferentes sintomas do erro, juntamente com as soluções práticas para lidar com eles.
Sintoma 1: o Excel exibe a fórmula em vez do resultado
Às vezes, um bug nos resultados do Excel torna o aplicativo incapaz de exibir o texto de uma fórmula. Execute as soluções mencionadas abaixo para corrigir o erro.
Solução 1: desative o botão Mostrar Fórmulas
As pessoas geralmente ligam o botão "Mostrar Fórmula", pensando que isso as ajudará no cálculo. Mas isso não é verdade, pois as fórmulas aplicadas não funcionarão se o botão Mostrar Fórmula estiver ativado. Este botão é projetado principalmente para auditoria de fórmulas, portanto, ele exibe a fórmula em vez do resultado quando pressionado. Desligue-o e verifique se resolve o erro.
-
Vá para a guia Fórmula e clique no grupo Auditoria de Fórmula.
-
Toque no botão Mostrar Fórmulas e desligue-o.
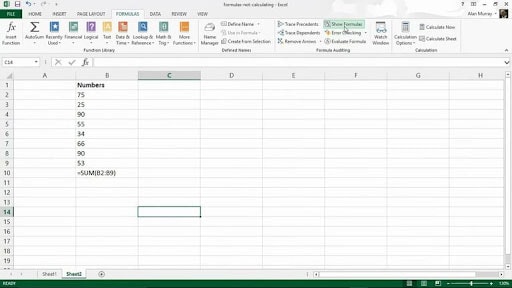
Solução 2: insira igual para que a fórmula volte
-
Selecione a célula e clique com o botão direito do mouse para escolher Formatar células. Selecione "Geral"
-
Exclua o "=" no início da fórmula. Pressione Enter.
-
Insira "=" de volta na fórmula e pronto.
Sintoma 2: o Excel acha que sua fórmula é texto
Pode ser possível que você tenha formatado por engano as células que contêm as fórmulas como texto. Nesse caso, o Excel ignora a fórmula aplicada quando definido para o formato de texto e reflete o resultado simples. Abaixo são mencionados dois métodos para resolver esse problema.
Solução 1: verifique a formatação
-
Clique nas células e vá para o "grupo Número" na guia Início.
-
Se ele exibir "texto", toque nele e selecione "Geral".
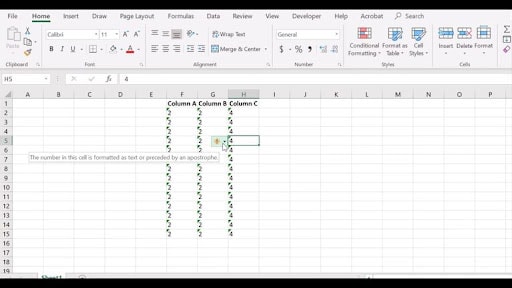
-
Clique duas vezes na célula para recalcular a fórmula.
-
Pressione a tecla Enter e pronto.
Solução 2: forçar o Excel a reconsiderar a fórmula
-
Pressione a combinação de teclado Ctrl+Alt+F9 e pressione Enter para forçar o Excel a recalcular a fórmula.
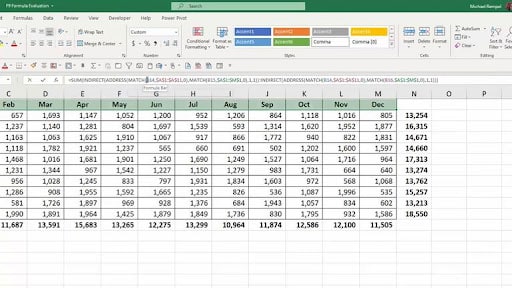
-
Como alternativa, você pode recalcular uma planilha ativa pressionando Shift + F9 no teclado.
Sintoma 3: Excel Sem sinal de igual/espaço antes do sinal de igual
Se você estiver extraindo dados de sistemas ERP no formato de valores separados por vírgula (CSV), seus dados provavelmente estarão expostos a muitos espaços indesejados. Esses espaços e sinais de igual são difíceis de identificar, levando ao erro Fórmula do Excel não mostra resultado
Solução 1: remova o "espaço" no início da fórmula
O Excel não realizará cálculos se você inserir por engano um apóstrofo adicional, igual a ou espaço no início da fórmula. A solução mais fácil para corrigir o problema é ir até a célula, selecioná-la e remover o espaço ou apóstrofo.
Solução 2: use a fórmula de ajuste
Em geral, o Trim Formula descobre mais de um espaço entre as palavras e o exclui. A fórmula é =TRIM(texto). Aqui, o texto são os argumentos de requisito dos quais você deseja remover espaço.
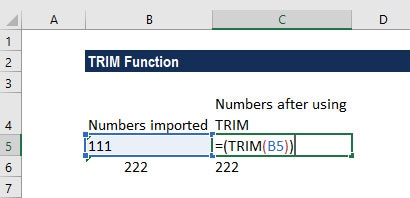
Sintoma 4: Fórmula entre aspas
Os usuários costumam usar aspas duplas ao escrever fórmulas, mas é essencial entender quando usá-las e quando não. A colocação incorreta de aspas duplas leva ao erro Fórmula do Excel não mostra resultado Use as soluções mencionadas abaixo para resolver o problema.
Solução 1: coloque as aspas apropriadamente
Aspas duplas são aplicadas de acordo com o argumento. Por exemplo, se você deseja unir dois números, use a fórmula 1234&5678 = 12345678. No entanto, você não pode usar a mesma lógica para unir duas cadeias de texto. Em vez disso, você precisa especificá-los entre aspas duplas como "John" e "Smith".
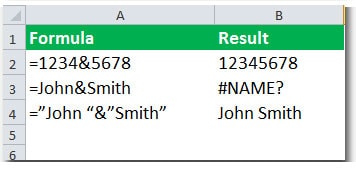
Solução 2: remova as aspas ao redor do texto com a função Localizar e substituir
-
Selecione o intervalo com aspas que você deseja remover.
-
Clique em Localizar e selecionar > Localizar na guia Página inicial para abrir a caixa de diálogo Localizar e substituir.
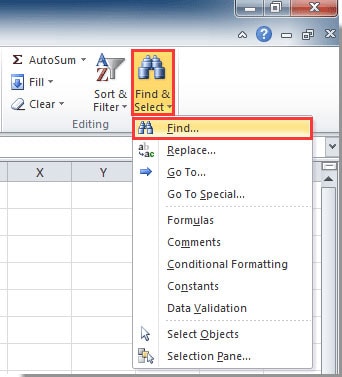
-
Na caixa de diálogo Localizar e substituir, toque na guia Substituir, insira uma aspa na caixa "Localizar" e mantenha a caixa "Substituir por" em branco. Clique no botão "Substituir tudo" e veja se isso ajuda.
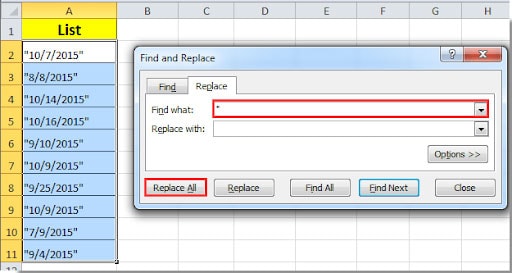
Sintoma 5: a célula vinculada à célula formatada em texto mostra a fórmula e não o valor
Às vezes, quando você insere a fórmula no Excel que vincula uma célula a outra formatada com o formato de número de texto, a célula que contém o link também é formatada como texto. Nesse caso, ao editar a fórmula na célula vinculada, o aplicativo exibe a fórmula em vez do valor.
Solução 1: Altere o formato da célula
-
Selecione a célula com a fórmula e clique em Células no menu Formatar.
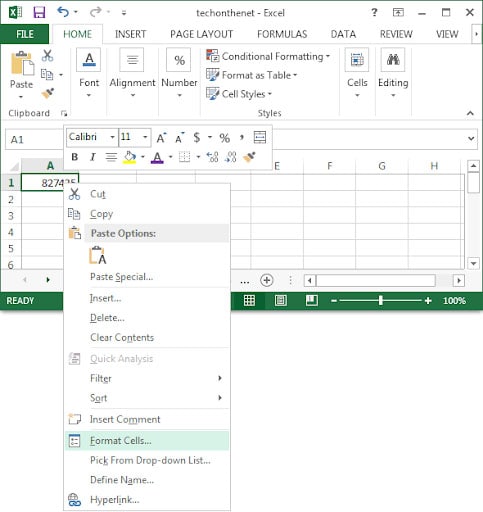
-
Clique na guia Número e selecione o código de formato que você deseja que a célula exiba. Clique OK.
-
Escolha a célula com a fórmula e pressione a tecla F2 e Enter.
-
Na mesma célula, clique em Células no menu Formatar. A categoria de formato de célula será Texto.
-
Especifique as opções de categoria e formato para as células e clique em Ok.
Sintoma 6: Atalho do Excel para mostrar fórmulas
As folhas de fórmulas são exibidas nas células da planilha, enquanto as fórmulas são mostradas apenas na barra de fórmulas. Verifique as soluções se os atalhos do Excel mostrarem fórmulas em vez de resultados.
Solução 1: Mostrar fórmula em todas as células
-
Vá para a planilha ativa do Excel e pressione Ctrl + `. Imprima sua planilha como faria normalmente quando as fórmulas ficarem visíveis.
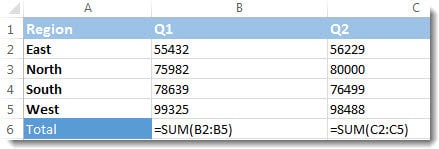
-
Pressione Ctrl + ` novamente para voltar a mostrar os resultados da fórmula.
Solução 2: Mostrar fórmula de apenas uma célula
Se você deseja mostrar a fórmula de apenas uma célula, digite um único apóstrofo antes da fórmula na célula para fazê-lo. Por exemplo, ‘=SOMA(1+2+3).
Sintoma 7: Corrigir fórmulas do Excel que não estão calculando ou atualizando
Os usuários precisam habilitar o recálculo automático para que o Excel recalcule as fórmulas da planilha sempre que você alterar o valor de uma célula. Se preferir atalhos de teclado, você pode recalcular pressionando a tecla F9.
Solução 1: verifique se há recálculo automático
Siga as etapas para habilitar o cálculo automático.
-
Vá para a Faixa de Fórmulas e mova o cursor para a extrema direita.
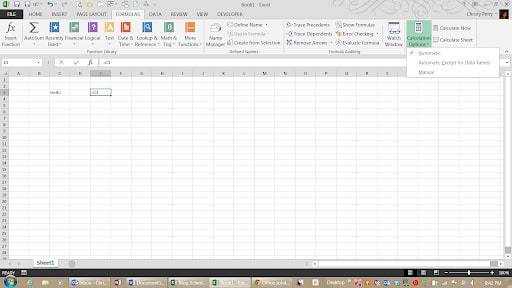
-
Clique na guia "Cálculos" e marque a opção "Automático" na lista suspensa.
Solução 2: verifique o formato da célula para texto
Execute as seguintes instruções para verificar o formato da célula para o texto.
-
Vá para a faixa inicial e verifique o formato do número.
-
Se o formato mostrar Texto, altere-o para Número. Quando uma célula é formatada como Texto, o Excel não tenta interpretar o conteúdo como uma fórmula.
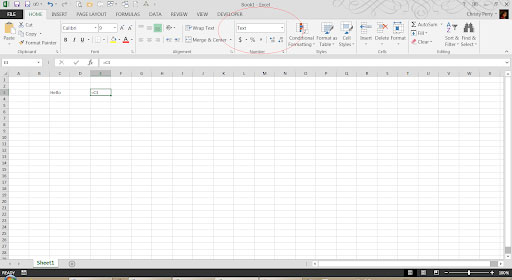
-
Reconfirme a fórmula clicando na Barra de Fórmulas. Pressione a tecla Enter.
Parte 2: Uma solução definitiva para corrigir o problema do Excel: Usando o Wondershare Repairit - Reparo de arquivos
Você aplicou todos os métodos listados acima, mas o erro Fórmula do Excel não mostra resultado ainda persiste? Indica que o arquivo do Excel está corrompido e você precisa escolher uma ferramenta de terceiros para reparar o arquivo danificado. Considere usar o Wondershare Repairit e se livrar desse problema rapidamente.
Recursos:
-
Ele pode reparar arquivos corrompidos ou inacessíveis do Powerpoint, Excel, Word e PDF.
-
A ferramenta pode corrigir todos os tipos de erros de corrupção de arquivos.
-
Ele permite que os usuários carreguem vários documentos de diferentes formatos e os reparem simultaneamente.
Siga as instruções mencionadas abaixo para usar a ferramenta Wondershare Repairit.
Passo 1: adicione o arquivo corrompido
-
Inicie o aplicativo e vá para a seção Reparo de Arquivos no lado esquerdo.
-
Clique no botão Adicionar e navegue até o local onde os arquivos corrompidos são salvos. Você pode selecionar vários documentos e carregá-los no Repairit.

-
O aplicativo informará se tentar fazer upload de qualquer formato incompatível.
Passo 2: Inicie o processo de reparo
-
Depois que o arquivo for carregado, clique no botão Reparar na parte inferior para iniciar o processo. A ferramenta digitalizará todos os documentos e corrigirá todos os tipos de problemas.

-
Você pode verificar o andamento do processo de reparo na tela e até cancelá-lo durante o processo em andamento.
-
Assim que o processo for concluído, a ferramenta o notificará exibindo o prompt relevante.
Passo 3: Visualizar e salvar
-
Clique no botão "Visualizar" localizado ao lado dos arquivos reparados. Você pode verificar os resultados antes de salvar qualquer documento.
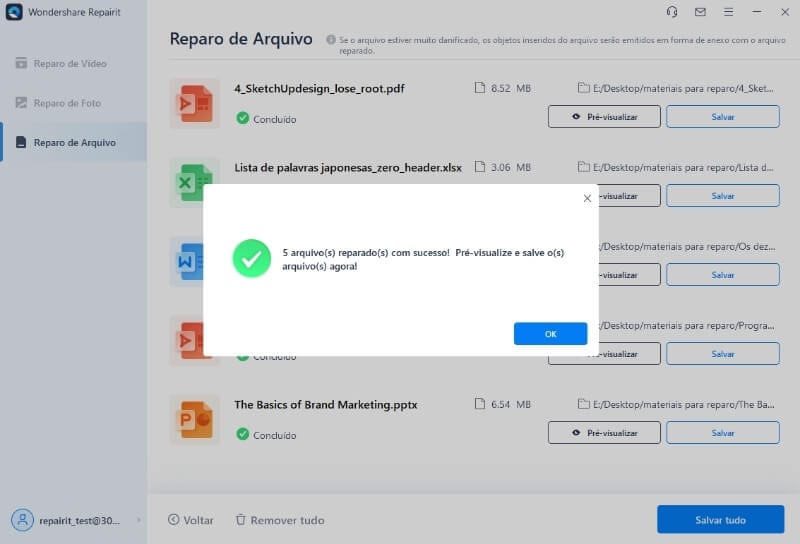
-
Toque no botão Salvar se estiver satisfeito com os resultados. Você também pode clicar no botão "Salvar tudo" para exportar todos os arquivos reparados para o local desejado de uma só vez.
Palavras finais
A fórmula do Excel que não mostra o resultado é a mensagem de erro comum exibida com frequência pelo MS Excel, mas não há necessidade de surtar, pode ser facilmente resolvida usando as soluções listadas acima. O guia descreveu todos os possíveis sintomas desencadeados por esse erro e diferentes métodos para resolvê-los.
Lembre-se de que, se nenhuma dessas soluções ajudar a resolver o problema, pode ser possível que o arquivo do Excel seja corrompido, o que pode impedir que as fórmulas exibam resultados. Nesse caso, tente Wondershare Repairit e restaure a versão original da planilha em três etapas fáceis.


