Corrija seus arquivos corrompidos imediatamente
Arquivos como word, excel, pdf, zip ou powerpoint podem ficar corrompidos acidentalmente, como Powerpoint não abre, pdf em branco, não foi possível abrir arquivo zip ou Excel travado ao abrir o arquivo 0%, etc. Mas não se preocupe, veremos aqui algumas soluções para você.
Com a ajuda do extrator de arquivos integrado ao Windows, você pode extrair esses arquivos compactados quando precisar.
No entanto, se estiver com dificuldades para concluir essa extração, você aprenderá algumas dicas neste artigo que te ajudarão a resolver o problema. Então, sente-se e adquira algum conhecimento tecnológico!
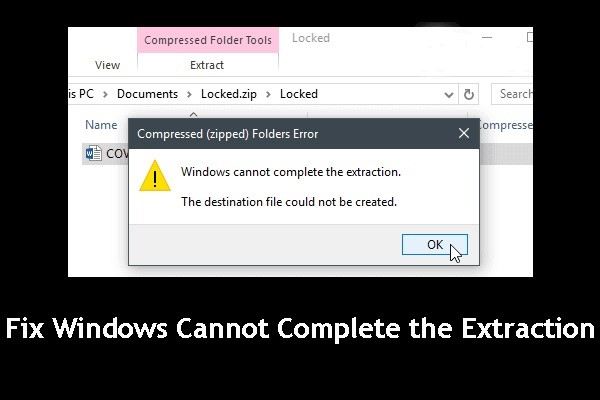
8 dicas para corrigir o problema de o Windows não pode concluir a extração
Abaixo estão as principais dicas e medidas que você pode implementar para corrigir o erro de extração do Windows:
Dica 1: Mova o arquivo zip para outro local
Uma possível razão pela qual você está encontrando o problema de o Windows não pode concluir o erro de extração é que o arquivo zip está localizado em um local protegido. Você pode corrigir isso movendo o arquivo zip para um local diferente, como uma pasta de perfil diferente. A partir do novo local, tente extrair os arquivos novamente e veja se funciona.

Dica 2: Reinicie o computador
Às vezes, tudo o que você precisa é de uma simples reinicialização do seu computador. Para reiniciar o computador, siga estes passos:
-
Abra o menu "Iniciar".
-
Escolha o ícone de energia na parte superior (no Windows 8) ou na parte inferior (Windows 10) da tela.
-
Clique em "Reiniciar".
-
Repare mais de um arquivo por vez.
-
Repare vídeos corrompidos com o "Erro de Moov Atom Não Encontrado" de diferentes dispositivos, como cartões de memória, cartões SD, discos rígidos de computador, câmeras, etc.
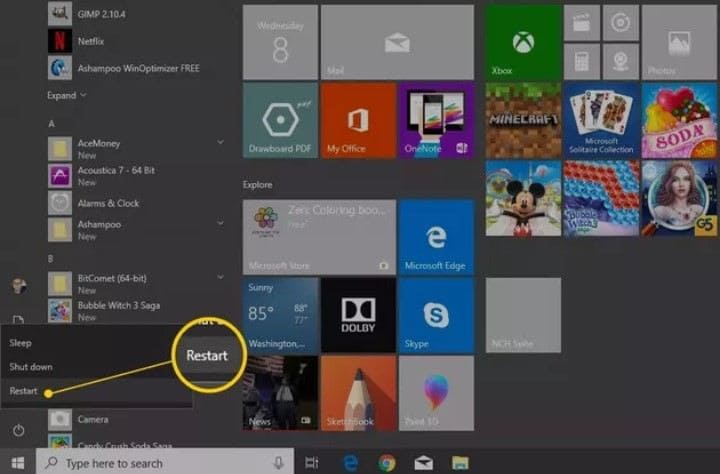
Dica 3: Baixe uma nova cópia
Você pode descobrir que o próprio arquivo está corrompido. Se este for o caso, baixe o arquivo zip em um novo local. Em seguida, tente descompactá-lo ou extraí-lo novamente para verificar se o problema foi corrigido. Se este não for o caso, tente outras dicas.
Dica 4: Verifique se você pode abrir outro arquivo zip
A localização do seu arquivo zip no Windows Explorer pode estar corrompida. Para saber com certeza se é por isso que seu Windows não pode concluir a extração, tente extrair outro arquivo zip em um local diferente. Tente locais diferentes e, se você conseguir extrair completamente os arquivos, não é preciso dizer que o problema é o próprio arquivo zip. Você precisa reparar seu arquivo zipado e não se preocupe, a Ferramenta de Reparo de Arquivo Stellar será discutida como a última medida para corrigir arquivos zip corrompidos, então espere.
Dica 5: Execute o SFC e CHKDSK
Um dos principais motivos pelos quais o erro "O Windows não pode concluir a extração" pode ocorrer é a corrupção de alguns dos arquivos do sistema. É aqui que entram o Windows System File Checker (SFC) e o CHKDSK integrados. Essas ferramentas podem ser usadas para verificar erros no computador e substituir arquivos corrompidos. Basta fazer o seguinte:
Vá para o prompt de comando selecionando "Windows" e "X" no teclado e selecione "Prompt de comando (Admin)"
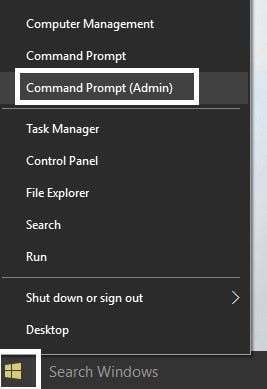
Digite o seguinte na caixa de pesquisa: sfc /scannow
Se falhar, tente isto: sfc /scannow /offbootdir=c:\ /offwindir=c : \windows

-
Reinicie o seu PC.
-
Vá para o botão do Windows, clique com o botão direito do mouse e, nas opções, escolha "Prompt de comando (Admin)".
-
Digite "CHKDSK /f /r" no cmd; pressione "Enter" no seu teclado.
-
Você será solicitado a reagendar a verificação para caber na próxima reinicialização do seu sistema. Responda digitando "Y" e pressione a tecla "Enter".
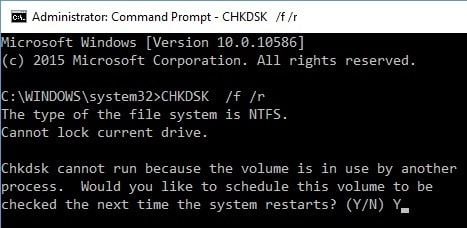
Dica 6: Execute a inicialização limpa
Se o seu Windows não conseguir concluir a extração de arquivos zip, pode ser devido a diferentes conflitos de software. Você precisa executar uma inicialização limpa do seu sistema para iniciar de novo e descobrir quais são os programas que estão causando isto:
Mantenha pressionada a tecla "Windows" e pressione a tecla "R" consecutivamente. Na caixa "Abrir" na caixa de diálogo "Executar", digite "MSConfig" e pressione a tecla "Enter".

A nova janela a ser aberta é "Configuração do sistema". Aqui, desmarque a caixa "Carregar itens de inicialização" em "Inicialização seletiva". A opção "Inicialização seletiva" está na guia "Geral" no canto superior esquerdo da janela.

A terceira guia é "Serviços". Vá para esta guia, marque a guia "Ocultar todos os serviços da Microsoft" e selecione "Desativar tudo" para entrar em vigor nos outros serviços.

Reinicie seu computador
Dica 7: Corrija os nomes dos arquivos que seriam muito longos para o destino
Você pode corrigir o erro de "O Windows não pode concluir a extração" corrigindo o problema de "Os nomes dos arquivos seriam muito longos para o destino". Isso significa simplesmente que você não pode extrair o arquivo zip porque o nome é muito longo. Renomeie o arquivo com um nome mais curto e tente extraí-lo novamente. Isso deve funcionar para você se a causa do erro no seu caso for o nome do arquivo muito longo para o destino.

Dica 8: Use um programa alternativo para extrair arquivos
Novamente, você pode baixar outro programa para usar na extração dos arquivos. Existem vários programas gratuitos para extrair arquivos zip online. Os principais incluem 7-zip, WinZip, WinRar, IZarc, PeaZip, etc.
Dica 9: Corrija o arquivo compactado corrompido com a ferramenta de reparo profissional
Para um arquivo zip corrompido, você pode usar uma ferramenta de reparo profissional, como a Ferramenta de Reparo de Arquivo Stellar, para corrigir. Esta ferramenta se concentra no reparo de quatro tipos principais de arquivos: Zip, Word, PowerPoint e Excel.
É fácil de usar, não importa o tamanho do arquivo em que você esteja trabalhando. A Ferramenta de Reparo de Arquivo Stellar também extrai arquivos zip após repará-los, mesmo os protegidos por senha. Portanto, para arquivos zip corrompidos por erros, ataques de vírus, downloads incompletos, setores defeituosos, compactação incompatível, etc.
Estes passos ajudarão você a corrigir seus arquivos compactados corrompidos:
Passo 1. Adicione arquivo zip:
Clique em "Selecionar pasta" ou "Selecionar arquivo" se você souber a localização exata do arquivo corrompido. Caso contrário, clique em "Localizar arquivos" e o Stellar procurará os arquivos para você.
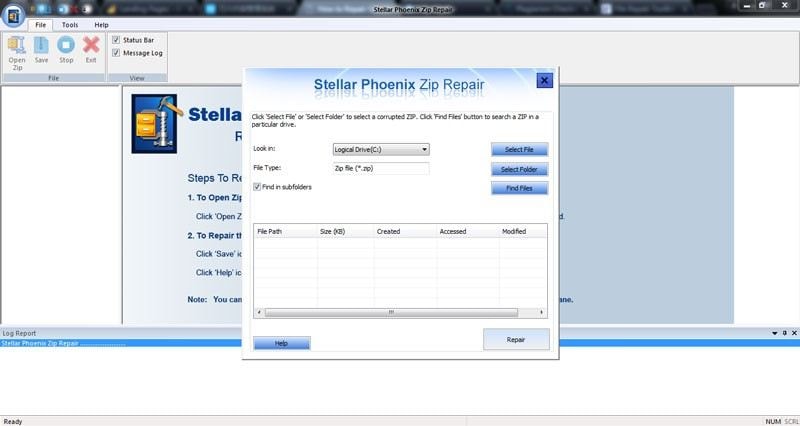
Passo 2. Repare o arquivo zip:
Os arquivos corrompidos encontrados após a verificação serão exibidos. Agora clique em "Reparar".
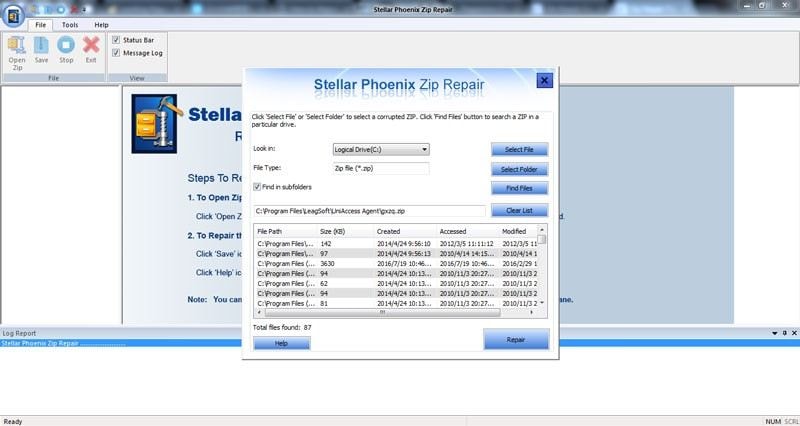
Passo 3. Visualize o arquivo zip reparado:
O reparo do arquivo ocorrerá em alguns segundos, após os quais seus arquivos reparados serão exibidos; visualize eles.
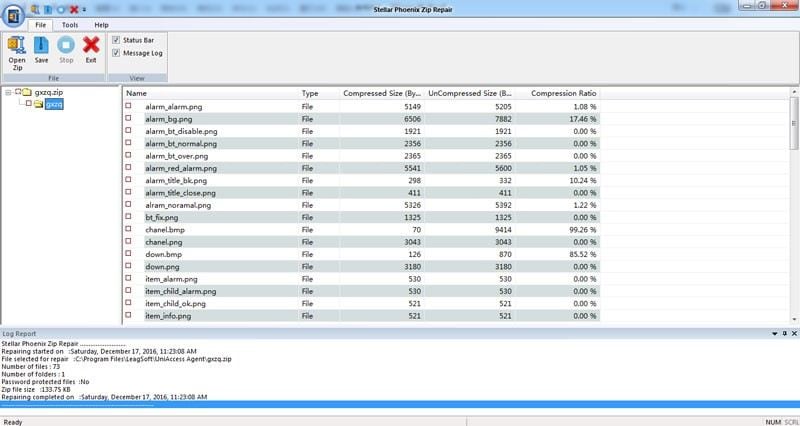
Passo 4. Salve o arquivo zip reparado:
Agora escolha os arquivos que deseja recuperar clique em "Salvar" e escolha um local para salvar os arquivos.
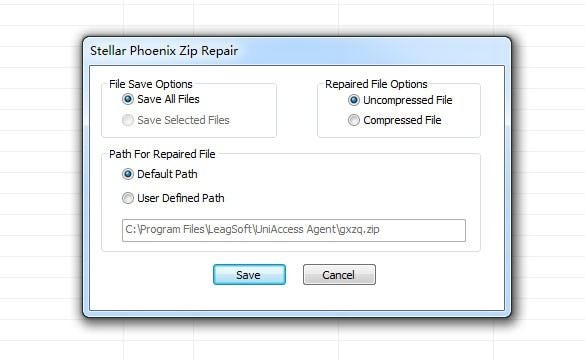
Conclusão:
Agora você tem tudo o que precisa para corrigir o Windows não pode concluir o erro de extração, então o que você está esperando? Aplique qualquer uma dessas dicas e com certeza, uma delas funcionará para você. Para esses arquivos zip corrompidos, basta carregá-los no programa Stellar File Repair Toolkit para corrigir e extrair.


