Você pode usar hiperlinks em sua planilha do Excel por vários motivos. Talvez você queira fazer referência a um local de arquivo no computador ou seja uma referência a um local ainda dentro da planilha. Há também momentos em que um hiperlink está apontando para uma URL. No entanto, às vezes os hiperlinks não funcionam no Excel e algumas das mensagens de erro que aparecem são:
-
Não é possível abrir o arquivo especificado
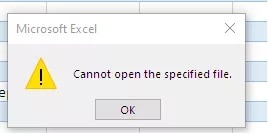
-
Esta operação foi cancelada devido a restrições neste computador
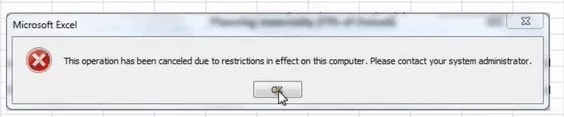
Seja qual for a mensagem de erro, abaixo estão os motivos pelos quais ocorre o erro de hiperlink do Excel. Também apresentaremos soluções para tornar os hiperlinks do Excel uma possibilidade novamente.
Parte 1: Razões reais para o problema de 'hiperlinks não funcionando no Excel'
Conhecer os motivos reais para os hiperlinks não funcionarem no Excel pode ajudá-lo a descobrir a solução certa para fazer com que os hiperlinks do Excel funcionem novamente. Abaixo estão vários motivos pelos quais os hiperlinks podem não estar funcionando no Excel novamente.
- Para Windows
Há vários motivos pelos quais os hiperlinks não funcionam no Excel; abaixo estão alguns.
1. Nome da planilha de hiperlink antigo
Hyperlink ajuda você a visualizar informações relacionadas em diferentes locais, incluindo seu computador. No entanto, se o nome do local ao qual ele está se referindo for alterado, isso impedirá que o hiperlink funcione. Quando você insere hiperlinks no Excel com o nome errado ou o nome do arquivo no texto do hiperlink varia muito do nome real do arquivo, o Windows pode achar difícil localizar o arquivo.
Este erro levaria à falha 'não é possível abrir o arquivo especificado ' Embora a resolução desse erro pareça tediosa, temos soluções neste artigo que trarão os melhores resultados e possibilitarão que os hiperlinks do Excel funcionem novamente.
2. Fechamento incomum de arquivos ou desligamento do PC
Se o aplicativo Microsoft Excel fechar inesperadamente ou o computador desligar sem qualquer aviso, isso pode causar mau funcionamento do computador. Um risco que acompanha esse fechamento inesperado são as alterações nos dados armazenados e resultados como um hiperlink não funcionando no excel. O Microsoft Excel tem um recurso embutido para atualizar hiperlinks toda vez que o PC é desligado e há um arquivo não salvo. Essa atualização automática pode fazer com que as fórmulas das células no Excel sejam alteradas e o endereço do hiperlink seja alterado.
Na maioria das vezes, isso é responsável pela mensagem de erro que aparece. Resolver isso requer salvar os dados antes de desligar ou fechar arquivos.
3. O nome do arquivo tem uma cerquilha(#)
Se você criar um hiperlink para arquivos no Microsoft Excel, nunca deverá adicionar um caractere de cerquilha(#) ao nome do arquivo. Um hiperlink é como uma extensão de arquivo excel, e o sinal de cerquilha não é aceito em um nome de arquivo que você usaria como um hiperlink. Na maioria das vezes, isso faz com que o hiperlink do Excel não funcione e cause o erro 'não é possível abrir o arquivo especificado'. Embora você possa usar um caractere de cerquilha em nomes de arquivo gerais, o Microsoft Office não o aceita em arquivos que você usaria em hiperlinks.
- Para Web: Links Quebrados
Há muitos motivos pelos quais os hiperlinks no Excel não funcionarão se você estiver tentando vincular à Web. No entanto, um dos principais é que o link está quebrado. Talvez a página para a qual você está tentando vincular não exista mais; isso pode fazer com que os hiperlinks do Excel não funcionem.
Às vezes, o site não é confiável, fazendo com que seu PC evite abrir o link e coloque seu PC em risco. Você deve tentar copiar o link e abri-lo em um navegador para confirmar se o link está quebrado.
Parte 2: Métodos eficazes para fazer os hiperlinks do Excel funcionarem
Agora que você conhece os motivos reais pelos quais os hiperlinks do Excel não estão funcionando, abaixo estão alguns métodos eficazes para tornar os hiperlinks do Excel funcionando novamente. Esses métodos são divididos em processos manuais e automáticos; vamos dar uma olhada.
Métodos Manuais:
Esses métodos manuais levam algumas etapas para serem concluídos. Se você seguir as etapas descritas em cada processo, os hiperlinks do Excel começarão a funcionar novamente em pouco tempo.
1. Recriar hiperlinks do Excel
Se você renomeou a planilha à qual os hiperlinks estão vinculados, você deve corrigi-la atualizando o nome do arquivo. Isso garantirá que o Windows detecte rapidamente o arquivo, possibilitando que os hiperlinks do Excel funcionem novamente. Abaixo estão as etapas para recriar hiperlinks do Excel.
-
Em primeiro lugar, vá para o local do arquivo e copie o endereço correto do arquivo.
-
Em seguida, inicie o Excel e acesse o hiperlink em sua planilha.
-
Clique com o botão direito do mouse no hiperlink e selecione 'editar hiperlink' no menu que aparece.
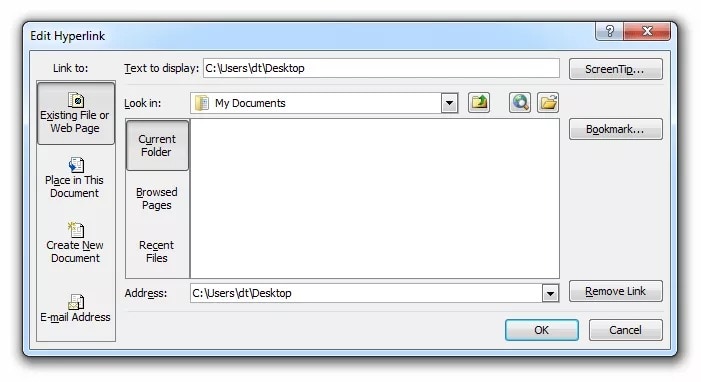
-
Na caixa de endereço que aparece, digite o endereço copiado e clique em 'ok'.
Agora, você pode clicar no hiperlink e ver se ele faz os hiperlinks no Excel começar a funcionar corretamente novamente. Se isso acontecer, ele deve levar você à extensão de arquivo do Excel que você vinculou à sua planilha. Se isso não possibilitar o funcionamento do hiperlink do Excel, você pode tentar a seguinte solução em nossa lista.
2. Remova a cerquilha(#) do nome do arquivo
A próxima solução que você deve tentar para que o hiperlink do Excel funcione em sua planilha novamente é remover a cerquilha do nome do arquivo. Primeiro, clique com o botão direito do mouse na célula que contém o hiperlink defeituoso. Para remover a cerquilha do nome do arquivo, siga as etapas abaixo.
-
Em primeiro lugar, clique com o botão direito do mouse na célula que contém o hiperlink defeituoso.
-
Em seguida, escolha 'editar hiperlink' no menu que aparece.
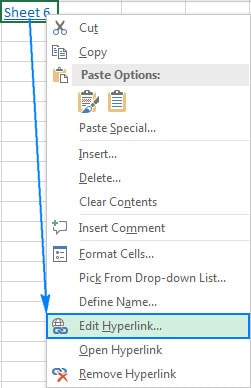
-
Uma janela se abrirá; copie o endereço do arquivo ao qual você está vinculando na caixa de endereço.
-
Em seguida, visite o local do arquivo e clique com o botão direito do mouse no arquivo.
-
Escolha renomear nas opções exibidas e remova o caractere de cerquilha do nome do arquivo.
-
Agora, retorne ao arquivo do Excel e clique com o botão direito do mouse no link problemático.
-
Escolha 'editar hiperlink' e verifique os arquivos disponíveis para selecionar o arquivo renomeado.
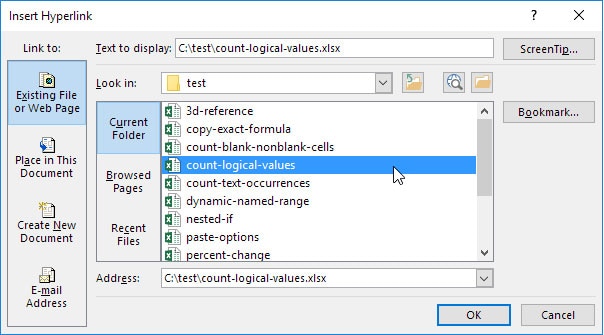
-
Clique em 'ok' depois de escolher o arquivo recém-nomeado sem o sinal de sustenido e ele aparecerá na caixa de endereço.
Agora, você pode tentar abrir o hiperlink novamente. Isso deve resolver o problema se a cerquilha for o problema. Caso contrário, você pode tentar a seguinte solução em nossa lista para tornar possível o hiperlink do Excel funcionar novamente para cada tipo de arquivo do Excel.
3. Desative a opção 'Atualizar link ao salvar'
Existe a possibilidade de você ter executado uma função não intencional, como desligar o computador sem salvar e fechar adequadamente o arquivo do Excel. Nesses casos, o Excel tem uma opção incorporada para atualizar hiperlinks sempre que uma pasta de trabalho é salva.
Quando o hiperlink no Excel continua a ser atualizado todas as vezes, isso pode fazer com que o hiperlink no Excel não funcione. Portanto, para reverter isso, siga as etapas que descrevemos abaixo.
-
Primeiro, você deve clicar em 'opções' na janela do Excel. Se você estiver usando um Excel 2007, você pode fazer isso pressionando o botão 'escritório' e depois tocando em 'Opções do Excel' na lista abaixo. No entanto, se você estiver usando o Excel 2010/2013, clique na guia Arquivo e escolha as opções no menu suspenso.
-
Na nova janela que aparece, selecione 'guia avançada' na lista de opções no painel esquerdo.
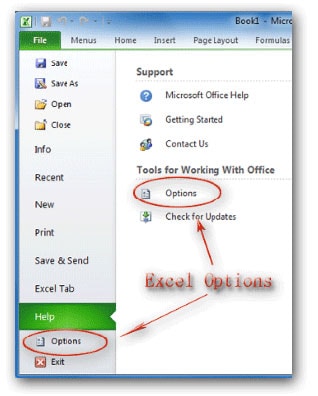
-
Em seguida, role até encontrar 'Geral'. É aqui que você seleciona o botão 'opções da web' para revelar a caixa de diálogo das opções da web.
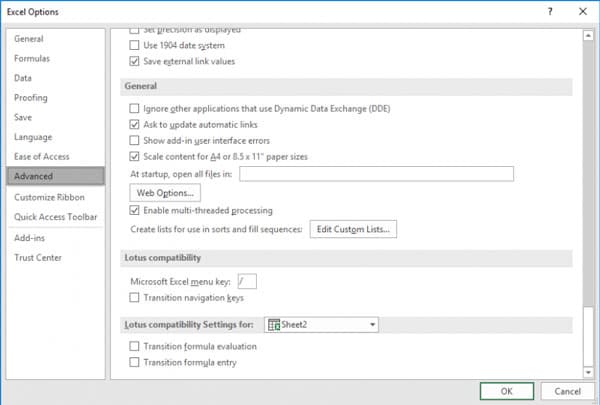
-
Vá para a guia 'arquivo' nesta nova janela e desmarque a opção 'atualizar links ao salvar'.
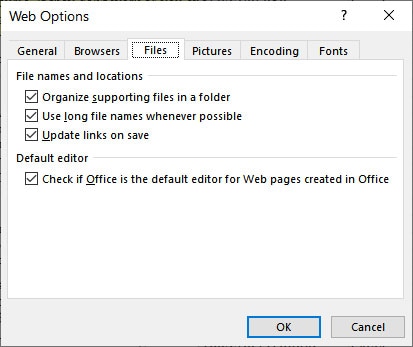
-
Clique em 'ok' para reafirmar sua escolha e retornar à sua planilha.
Essas etapas garantirão que o desligamento do Excel não afete os hiperlinks do Excel novamente. Em última análise, isso fará com que os hiperlinks do Excel funcionem novamente para você. Se isso não acontecer, a única opção que resta para você é o método automático.
Métodos Automáticos: Usando o Wondershare Repairit – Reparo de Arquivos
Na maioria dos casos, é porque a planilha do Excel está corrompida que você acha difícil realizar o trabalho. Portanto, há uma forte possibilidade de que, ao inserir hiperlinks no Excel, ele não funcione. Para corrigir esse problema e fazer com que seus hiperlinks funcionem no Excel novamente, você deve corrigir pastas de trabalho do Excel corrompidas e danificadas com Wondershare Repairit.
Esta ferramenta de reparo avançada funciona para reparar arquivos Excel corrompidos e danificados, eliminando erros neles. Dessa forma, você nunca terá que perder nenhum dos seus dados essenciais devido à corrupção, pois o Repairit se livra de todos os danos no arquivo.
Wondershare Repairit é único e permite que você corrija vários arquivos do Excel em um ciclo de reparo. Ele permitirá que você salve seus arquivos reparados em seu local preferido para localizá-los rapidamente. É muito fácil de usar e compatível com Mac e Windows OS. Ele também suporta todos os tipos de arquivos, então você não precisa se preocupar em converter arquivos para um formato aceitável. Reparar seus arquivos do Excel com o Wondershare Repairit pode ser feito em três etapas simples, e abaixo estão as etapas.
Adicionar arquivos Excel corrompidos

Baixe o software Wondershare Repairit no seu PC e inicie-o. Na tela, vá para 'reparo de arquivo' e selecione 'adicionar arquivos' no centro da tela. Na janela do navegador que aparece, vá para o local do arquivo e escolha o arquivo corrompido ou vários arquivos danificados do Excel para reparar.
Comece o processo de reparo

Depois de selecionar os arquivos, você encontrará o botão de reparo no final da página. Clique nele para iniciar o processo de reparo. A interface de usuário amigável irá notificá-lo no final do processo de reparo.
salve o arquivo reparado

Depois que os arquivos forem reparados, você poderá visualizá-los para confirmar. Escolha o local do navegador que deseja salvar na janela do navegador e selecione 'salvar' para confirmar. Se estiver satisfeito com o resultado do Repairit, clique em 'salvar' no final da tela.
Parte 3: Algumas dicas úteis relacionadas a hiperlinks
Agora que você conhece a solução que fará com que os hiperlinks do Excel funcionem novamente, abaixo estão algumas dicas valiosas para facilitar o uso de hiperlinks no Excel.
- Uma forma eficiente de criar: inserir no excel
Uma maneira eficiente de criar um hiperlink no pacote Microsoft Excel é usar a opção 'inserir no Excel'. Abaixo estão os passos para fazer isso.
-
Primeiro, abra um novo documento clicando duas vezes no ícone do Excel e, quando abrir, clique em 'pasta de trabalho em branco.'
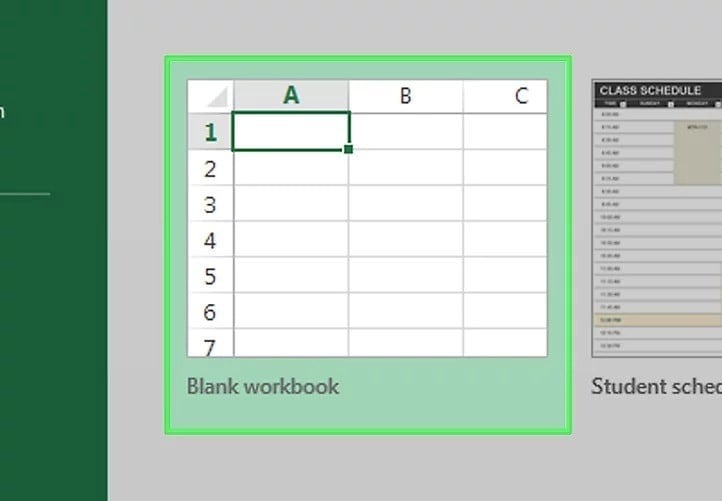
-
Agora, selecione uma célula do Excel para inserir o hiperlink em sua planilha.
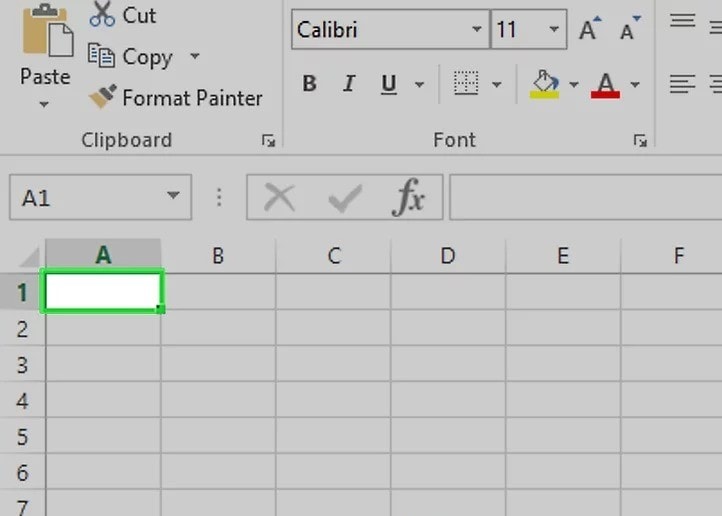
-
Na faixa verde na parte superior da janela do Excel, você verá uma guia 'inserir'; Clique nisso.
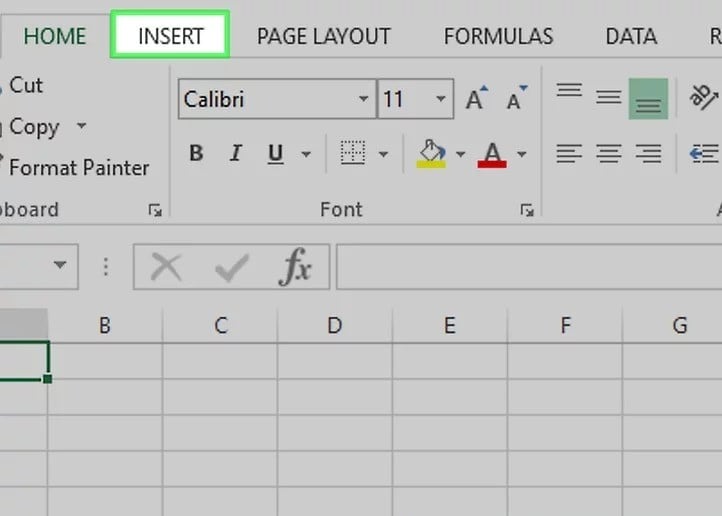
-
Fazer isso abrirá uma barra de ferramentas logo abaixo da opção. Para os proprietários de Mac, é importante não confundir a guia 'inserir' do Excel com o menu 'inserir' na barra de menus do Mac.
-
Em seguida, na barra de ferramentas, selecione hiperlinks e, no lado direito da barra de ferramentas, escolha 'links'.
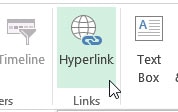
-
Sua escolha abrirá uma nova janela; clique em 'colocar neste documento localizado no lado esquerdo da vidraça.
-
Insira o texto do hiperlink e digite o texto que deseja ver na categoria 'texto para exibição'. A não inserção de texto na seção 'texto a ser exibido' fará com que o nome do seu link apareça como o texto exibido.
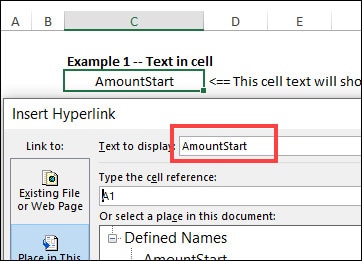
-
Agora, clique em 'ok' para criar seu link.
É isso; O Excel destacará automaticamente a célula que você vinculou.
- Encontre links quebrados no Excel usando 'Localizar e substituir'
Links quebrados são bastante comuns quando você está trabalhando em uma planilha. Pode ser porque um arquivo conectado à planilha foi movido ou excluído. Seja qual for o motivo, você pode corrigir isso usando a opção de arquivo e substituição, e abaixo estão as etapas.
-
Em primeiro lugar, pressione 'Ctrl + F no teclado e a janela Localizar e substituir será exibida.
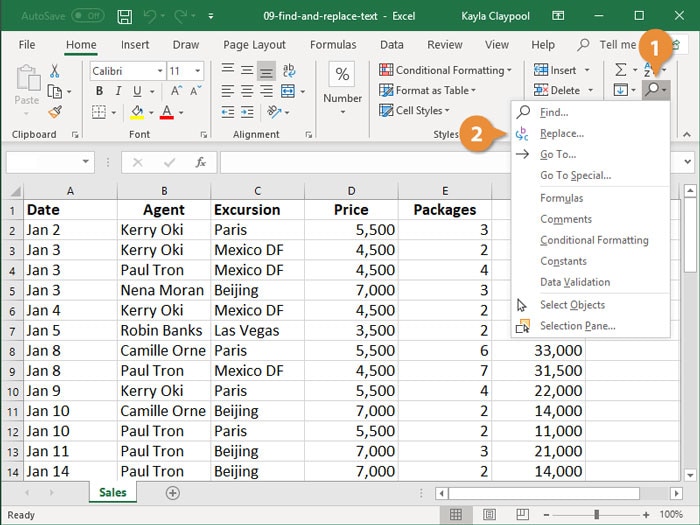
-
Digite a extensão do arquivo vinculada na caixa 'Localizar' e selecione 'pasta de trabalho' na caixa 'dentro'.
-
Escolha fórmulas nas opções da caixa 'procurar'.
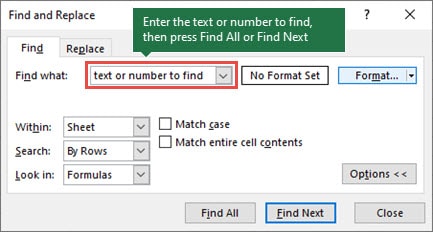
-
Essas etapas ajudarão você a encontrar o link quebrado, adicionar o novo link na caixa de diálogo 'substituir' e selecionar 'ok'.
Isso deve efetuar todas as alterações e substituir o link quebrado imediatamente.
Finalizando
Neste artigo, você encontrará as possíveis causas dos hiperlinks do Excel não funcionarem. Esses motivos ajudarão você a entender o que causou o problema em primeiro lugar. Felizmente, você pode corrigir o problema e fazer com que os hiperlinks do Excel funcionem. As correções compartilhadas neste artigo lidam com os diferentes tipos de problemas.
Se nada ajudar, você pode usar Wondershare Repairit para corrigir seu arquivo Excel corrompido e danificado sem interferir na formatação da célula e nas propriedades da planilha. Além disso, como o Excel é um aplicativo essencial, você pode usar as dicas compartilhadas acima para simplificar o trabalho com hiperlinks no Excel e facilitar as operações para você.


