Imagine que você salvou o trabalho em um documento do Excel e, ao tentar abrir o arquivo novamente, ele apareceu como uma pasta de trabalho em branco. Não é assustador?
A maioria dos usuários enviou esses relatórios, esclarecendo esse terrível erro do MS Excel. Eles relataram que salvaram a pasta de trabalho com sucesso, mas quando abriram o arquivo novamente, ele apareceu em branco e eles se depararam com uma tela cinza.
Pode haver vários motivos por trás disso, incluindo arquivos corrompidos, configurações inadequadas do MS Excel e muito mais. Se você está enfrentando esse problema e procurando uma saída, continue lendo o guia e conheça os principais motivos e possíveis correções para resolver o erro em branco do Excel.
Parte 1. Por que o problema da pasta de trabalho em branco do Excel acontece?
Antes de chegar à lista dos métodos eficazes para corrigir o problema, é sempre recomendável aprender sobre as causas principais que acionam o erro. Listamos aqui alguns dos quais são mais frequentemente responsáveis por gerar o problema da pasta de trabalho em branco.
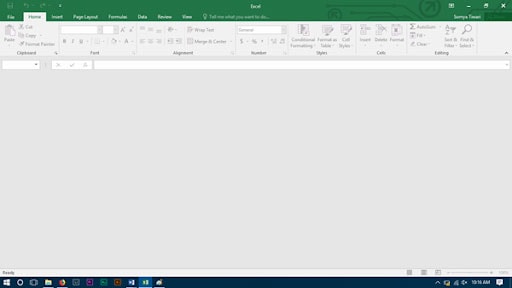
1. Preferências de inicialização
Um dos motivos básicos que geram o problema são suas preferências de inicialização do MS Excel. Às vezes, a pasta onde essas preferências são armazenadas fica corrompida ou desatualizada, resultando no erro.
2. Configurações defeituosas do MS Excel
As configurações do Microsoft Excel incluem várias coisas, como aceleração de hardware, DDE e muito mais. O erro em branco do Excel geralmente aparece quando essas configurações estão inadequadas. No entanto, você pode lidar facilmente com isso habilitando ou desabilitando-os, de acordo com a necessidade.
3. Arquivo Excel corrompido
O MS Excel, como todos os outros aplicativos, não consegue abrir o arquivo corrompido, causando problemas. O arquivo pode estar danificado devido a vários motivos, como desligamento repentino do sistema, transferência inadequada de arquivos, infecção por malware e muito mais.
Parte 2. Como faço para corrigir pastas de trabalho em branco no Excel?
Como agora você tem o conhecimento básico sobre os possíveis motivos por trás do erro, é hora de desvendar as possíveis soluções para solucionar o problema da pergunta.
Método 1: Redefinir as associações de arquivos no Excel
Redefinir associações de arquivos no MS Excel é a maneira básica e mais fácil de resolver o erro do Excel em branco. Primeiro, você deve verificar se as associações de arquivos são apropriadas e redefinir aquelas que criam problemas para suas configurações padrão. Veja como você pode fazer isso.
-
Windows 10
Inicie as configurações do Windows 10 e clique em “Aplicativos”.
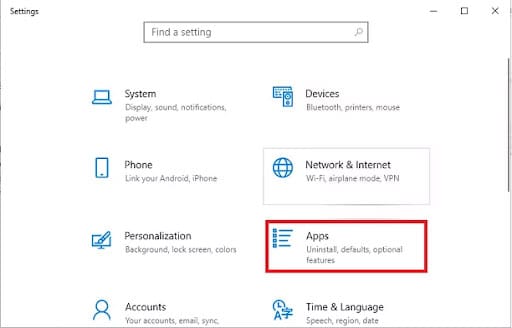
Na guia “Configurações do aplicativo“, clique na opção “Aplicativos padrão“. Agora, vá para “Redefinir para o padrão recomendado pela Microsoft“ e toque no botão “Redefinir“.
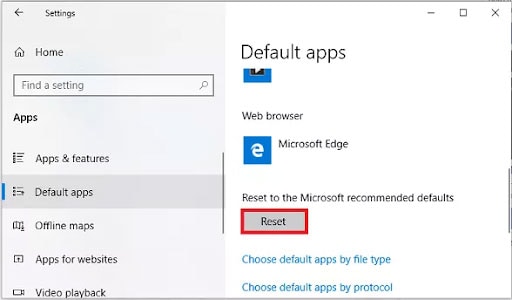
-
Windows 8/ Windows 7
Vá para o Painel de Controle > Programas > Programas Padrão.
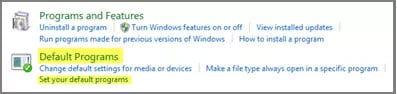
Clique no botão “Definir seus programas padrão“ para iniciar os programas atualmente instalados. Escolha Excel e, em seguida, toque em “Escolher padrão para este programa“.
Na janela “Definir associação ao programa“, clique em “Selecionar tudo“ e toque no botão “Salvar“ para modificar as configurações.
Método 2: Desativando o Ignorar DDE
DDE é uma mensagem de Dynamic Data Exchange que é enviada para o aplicativo MS Excel quando um usuário tenta abrir a pasta de trabalho do Excel no Windows. Ele instrui principalmente o software a abrir esse arquivo específico.
No entanto, o problema surge quando a mensagem DDE é definida como “ignorada“ no aplicativo. Nesse caso, clicar duas vezes no arquivo apenas abre uma pasta de trabalho em branco no Excel.
Os usuários podem facilmente corrigir esse erro desmarcando a opção ignorar DDE, se ativada. Siga as instruções para realizar o processo.
-
Vá para Arquivos > Opções, para acessar a janela de Opções do Excel.
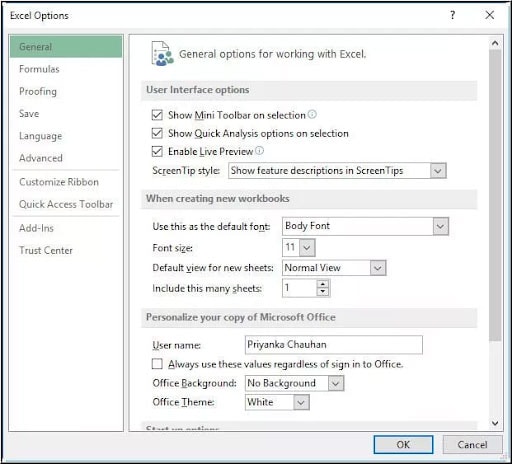
-
Na guia Opções do Excel, clique em Avançado e role para baixo até a seção “Geral“.
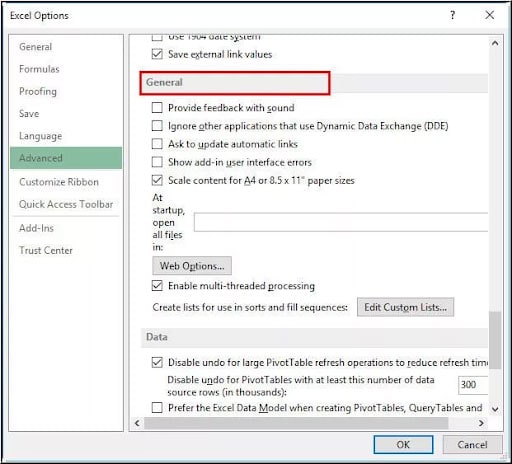
-
Localize a caixa “Ignorar outros aplicativos que usam o Dynamic Data Exchange“ e desmarque-a.
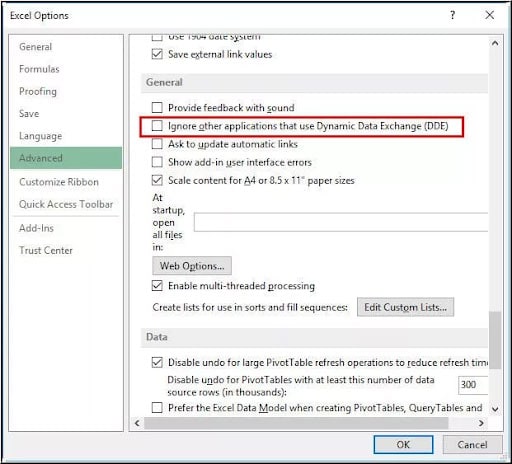
-
Clique em Ok para salvar as alterações.
Método 3: Desativar suplementos
Às vezes, os suplementos do Excel começam a interferir no carregamento de documentos, resultando no erro Excel em branco. Nesse caso, você deve desabilitar os suplementos para resolver o erro. Siga os passos aqui.
-
Inicie o aplicativo MS Excel e vá para Arquivos > Opções para abrir as opções do Excel.
-
Na página de opções do Excel, você pode selecionar os suplementos no painel da barra lateral.
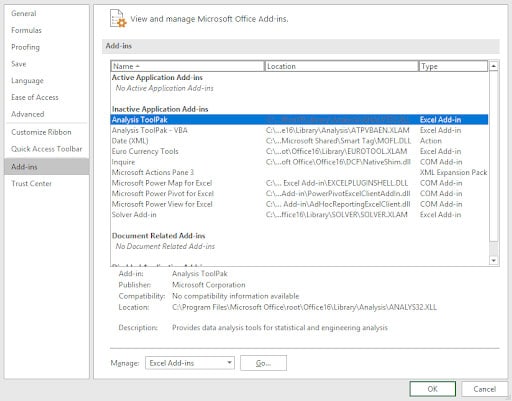
-
Aqui, verifique se há algum suplemento ativo listado no passado. Desative-os para verificar se estão causando o problema da pasta de trabalho em branco. No entanto, você pode ativá-los se eles não forem responsáveis pelo erro.
Método 4: Desative a aceleração de gráficos de hardware
O Excel pode gerar um erro de tela em branco se você estiver usando gráficos como planilhas avançadas em suas pastas de trabalho. Nesse caso, desligue a Aceleração de Hardware e verifique se resolve o erro.
-
Selecione Arquivo > Opções, para iniciar a janela de opções do Excel.
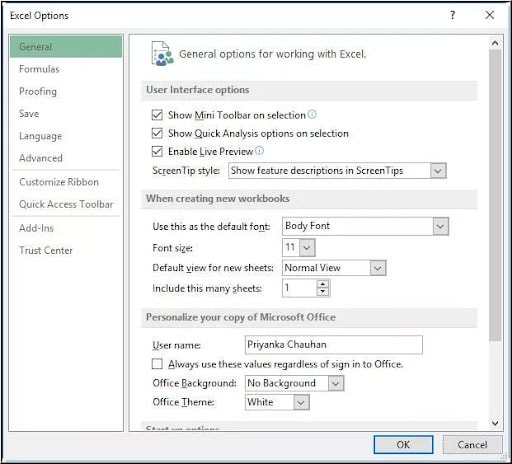
-
Vá para a guia “Avançado“ e localize a seção “Exibir“.
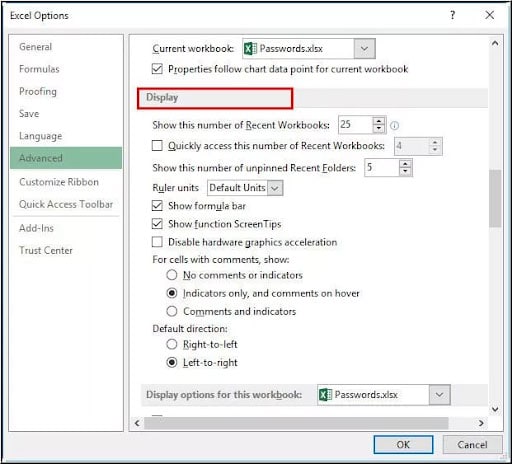
-
Marque a caixa “Desativar aceleração de gráficos de hardware“. Clique em Ok para efetuar as alterações.
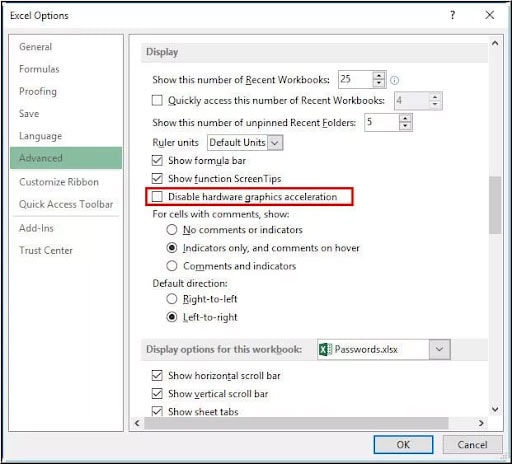
Método 5: Reparando a instalação do Microsoft Office
O erro do Excel em branco pode ocorrer se a instalação do MS Office estiver danificada ou interrompida. Nesse caso, você deve tentar repará-lo usando o guia mencionado abaixo.
-
Vá para o “Painel de Controle” e selecione a opção “Programas e Recursos”.
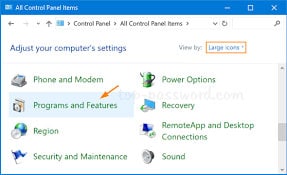
-
Na guia Programas, escolha o 'Microsoft Office“ e clique na opção “Reparar“.
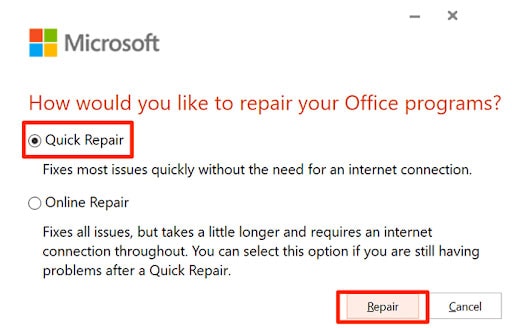
-
Clique em Continuar para concluir o processo.
Método 6: Repare a pasta de trabalho do Excel em branco com o software de reparo – Wondershare Repairit
Você ainda está tendo a pasta de trabalho em branco no Excel? Se o problema persistir mesmo depois de usar todos os métodos listados acima, isso simplesmente indica que o arquivo do Excel foi corrompido. Para corrigir o problema, use um software profissional de reparo de arquivos que rapidamente possa corrigir o arquivo corrompido.
Wondershare Repairit é uma solução completa para reparar pastas de trabalho do Excel em branco com três cliques simples. Ele pode recuperar facilmente arquivos ilegíveis, independentemente do nível de dano.
Características:
Um guia para reparar a pasta de trabalho em branco do Excel com o Wondershare Repairit
Wondershare Repairit é uma ferramenta fácil de usar. Com apenas alguns cliques, você pode resolver problemas relacionados a arquivos do Excel. Na seção abaixo, vamos guiá-lo brevemente pelas etapas para ajudá-lo a entender melhor.
Etapa 1: faça o upload de arquivos corrompidos
-
Primeiro, baixe e instale o Repairit em seu sistema. Inicie o aplicativo e vá para a seção Reparo de Arquivos no painel lateral.
-
Clique no botão “Adicionar“ e uma janela do navegador será aberta, permitindo que você navegue na pasta onde o arquivo corrompido está armazenado.

-
Selecione o arquivo desejado e carregue-o no aplicativo. Você também pode escolher vários arquivos e a ferramenta os reparará de uma só vez por meio de um recurso de processamento em lote.
-
Uma vez que a ferramenta carrega o arquivo, você pode verificar seus detalhes na tela.
Passo 2: Repare os arquivos
-
Clique no botão “Reparar“ na parte inferior para iniciar o processo de reparo do arquivo do Excel em branco. A ferramenta verifica o documento e corrige todos os tipos de problemas, menores e maiores.
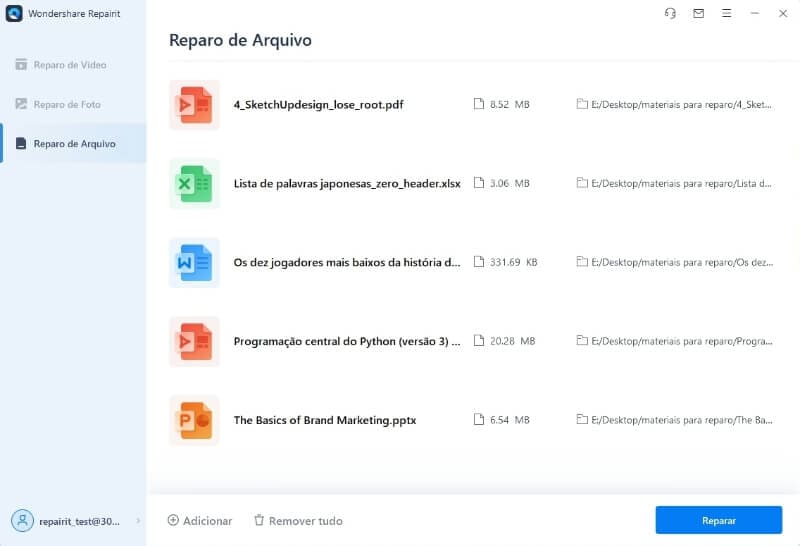
-
Verifique o progresso na tela e espere um pouco até que a ferramenta termine o processo. A interface também informará quantos arquivos foram reparados com sucesso e quantos estão em andamento.

Passo 3: Visualizar e salvar
-
Assim que a ferramenta concluir o processo de reparo, ela o notificará sobre o mesmo. Depois disso, você pode clicar no botão “Visualizar“ disponível ao lado do arquivo para verificar o resultado final.
-
Os usuários podem então tocar no botão “Salvar“ para exportar os arquivos reparados para uma pasta especificada. Você também pode clicar no botão “Salvar tudo“ para salvar todos os arquivos de uma vez.

Conclusão
É isso!! Esperamos que nosso guia tenha lhe dado uma visão detalhada do problema da pasta de trabalho em branco e o ajude a corrigir o erro com facilidade. É uma das falhas mais irritantes do MS Excel até agora. Como o erro pode custar os dados essenciais, ele deve ser resolvido o mais rápido possível.
Todos os métodos listados acima podem resolver o erro, mas você deve recorrer ao Wondershare Repairit se o arquivo Excel em branco aparecer devido à corrupção do mesmo. Esta poderosa ferramenta pode corrigir qualquer tipo de corrupção de arquivo em apenas três etapas simples.
Perguntas frequentes
-
1. Como faço para corrigir o Excel 2016 que abre com uma pasta de trabalho em branco?
Existem vários métodos para corrigir o erro de pasta de trabalho em branco do Excel 2016. Alguns deles estão listados aqui. Copie o conteúdo para uma nova pasta de trabalho. Verifique os suplementos Repare a instalação do MS office Redefina as associações de arquivos para as configurações padrão Desative a aceleração gráfica de hardware Desmarque a opção DDE -
2. Por que não aparece nada no meu arquivo Excel?
Se você clicar duas vezes no arquivo do Excel e nada aparecer na tela, significa simplesmente que o aplicativo está encontrando o erro Excel em branco. Esse problema geralmente ocorre se a caixa “ignorar outros aplicativos que usam DDE“ estiver selecionada no arquivo MS Excel. Esta opção instrui o aplicativo a não abrir o arquivo, resultando em uma tela em branco.


