Arquivos corrompidos podem interromper o sistema e, portanto, é imperativo corrigi-los o mais rápido possível. Existem vários motivos que podem danificar seus documentos importantes e impossibilitar o acesso às informações necessárias.
Você já esteve preso em tal situação e procurando uma saída? Role a página e obtenha um resumo das soluções definitivas para reparar um arquivo danificado ou corrompido do Word. Além disso, reunimos as melhores dicas para evitar esse aborrecimento mais tarde.
Parte 1: Como Faço para Abrir e Reparar um Documento do Word para Cada Versão?
Existem vários métodos para abrir e reparar documentos do Word para cada versão, como você pode abrir o arquivo no Modo de Rascunho, liberar memória e espaço em disco suficiente, alterar o formato do documento do Word e muito mais. Os usuários também podem usar o comando “Abrir e Reparar” para eliminar o erro com facilidade.
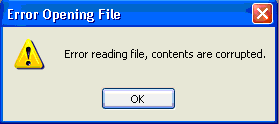
Você também pode abrir o documento com o Bloco de Notas e acessar as informações contidas nele. Aqui está o guia passo a passo para executar esse método.
-
Vá para o Explorador de Arquivos e abra a pasta onde você armazenou o arquivo danificado.
-
Clique com o botão direito do mouse no arquivo corrompido e escolha “Abrir com”.
-
Agora, selecione “Bloco de Notas” como uma ferramenta para abri-lo.
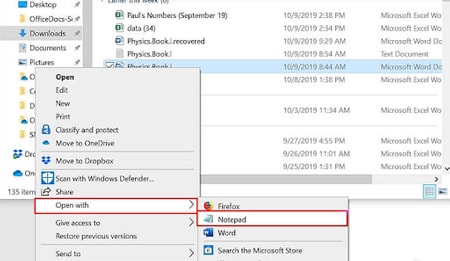
-
Aguarde até que o Bloco de Notas abra o documento.
É o método mais eficaz para acessar o documento do Word danificado ou corrompido para cada versão.
Parte 2: Razões para esse tipo de problema
Há muitas razões que podem danificar ou corromper o documento do Word. Alguns deles estão listados aqui.
-
Desligamento Abrupto do Sistema: O arquivo do MS Word é corrompido se o usuário desligar o sistema abruptamente. Ele encerra o documento com força, danificando o arquivo deixando-o parcialmente escrito.
-
Ataques de vírus: O ataque de vírus ou spyware é outro motivo comum que desencadeia esse problema. Diferentes tipos de malware podem tornar seu arquivo inacessível ou ilegível.
-
Alteração nos metadados: O documento fica danificado se o cabeçalho ou qualquer outro metacomponente do arquivo for removido, ou corrompido. Para resolver esse erro, você pode optar por ferramentas de terceiros como o Wondershare Repairit.
-
Armazenamento corrompido: Uma unidade de armazenamento ou unidade de sistema corrompida também pode alterar a qualidade dos documentos, causando ainda mais danos.
-
Modificação na extensão do arquivo: Uma alteração na extensão do arquivo também aciona esse problema e torna o documento inacessível. Se você modificar a extensão do arquivo com força, o aplicativo pode não reconhecer o arquivo e enfrentar problemas ao codificar o documento.
-
Conversões de vários arquivos: O uso excessivo de conversores de arquivos e conversões de vários arquivos do documento de um formato para outro afeta os dados, levando à corrupção do arquivo.
Parte 3: Método para reparar um arquivo do Word danificado ou corrompido
Método 1: Abrir no modo de rascunho sem atualizar os links
A Microsoft introduziu o Modo Rascunho no MS Word 10. Antes de usar este método, certifique-se de que o Modo Rascunho esteja habilitado no Word. Siga os passos abaixo para realizar este método de forma eficaz.
-
Inicie o Microsoft Word. Vá para a guia Exibir e selecione "Rascunhos".
-
Toque no menu "Arquivo" e clique em "Opções" e depois em "Avançado".
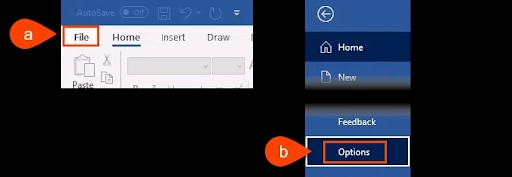
-
Lá, você precisa localizar a seção “Mostrar conteúdo do documento”. Clique nele e selecione “Mostrar espaços reservados para imagens” e “Usar fonte de rascunho nas visualizações de rascunho e contorno”.
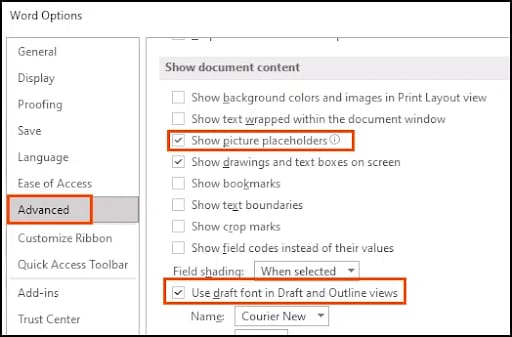
-
Agora, role para baixo até a guia "Geral" e desmarque a caixa de seleção "Atualizar links automáticos ao abrir". Selecione Ok e feche a janela de opções do Word.
-
Vá para o menu e selecione "Visualizar" e depois "Rascunho". Agora, todos os documentos serão abertos no modo de rascunho. Feche a janela.
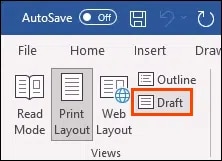
-
Agora, reinicie o aplicativo MS Word e selecione a guia “Arquivo” e clique em Abrir.
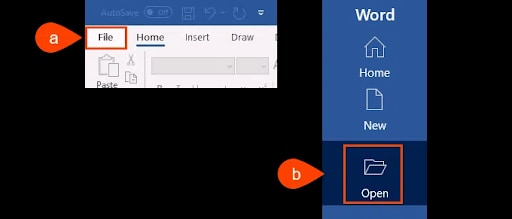
-
Navegue até o documento do Word corrompido e abra-o.
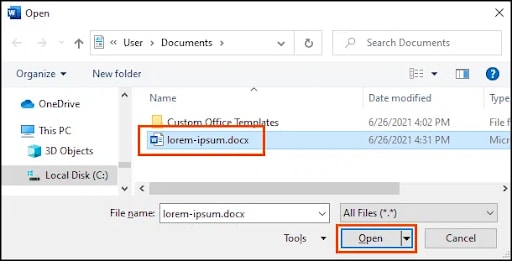
-
Espere um pouco. O aplicativo irá reparar o documento do Word ou exibir uma mensagem de erro.
Método 2: Insira o documento como um arquivo em um novo documento
Inserir o documento danificado no novo pode ajudar a reparar o arquivo corrompido. Confira aqui o passo a passo.
-
Abra o aplicativo de palavras e selecione o “Menu Arquivo”. Clique em “Novo” e escolha “Documento em branco” e depois “Criar”.
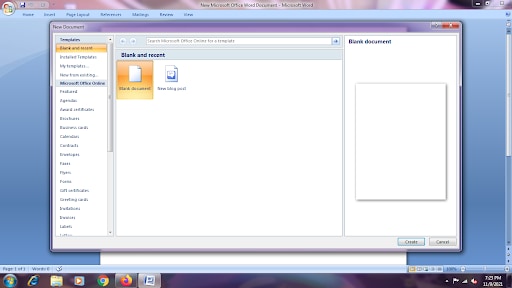
-
Agora, vá para a guia “Inserir” e selecione Inserir objeto > Texto do arquivo.
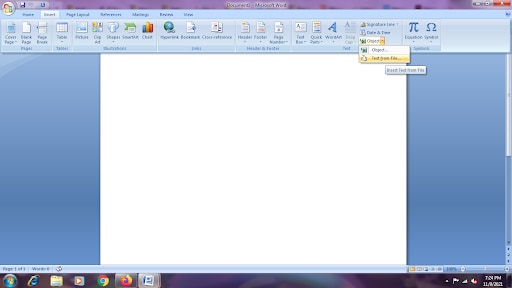
-
Localize o documento danificado na caixa de diálogo Inserir e toque em “Inserir”.
Método 3: Crie um link para o documento danificado
Ainda assim, procurando reparar um arquivo danificado ou corrompido? Execute a solução mencionada abaixo passo a passo e verifique se ela pode corrigir o documento.
-
Abra o Word e selecione o menu “Arquivo”.
-
Clique em “Novo” e escolha “Documento em branco” e toque em “Criar”. Salve-o com o nome como “Link para Documento".
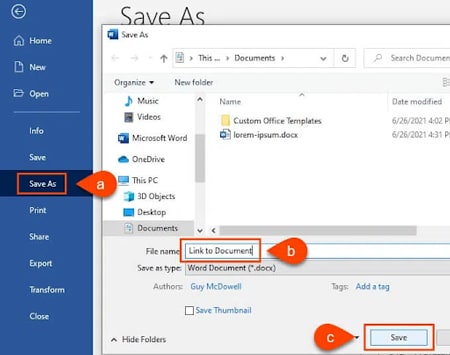
-
Digite algum texto como “Link para documento” no arquivo recém-criado. Selecione todo o texto e copie-o clicando com o botão direito do mouse e selecionando “Copiar”.
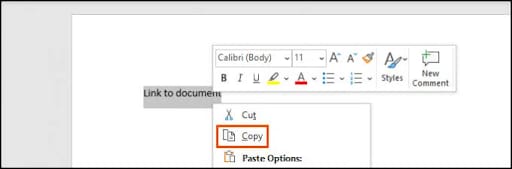
-
Abra o novo documento em branco e clique no menu suspenso na opção "Colar". Escolha “Colar especial” ou pressione Alt + Ctrl + V.
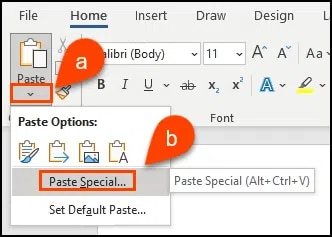
-
Selecione o botão de opção “Colar link” na janela Colar especial e clique em “Texto formatado (RTF)” e toque em “Ok”.
-
Agora, clique com o botão direito do mouse no texto no documento e selecione “Objeto de documento vinculado” e depois “Links”.
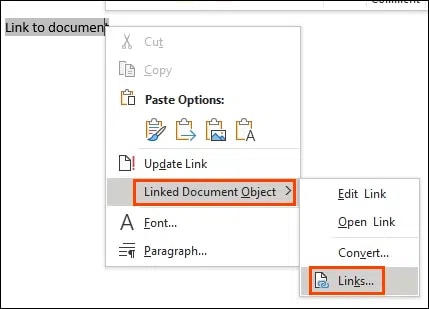
-
Escolha o nome do arquivo do documento vinculado e toque em “Alterar origem” na caixa de diálogo Links. Depois disso, selecione o documento do Word que você não consegue acessar e selecione “Abrir”. Clique em “Ok” para fechar a caixa de diálogo do link.
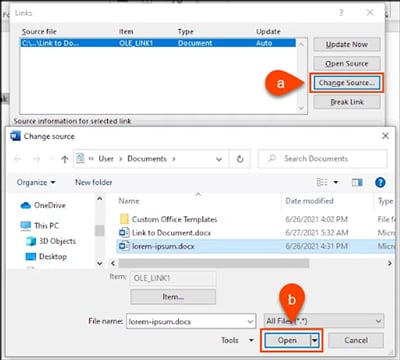
-
Agora, clique com o botão direito do mouse no texto vinculado e selecione o "Objeto de documento vinculado" e toque em "Links".
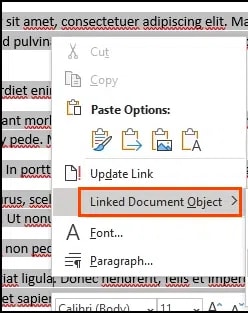
-
Selecione “Quebrar Link” e clique em “Yes” quando a mensagem pop-up aparecer na tela.
Método 4: execute o Office Repair Utility para corrigir Word- Wondershare Repairit
Se o problema persistir, não procure mais e baixe o Wondershare Repairit para abrir e reparar documentos do Word . Esta ferramenta de terceiros é uma solução confiável para corrigir os arquivos de palavras corrompidos e oferece resultados eficientes.
Aqui está o guia passo a passo para usar esta aplicação prática.
Etapa 1: Carregue os documentos no Wondershare Repairit
-
Inicie o aplicativo em seu PC com Windows. Navegue até a seção “Reparar Arquivos” e clique em “Adicionar” para fazer upload do arquivo corrompido do Word.

-
Isso o levará à janela do navegador de onde você pode visitar o local onde o documento foi salvo. Ele permite que você carregue vários documentos de uma só vez. Se você tentar carregar o formato incompatível, a ferramenta informará gerando o prompt relevante.
-
Depois de escolher os arquivos de palavras, o aplicativo começará a carregá-los e exibirá o progresso na tela.
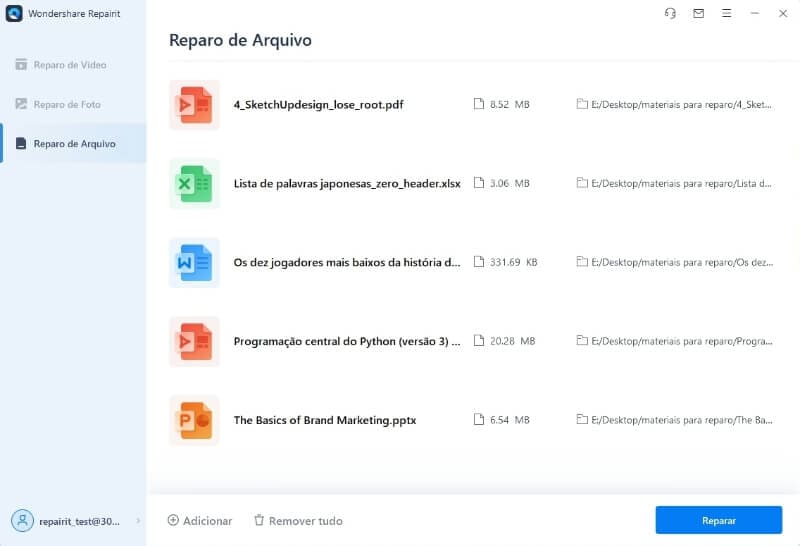
-
Assim que os arquivos forem carregados, você poderá verificar facilmente os detalhes do documento, incluindo nome, tamanho, local e muito mais.
-
Clique no ícone “Lixeira” ao lado do arquivo se você carregou o documento por engano.
Etapa 2: Iniciar o Processo de Reparo de Arquivos
-
É hora de iniciar o processo de reparo de arquivos. Leve o cursor para a parte inferior e clique em "Reparar" para começar.
-
O aplicativo verificará todos os seus arquivos de palavras e corrigirá todos os tipos de problemas maiores e menores relacionados a eles.
-
Além disso, ele exibirá o progresso do processo de reparo de arquivos na tela. A ferramenta também permite que você saiba sobre os arquivos que estão concluídos ou aguardando reparo, ou sendo verificados.

-
A ferramenta também notificará os usuários quando o processo for concluído com sucesso. Ele gera o prompt relevante indicando o número total de arquivos reparados.
-
Se o arquivo estiver excessivamente danificado e o aplicativo não puder reparar o documento do Word , ele informará a você sobre o mesmo, com uma mensagem pop-up.
Etapa 3: Visualize os arquivos e salve os resultados
-
Depois que a ferramenta for concluída com o processo de reparo de arquivo, você poderá visualizar os resultados para verificar se o erro foi resolvido ou não. Clique na opção “Visualizar” e veja os resultados antes de salvar qualquer documento.
-
Agora, clique no botão “Salvar” para exportar os arquivos reparados um por um. Você também pode optar pela opção “Salvar tudo” para reduzir o tempo extra e exportar todos os documentos de uma só vez.

-
Depois disso, selecione o local de destino onde deseja salvar os documentos.
-
A ferramenta exportará automaticamente os documentos para o local especificado e exibirá o progresso na tela.

Leitura adicional:
Aqui estão os artigos úteis para ajudá-lo.
1. Reparar documentos criptografados do Word .
2. Abrir e reparar qualquer documento no Microsoft Word 2013 .
3. Corrigir o problema do "modo de compatibilidade" no Word .
Parte 4: Dicas para Evitar Corromper o Word
Embora agora você esteja bem ciente do guia para reparar um arquivo danificado ou corrompido, é sempre bom tomar medidas de precaução para evitar o problema novamente. Aqui, listamos algumas dicas essenciais a serem seguidas.
-
Desligar: Nunca desligue o sistema ou aplicativo se o processo de salvamento do arquivo ainda estiver em andamento. Deixe-o concluir corretamente e, em seguida, desligue o PC ou saia do aplicativo MS Word.
-
Backup: Sempre mantenha um backup de todos os seus arquivos do Word em uma unidade externa separada para proteger as informações essenciais.
-
Antivírus: Instale o melhor software antivírus em seu computador para proteger os arquivos de serem corrompidos ou danificados.
-
Modificações: Para evitar modificações desnecessárias, crie arquivos de palavras importantes como "Somente leitura". Não altere o arquivo em formatos diferentes repetidamente para salvar as informações.
-
Backup de bateria: Certifique-se de que o sistema tenha um backup de bateria para evitar o desligamento inesperado.
Encerrando
Trata-se de reparar um arquivo danificado ou corrompido. Esperamos que você tenha achado este guia informativo e útil. Documentos corrompidos tornam os usuários incapazes de acessar informações confidenciais e, portanto, é obrigatório corrigi-los sem mais demora.
Você pode selecionar qualquer uma das soluções listadas acima para abrir e reparar documentos do Word. No entanto, se você estiver procurando o método mais eficaz para resolver o erro com eficiência, instale o aplicativo Wondershare Repairit em seu PC e faça o trabalho rapidamente. Esta ferramenta poderosa e fácil de usar irá reparar os arquivos de palavras como um profissional.
FAQs
-
1. Como faço para abrir e reparar um documento do Word no Windows 10?
Siga as etapas mencionadas abaixo para abrir e reparar palavras no Windows 10. Toque em Arquivo > Abrir > Navegar. Agora, navegue até o local onde o documento corrompido foi salvo. Não tente acessar o arquivo na seção Recente, pois isso não irá para a caixa de diálogo Abrir. Selecione o arquivo que você está procurando e clique na seta ao lado de Abrir. Depois disso, clique em “Abrir e Reparar” para fazer o trabalho corretamente. -
2. Como faço para reparar um documento do Word?
Existem várias maneiras de reparar o documento do Word, incluindo: Abrir no modo de rascunho, usar versões anteriores, abrir com o bloco de notas, reconstruir o cabeçalho do arquivo, executar CHKDSK para executar o erro do sistema de arquivos; além disso, você também pode optar por uma ferramenta de terceiros como o Wondershare Repairit para corrigir os documentos.


