O MS Excel é um dos aplicativos proeminentes que você usa todos os dias, seja no escritório ou em casa, com frequência ou às vezes. Este software ajuda você a organizar os dados de maneira eficiente para que você possa acessá-los sempre que quiser. No entanto, como todos os outros aplicativos, também é propenso a erros.
Um desses problemas comuns é o Runtime Error 13. Afeta principalmente ocorre no momento da execução do código no MS Excel, criando uma situação irritante e indesejada. Quer saber como se livrar dele? Aqui, descrevemos os possíveis motivos do erro e as soluções práticas para resolver o erro de tempo de execução 13 do Excel.
Parte 1: O que é resolver o erro de tempo de execução do Excel 13 e por que isso aconteceu?
Você já recebeu uma mensagem - Runtime Error 13: Type Mismatched e se perguntou do que se trata esse erro? Esse erro de tempo de execução é uma falha comum que os usuários geralmente enfrentam ao trabalhar no aplicativo MS Excel. Ele aparece durante a execução do código e pode levar ao encerramento inesperado de todas as atividades no Excel.
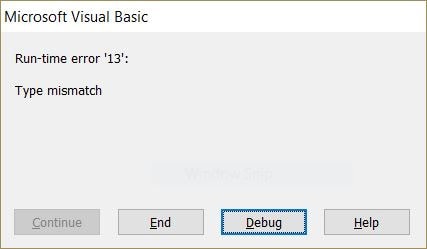
Isso significa que o erro é gerado quando os usuários tentam executar um código VBA contendo tipos de dados que não são correspondidos de maneira apropriada, criando um conflito.
Pode haver vários motivos que podem desencadear o erro. Vamos discutir alguns deles para que você possa resolver o Excel Runtime Error 13 facilmente e usar o aplicativo sem problemas.
1.Ataque de malware
O motivo predominante que gera o erro é malware ou vírus de intrusão. Códigos maliciosos danificam o programa e os arquivos, criando problemas.
2. MS Excel com defeito
Às vezes, o erro aparece quando o MS Excel é corrompido ou configurado incorretamente.
3. Pasta de trabalho corrompida
Erro de tempo de execução 13: o tipo errado também aparece quando o pasta de trabalho ou arquivo do Excel fica danificado. Há muitas razões para a corrupção de arquivos, incluindo ataques de vírus, perda repentina de energia e muito mais.
4. Problema com o SO
Ainda outro motivo que pode gerar o erro é o conflito entre o sistema operacional e o aplicativo do Excel. Às vezes, seu sistema operacional não é compatível com a versão atual do MS Excel, o que, por sua vez, cria problemas.
Parte 2: Soluções para resolver o erro de tempo de execução do Excel 13
Procurando os métodos para resolver o erro de tempo de execução 13 do Excel? Continue lendo o guia para encontrar as melhores soluções para erradicar o problema com facilidade.
Solução 1: desinstale o programa que causa o erro
Existem determinados aplicativos que causam o erro de tempo de execução. Nesse caso, você deve desinstalá-los imediatamente para corrigir o problema. Veja como você pode fazer isso.
-
Abra o "Gerenciador de Tarefas" e coloque todos os "Programas Causadores de Erro" parados um por um.
-
Clique no menu “Iniciar” e vá para o botão “Painel de Controle”.
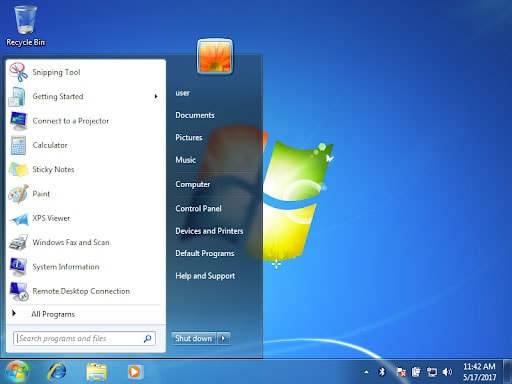
-
Escolha a opção "Adicionar ou remover programa" ou clique na opção "desinstalar um programa" no Painel de controle.
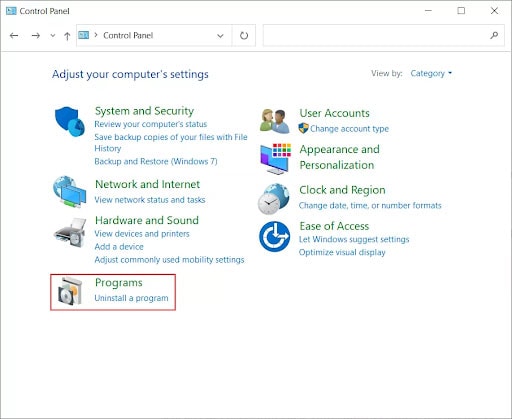
-
Ele irá abrir todos os programas instalados na tela de exibição.
-
Selecione o "MS Office" e clique na opção "desinstalar" para removê-lo do sistema.
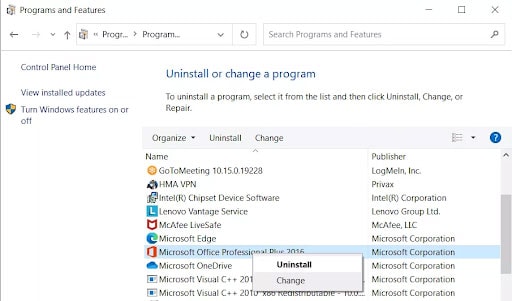
Solução 2: use a opção "Abrir e reparar"
O utilitário Abrir e Reparar é a melhor e mais confiável opção para resolver o Excel Runtime Error 13. Esse recurso integrado repara vários problemas do Excel instantaneamente para que você possa usar o aplicativo sem problemas. Os passos para usar este utilitário são mencionadas aqui.
-
Inicie o aplicativo Excel.
-
Mova o cursor para a guia Arquivo e clique em “Abrir”.
-
Escolha o arquivo do Excel e toque no menu suspenso "Abrir".
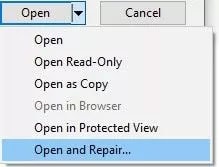
-
Aperte o botão "Abrir e Reparar" e escolha o botão "Reparar" para recuperar o máximo possível. Os usuários também podem clicar na opção "Extrair dados" para recuperar valores e fórmulas.
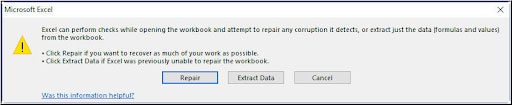
Solução 3: obtenha as macros ausentes
O erro de tempo de execução 13 também pode ocorrer devido a macros defeituosas ou ausentes. Nesses casos, você precisa recuperar essas macros e verificar se isso resolve o erro. Siga as instruções mencionadas aqui.
-
Abra o novo arquivo Excel e defina o modo de cálculo para “Manual”.
-
Vá para o menu "Ferramentas" e escolha Macro > Selecionar Segurança > Opção Alta. Se você estiver usando o MS Excel 2007, vá para o painel esquerdo e toque no botão Office > Opções do Excel > Central de Confiabilidade.
-
Depois disso, clique no botão "Configurações da Central de Confiabilidade" e vá para a opção Configurações de Macro.
-
Lá, escolha a opção "Desativar todas as macros sem notificação" na seção Configurações de macro e clique em OK duas vezes para salvar as alterações.
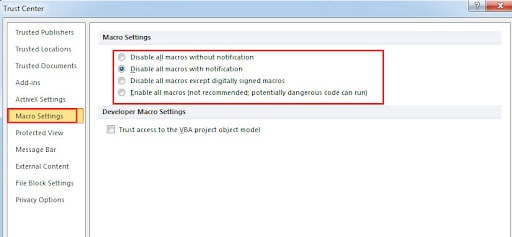
-
Simultaneamente, abra o Editor do Visual Basic usando as teclas Alt + F11 juntas.
-
Agora, vá no Project Explorer e clique com o botão direito do mouse no módulo para escolher a opção "Export File".
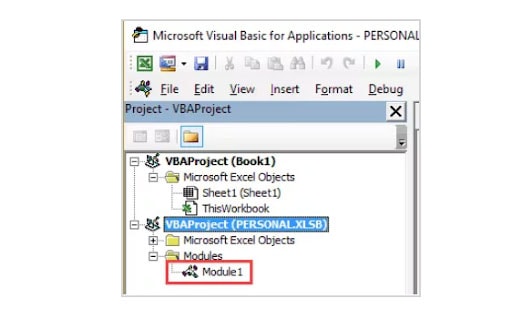
-
Insira o nome e a pasta do módulo e repita os passos para exportar o módulo inteiro.
-
Feche o VBE e saia. Abra a nova pasta de trabalho que contém os dados recuperados e importe os módulos para corrigir o erro.
Solução 4: Wondershare Repairit - Reparo de arquivos
O problema ainda persiste e você não tem ideia de como corrigi-lo? Não procure mais e use Wondershare Repairit para resolver o Excel Runtime Erro 13. A corrupção de arquivos é um dos principais motivos que acionam o erro de tempo de execução no aplicativo Excel; portanto, você precisa usar um software profissional que possa reparar a pasta de trabalho enquanto corrige todos os tipos de corrupção.
Características:
-
O Wondershare Repairit suporta quatro formatos de arquivo principais - XLSX, PPTX, DOCX e PDF.
-
Ele oferece processamento em lote e, portanto, repara vários arquivos de uma só vez.
-
A ferramenta permite visualizar o arquivo reparado para verificar sua qualidade antes de salvá-lo.
Aqui é mencionado o guia passo a passo para reparar arquivos corrompidos do Excel usando o Wondershare Repairit.
Passo 1: Adicionar Arquivos Corrompidos
-
Instale e inicie o aplicativo em seu PC com Windows. Mova o cursor para o painel esquerdo e selecione a opção Reparar Arquivo.
-
Clique no botão Adicionar para abrir uma janela do navegador e visite o local onde seus arquivos corrompidos estão armazenados.

-
Você pode selecionar vários documentos de uma vez para economizar seu tempo. A ferramenta exibe o progresso na tela e informa quando todos os documentos serão carregados.
Passo 2: iniciar o reparo de arquivos
-
Clique no botão Reparar depois que seus arquivos forem carregados com sucesso na ferramenta Repairit. Ele verificará as pastas de trabalho do Excel carregadas e resolverá todos os problemas menores e maiores.
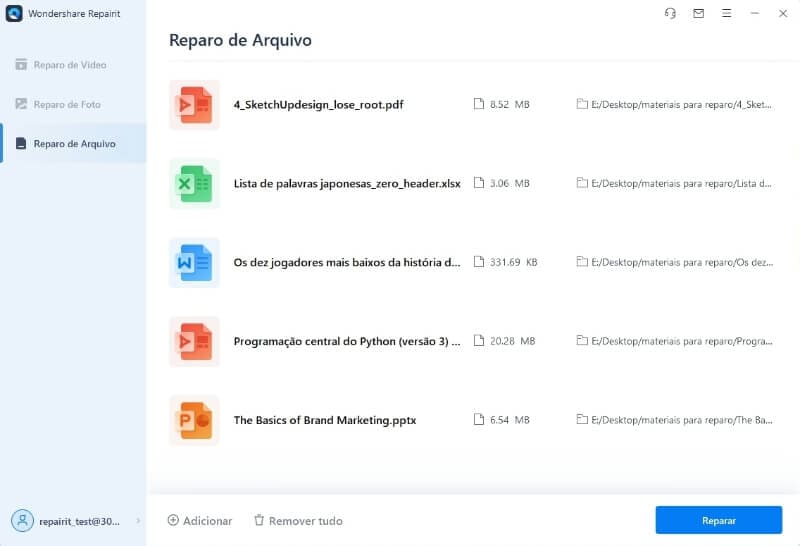
-
Os usuários podem verificar o programa na tela e até cancelá-lo.

-
A ferramenta irá gerar um prompt relevante quando todos os arquivos forem reparados com sucesso.
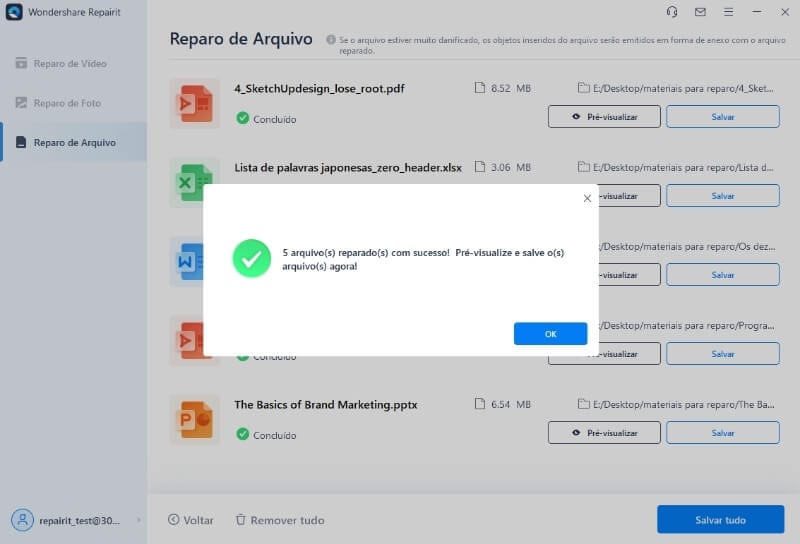
Passo 3: Visualizar e salvar
-
Assim que o processo for concluído, você poderá localizar facilmente o botão "Visualizar" ao lado do arquivo. Clique nele para visualizar os resultados antes de salvá-los.
-
Além disso, você pode clicar no botão "Salvar" para exportar o documento.

Solução 5: execute o comando Regedit
Ainda outra solução para corrigir o erro de tempo de execução 13: erro de tipo incompatível é executar um comando "Regedit" no prompt do CMD. Siga as instruções mencionadas abaixo para executar o processo.
-
Vá para o menu de pesquisa e digite cmd para iniciar o prompt de comando.
-
Aqui, você precisa digitar o comando "Regedit" e clicar em OK.
-
Em seguida, ele abrirá o "Editor do Registro". Mova o cursor para o lado direito e localize a opção "LoadAppInit_DLLs value". Toque duas vezes para abri-lo.
-
Modifique o valor de 1 para 0 e clique em OK para salvar as alterações.
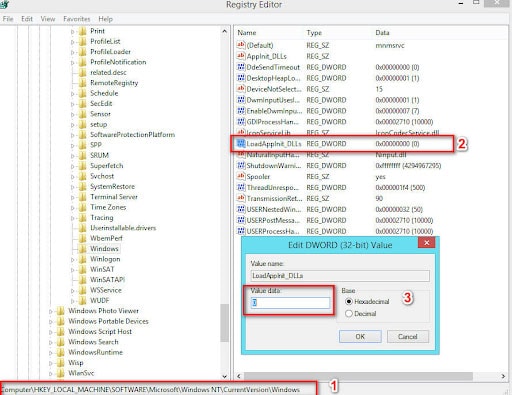
-
Saia do Editor do Registro e reinicie o PC para verificar se ele resolve o erro.
Resumindo
Isso é tudo sobre o guia para resolver o Excel Runtime Error 13. Esperamos que as soluções listadas acima certamente o ajudem a corrigir o erro rapidamente. Experimentar falhas ao trabalhar na pasta de trabalho do Excel é absolutamente irritante, mas a melhor coisa é que elas podem ser eliminadas facilmente sem muito esforço.
Você pode escolher qualquer um dos métodos para resolver o erro, mas se estiver procurando a melhor solução que produza um resultado garantido, basta adicionar a ferramenta Wondershare Repairit à sua gaveta de aplicativos e corrigir todos os seus arquivos corrompidos com facilidade. Esta ferramenta pode lidar com qualquer nível de corrupção e pode reparar o arquivo em três passos simples.


