Esse artigo vai ajudar nossos leitores a ir para páginas corretas e resolver a raiz do problema. Além de indicar o erro, verifique os casos em que os usuários possam esperar esse erro.
Algumas vezes, o seu sistema Windows pode apresentar falhas, mau funcionamento ou erros. Entre muitos motivos pelos quais seu sistema pode não estar funcionando corretamente, é porque os arquivos do sistema estão corrompidos ou ausentes por motivos desconhecidos. Às vezes, isso acontece depois que você instala ou atualiza um driver.
Seja qual for o motivo, você está com sorte. O próprio Windows tem sua ferramenta de solução de problemas chamada System File Checker (SFC). Esta ferramenta verifica se existem arquivos corrompidos ou outros problemas relacionados aos arquivos do sistema. Ele também repara o arquivo se caso algum problema seja encontrado. Este artigo vai te explicar como você usa a verificação SFC no Windows 10.
Conhecimento básico de SFC
O que é?
O System File Checker é uma ferramenta de linha de comando que verifica eficientemente todos os arquivos cobertos pela proteção de arquivos do sistema. Ele também tenta reparar os arquivos que não são cobertos. É uma ferramenta de solução de problemas embutida. Quando você executa o comando SFC, ele verifica a como estão os arquivos do sistema.

Se encontrar algum problema, ele faz a substituição do arquivo danificado, incorreto ou corrompido pelo arquivo certo. Se você acredita que tem algo errado com os arquivos do sistema, é sempre uma boa ideia usar o SFC para ter certeza. No entanto, para usar essa funcionalidade de solução de problemas você precisa de acesso privilegiado.
O System File Checker está no sistema operacional Windows desde o Windows 98. No entanto, quando foi lançado pela primeira vez, o propósito era outro. Com o passar dos anos, ele evoluiu de apenas proteger dados típicos para registros e arquivos do sistema. Hoje em dia, você pode usá-lo para verificar, detectar e reparar danos aos arquivos do sistema.
Quando usar?
O System File Checker verifica e repara os arquivos do sistema Windows especificamente. Se o programar achar algum arquivo modificado ou corrompido, ele imediatamente substitui pela versão correta sem erros. Saber quando usar a varredura SFC é relativamente fácil. Quando seus programas do Windows começarem a falhar e você receber mensagens de erro sobre arquivos DLL, é hora de usar o System File Checker. Se você também estiver enfrentando problemas com tela azul, uso o System File Checker.
Se a verificação SFC encontrar um arquivo de sistema corrompido, ela substituirá o arquivo danificado por uma cópia em cache. Essas cópias são colocadas em uma pasta compactada no próprio Windows. Se algum dos erros acima aparecer, o SFC vai substituir os arquivos corrompidos ou danificados por uma cópia do cache.
O sistema operacional Windows salva uma cópia em cache em uma pasta de cofre quando seus arquivos são modificados no Windows como backup. Quando esses arquivos são danificados, o scanner SFC utiliza esses arquivos de forma efetiva. Por conta disso, você pode usar o System File Checker sempre que perder algum dado. É recomendável que você use o System File Checker antes de executar uma restauração real do sistema em seu computador.
O SFC também é útil para reparar dados do registro. Ele usa o mesmo conceito para substituir arquivos de sistema danificados por cópias em cache. Portanto, a melhor hora para usar o System File Checker é quando o computador trava com frequência ou quando a tela preta aparece.
Como executar o System File Checker no Windows 7/8/10/11
Tem duas maneiras de executar o System File Checker. Tem a maneira online e offline. Nesta seção, vamos te ensinar como executar com sucesso o System File Checker e corrigir as versões modificadas e danificadas dos arquivos do sistema. Sem mais delongas, vamos direto ao assunto.
1. Online
O SFC com o comando Scannow ajuda os usuários a corrigir vários erros do sistema, incluindo os mais comuns, como a tela azul. Para corrigir esse problema do Windows, basta seguir as etapas abaixo para aprender como executar um System File Checker do Windows 10:
-
Primeiro, pressione a tecla Windows + X simultaneamente para abrir o menu Iniciar.
-
Em sequência, clique na opção 'prompt de comando (Admin)' para abri-lo. Outra opção que você pode encontrar aqui é o Windows PowerShell (Admin).

-
Outra forma de acessar o prompt de comando é digitando cmd na caixa de pesquisa do Windows e você pode executar o prompt de comando como administrador.
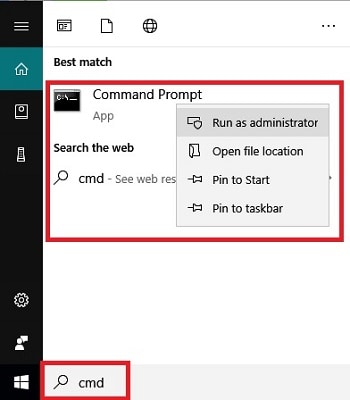
-
Clique em sim se pedirem sua permissão para executar a ferramenta.
-
O comando vai verificar a versão danificada dos arquivos do sistema. Esse processo pode demorar um pouco, não interrompa.

Quando a System File Checker terminar, uma mensagem vai ser exibida. A mensagem vai determinar o problema no sistema de arquivos. Algumas das mensagens comuns podem ser:
A Proteção de Recursos do Windows não encontrou nenhuma violação de integridade: Essa mensagem geralmente significa que não há arquivos de sistema corrompidos e nada está faltando.

A Proteção de Recursos do Windows não pôde realizar a operação solicitada: Isso mostra problemas com seus arquivos de sistema. Talvez seja necessário executar o SFC no modo de segurança em ocasiões como essas para corrigir o problema.
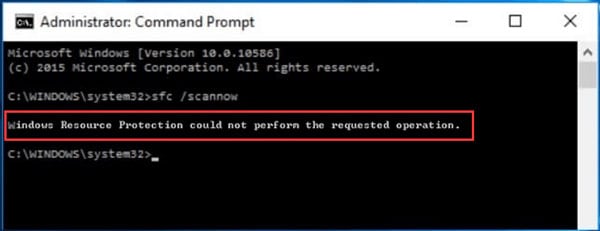
A Proteção de Recursos do Windows encontrou arquivos corrompidos e os corrigiu: Essa mensagem indica que o SFC encontrou arquivos corrompidos e os consertou. Também permite visualizar detalhes do processo SFC.
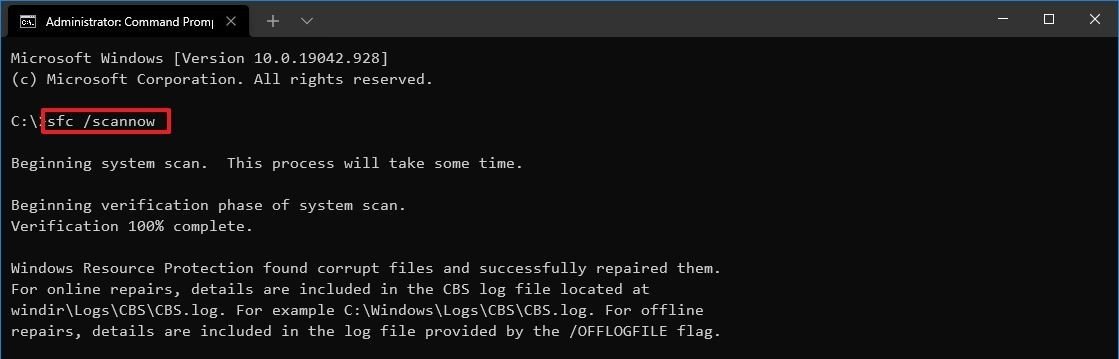
A Proteção de Recursos do Windows encontrou arquivos corrompidos, mas não conseguiu corrigir alguns deles: Esta mensagem indica que alguns arquivos foram restaurados automaticamente e outros você vai precisar restaurar manualmente. Essa mensagem também permite que você visualize o processo do System File Checker para os arquivos que foram reparados.

2. Offline
Se você começar a ter problemas para executar o System File Checker no modo online, outra opção é executá-lo no modo offline. Algumas das mensagens após a verificação exigem a execução do SFC no modo de segurança. Um exemplo disso, é quando o SFC não consegue concluir o processo de reparo. O modo offline é o modo de segurança e é bem fácil ser executado no Windows 10. Siga os passos abaixo:
-
Primeiro, pressione a tecla Windows + R para abrir a caixa de diálogo no seu computador.
-
Na caixa de diálogo, digite ‘MSConfig’ para abrir a configuração do sistema.
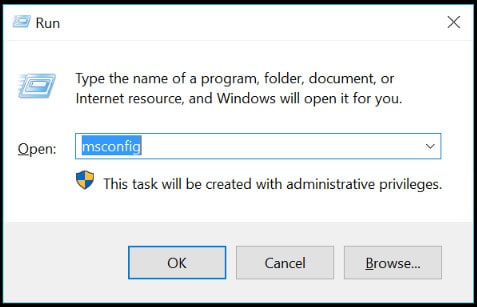
-
Em seguida, localize a guia de inicialização e escolha o modo de segurança entre as opções.

-
Selecione o mínimo das opções exibidas na inicialização segura.
-
Depois, clique em ‘aplicar’ e escolha ok.
Isso vai te levar para o modo de segurança no seu computador, onde você pode executar a verificação SFC. Agora que você já está no modo de segurança, siga as etapas abaixo para executar uma verificação SFC e corrigir os arquivos do sistema.
-
Abra a configuração do sistema e vá até 'atualização e segurança'.
-
Em seguida, navegue até 'recuperação' e na opção 'inicialização avançada', escolha 'reiniciar agora'.

-
Isso faz com que o sistema seja reinicializado, te levando para à tela de solução de problemas.

-
O próximo passo é selecionar 'opções avançadas' e depois escolher 'prompt de comando'.

-
Digite o comando DISM e execute o comando SFC scan no prompt de comando que aparece.
-
Aguarde a conclusão da verificação; isso pode demorar um pouquinho.
-
Assim que o sistema informar que o processo foi concluído, você poderá reiniciar o sistema normalmente.
Quando o sistema for reiniciado, os arquivos devem voltar ao normal, sem problema nenhum. Você pode tentar executar o modo de segurança primeiro e, se ele não corrigir os arquivos do sistema, pode escolher executar o System File Checker no modo online.
E se o SFC /SCANNOW não puder corrigir meus arquivos corrompidos?
- Experimente Wondershare Repairit
Às vezes, executar o SFC online e offline não corrige os arquivos. Nesses casos, você pode usar arquivos a parte. E onde o Wondershare Repararit entra em jogo. Esta ferramenta foi projetada para resolver esse tipo de problema e te dá uma solução rápida e eficaz para reparar arquivos corrompidos no Windows.
Tem muitas vantagens em usar o Wondershare Repairit, e uma delas é que não tem limitações no tamanho do arquivo corrompido que você pode reparar. Ele tem uma interface simples que torna o processo mais fácil. Com o Repairit, você não corre o risco de perder seus arquivos por conta dos problemas de arquivos corrompidos.
Usar o Wondershare Repairit é um processo fácil de três etapas. O processo é o seguinte:
Passo 1. Inicie o Wondershare Repairit

A primeira etapa é iniciar o programa no seu Windows 10. Para isso, você precisar ir no site oficial do Repairit. Depois de iniciar o Wondershare Repairit, vá até 'adicionar arquivos' no centro da página e clique nele. Uma nova guia do Windows vai aberta e você pode ir até o local dos arquivos de sistema corrompidos e selecioná-los.
Passo 2. Comece o processo de reparo

Depois de selecionar os arquivos, você pode iniciar o processo de reparo nos arquivos. Selecione a opção 'reparar arquivos' no final da página para começar a corrigir arquivos corrompidos ou modificados.
Passo 3. Salve o arquivo reparado

Depois de concluir o processo de reparo, salve os arquivos clicando em 'salvar arquivo' e escolhendo onde quer salvar.
Você pode executar a verificação do System File Checker para ver se os arquivos estão de volta ao original. Se você receber essa mensagem: 'A Proteção de Recursos do Windows não encontrou nenhuma violação de integridade', seus arquivos estão em perfeitos e sem nenhum dano.
Leituras relacionadas:
1. Corrigir o erro 0x80070057.
2. Corrigir o erro 0x800ccc1 no Outlook
3. Como reparar arquivos do Word.
Conclusão:
Às vezes, é de extrema importancia executar o comando SFC scannow no Windows 10 para corrigir arquivos do sistema com defeito. Se você não sabe como resolver esse problema, este guia vai de ajudar com os vários métodos para executar o System File Checker online e offline.
Você vai precisar modificar os arquivos do sistema, portanto, certifique-se de ter um backup disponível. Outra opção é usar um software de reparo como Wondershare reparit. Esse software de repara todos os tipos de arquivos do Windows e dispositivos de armazenamento externos.
FAQs
-
1. Qual é a diferença entre CHKDSK, SFC e DISM no Windows 10?
Todas elas são ferramentas de reparo, a única diferença é que elas trabalham de jeitos diferentes. O SFC verifica se há arquivos de sistema importantes que estão ausentes e os restaura a partir dos dados de backup. O CHKDSK verifica a unidade para localizar setores com problemas e corrigi-los nos arquivos do sistema. Por último, o DISM corrige as imagens defeituosas no Windows faz as reparações baixando uma substituição do servidor online do Windows. -
2. Como visualizar os detalhes do processo do System File Checker?
Se você quiser visualizar os detalhes do processo do System File Checker, é necessário abrir o arquivo sfcdetails.txt. Nele você encontra todas as ocasiões que você precisa usar o SFC. Ele também oferece informações sobre os arquivos que o SFC não reparou e as entradas de data e hora.


