Repare seus arquivos quebrados imediatamente
Arquivos como word, excel, pdf, zip ou powerpoint podem ficar corrompidos acidentalmente, como Powerpoint não abre, pdf em branco, não foi possível abrir o arquivo zip ou Excel travado ao abrir o arquivo 0%, etc. Mas não se preocupe, vamos fornecer algumas soluções para você.
O que fazer quando clico para abrir meu arquivo zip e encontro um erro, o arquivo zip é inválido?
Às vezes, devido a certos vírus no dispositivo, problemas de segurança relacionados ao MS Office ou se o arquivo que está sendo baixado estiver corrompido, a tela aparece com um erro, ou seja, o arquivo zip é inválido.
Um arquivo arquivo Zip é uma forma compactada de dados e é amplamente utilizado para armazenar informações. É como todos os outros formatos de arquivo disponíveis, uma coleção de uma ou várias pastas de arquivos compactadas em uma para facilitar o transporte e o armazenamento. O formato Zip geralmente é usado para baixar programas. A compactação de um programa faz com que economize espaço no servidor enquanto diminui o tempo de download de arquivos e organiza as centenas ou milhares de informações de arquivo em um único arquivo Zip.
Agora aqui você aprenderá sobre o problema do arquivo zip e a resolução para isso!
Confira neste artigo:
- 01 O que causa erros de arquivo zip inválido?
- 02 Reinstalação do cliente de compactação
- 03 Usando outro programa de compactação gratuito
- 04 Zip em uma unidade que utiliza NTFS
- 05 Execute o CMD para reparar/restaurar arquivos zip corrompidos ou inválidos
- 06 Restaure arquivos Zip inválidos/corrompidos com o Reparo de Arquivos Stellar
Os arquivos zip contêm um ou vários arquivos compactados. Facilita a manutenção das informações de forma organizada, o que auxilia no transporte, download, compartilhamento e armazenamento de dados. Os arquivos zip tornam todos os processos mais rápidos e eficientes e isso o torna o formato mais popular usado para compactação de arquivos, e o utilitário de compactação mais popular é o WinZip.
Usos de arquivos zip:
- Os dados são compactados e menos espaço é usado.
- O formato zip economiza tempo e é eficiente.
- Transferir os dados fica mais fácil.
- Apenas um download dá acesso a todas as informações.
- Os arquivos associados podem ser agrupados.
- Arquivos grandes podem ser armazenados ou convertidos em itens menos espaçosos por meio da compactação dos dados.
Parte 1: O que causa erros de arquivo zip inválido?
Os arquivos zip encontram erros em muitos termos e vamos ver quais são as causas desses erros antes de nos aprofundarmos em resolvê-los:
- Vírus é a maior causa de erros de arquivo zip.
- Arquivos do MS Office com segurança média ou baixa também podem causar erros de arquivo zip.
- A velocidade de download lenta também pode deixar o arquivo zip com um erro inválido.
- A ferramenta do compressor está com defeito causando o erro.
- O arquivo baixado está corrompido originalmente, o que resulta no erro.
Quando a mensagem do arquivo zip inválido é exibida, você perde o acesso às informações e não consegue extrair os arquivos da pasta zip. Isso pode ser um grande problema, mas todo problema tem sua solução e é isso que buscamos!
Vamos ver os diferentes métodos que podemos usar para reparar o erro inválido do arquivo zip.
Parte 2: Reinstalação do cliente de compactação.
Conforme experimentado por outros usuários, a primeira coisa óbvia que vem à mente com arquivos de compactação é o cliente de compactação que pode estar causando o erro. A reinstalação do programa usado provou ser benéfica e resolveu o problema.
Para reinstalar o cliente de compactação para evitar erro de arquivo zip inválido, os passos estão listados abaixo:
Passo 1: Primeiro, pressione a tecla Windows + R para abrir uma caixa de execução.

Passo 2: Digite ´appwiz.cpl´ e aperte enter para abrir os programas e recursos.
Passo 3: Percorra a lista e desinstale o programa de descompactação que mostra o erro (WinZip, WinRar, 7zip, etc.)
Passo 4: Uma vez desinstalado, use seu navegador para obter a versão mais recente disponível dos clientes de descompactação, que podem ser:
- WinRarGenericName
- WinZip
- 7zip
Passo 5: Agora reinicie o computador após a instalação e verifique se você pode extrair o arquivo novamente
Dica: Se for o seu laptop/notebook, tente usar o Reimage Plus, que é um programa para escanear os repositórios e também substituir e reparar arquivos corrompidos e ausentes.
Parte 3: Usando outro programa de compactação gratuito
Pode não parecer uma correção adequada, mas muitos usuários relataram que conseguiram resolver o problema com outro programa de compactação gratuito como o 7zip.
Várias soluções de terceiros podem ser usadas, mas o 7zip é o mais conveniente. Para instalar e evitar o erro de arquivo inválido do 7zip, você sempre pode:
Passo 1: Visite o site para baixar o 7-zip de acordo com a arquitetura do seu Windows.
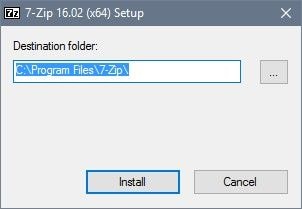
Passo 2: Abra o instalador e siga as orientações.
Passo 3: Uma vez instalados, os arquivos zip ao clicar com o botão direito do mouse mostrarão um menu adicional e fornecerão os mesmos recursos de um cliente nativo.
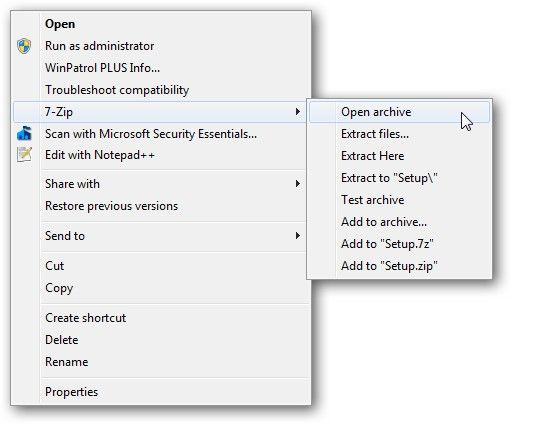
Parte 4: Zip em uma unidade que utiliza NTFS
O NTFS pode ser usado efetivamente para a compactação de arquivos. É o método mais fácil e não há necessidade de compactar ou descompactar toda vez que um arquivo for necessário. É um processo automático e não afeta o desempenho do arquivo ou programa.
No Windows 10, você pode utilizar os seguintes passos para compactar arquivos e pastas usando NTFS:
Passo 1: Abra o explorador de arquivos.
Passo 2: Procure a pasta na qual deseja armazenar informações.

Passo 3: Clique no botão inicial.
Passo 4: Clique no botão nova pasta.
Passo 5: Ou você pode simplesmente criar uma nova pasta usando as teclas de atalho: Ctrl + Shift + N.
Passo 6: Digite um nome para a pasta e pressione enter.
Passo 7: Clique com o botão direito do mouse para selecionar a opção de propriedades.
Passo 8: Clique na guia geral.

Passo 9: Em seguida, clique no botão avançado.
Passo 10: Na seção 'comprimir ou criptografar atributos', verifique a opção compactar conteúdo para economizar espaço em disco

Passo 11: Clique em OK.
Passo 12: Em seguida, botão Aplicar para salvar suas configurações.
Passo 13: Na caixa de diálogo confirmar alterações de atributo, selecione a opção para aplicar as alterações a todos.

Passo 14: Clique em OK.
Ao concluir todos os passos, você acaba de criar uma pasta que compactará todos os arquivos salvos e ocupará menos espaço que o normal. Os arquivos existentes e os arquivos futuros terão os mesmos resultados. Esses passos também podem ser usadas em um arquivo singular. Se você vir um sinal de duas setas no canto direito, verifique se as configurações estão funcionando.
Para verificar quanto espaço você economizou com esse método, clique com o botão direito do mouse na pasta e selecione propriedades. Em seguida, verifique o tamanho do arquivo descompactado e o tamanho que o disco fornece após a compactação. Se você quiser reverter as alterações feitas, siga os mesmos passos e limpe o conteúdo da compactação para salvar a opção de disco.
Parte 5: Execute o CMD para reparar/restaurar arquivos zip corrompidos ou inválidos
O método a seguir também pode ser usado para corrigir erros de arquivo zip inválido:
Passo 1: Abra o prompt de comando como administrador.
- Para usuários do Windows 10/8.1: Clique com o botão direito do mouse no menu Iniciar> clique em prompt de comando (administrador).
- Para usuários do Windows 7/8/Vista/XP: Clique em Iniciar> Todos os programas> acessórios> prompt de comando> executar como administrador
Passo 2: Altere os diretórios para a pasta onde o arquivo zip corrompido atual está localizado.
Passo 3: Digite: ¨C:\Program files\WinZip\wzzip¨-yf zipfile.zip> pressione enter.
Você também pode revelar os arquivos .zip danificados ou inválidos substituindo o nome do arquivo por zipfile.zip
Parte 6: Restaure arquivos Zip inválidos/corrompidos com o Reparo de Arquivos Stellar.
É um método relativamente simples para restaurar os arquivos zip mostrando erro inválido do arquivo zip com Reparo de Arquivo Stellar.
Lida com todos os tipos de corrupção de arquivos zip e arquivos protegidos por senha também podem ser recuperados e reparados através deste programa. Também facilita o reparo de arquivos de até 800 MB e também oferece acesso para salvar no formato compactado.
Passos para usar o Reparo de Arquivos Stellar
Esta ferramenta não é gratuita, mas oferece uma garantia de reembolso de 30 dias. Repara de forma excelente documentos do Word, apresentações do Powerpoint, planilhas do Excel e, claro, arquivos ZIP. Após a instalação, abra a ferramenta e siga as orientações para reparar o erro de arquivo zip inválido.
Passo 1: Selecione a opção reparar o arquivo ZIP.
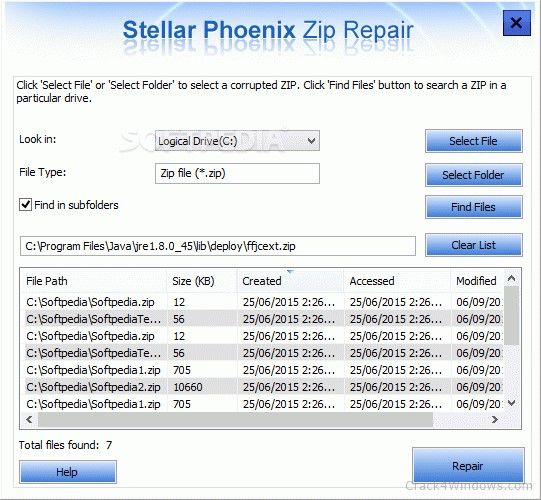
Passo 2: Localize o arquivo ZIP corrompido e serão listados para visualização.
Passo 3: Clique no botão de reparo e aguarde a conclusão do processo.
Passo 4: Você pode visualizar os arquivos no menu do lado esquerdo assim que o processo for concluído.
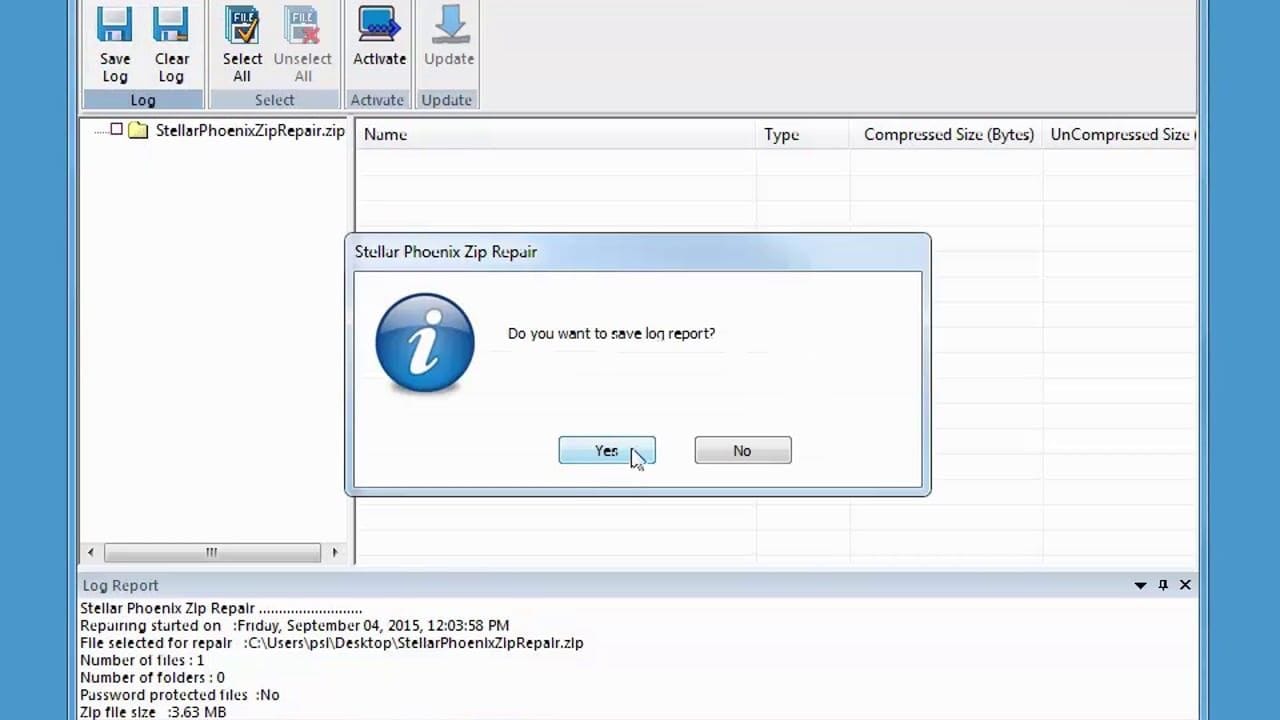
Passo 5: Verifique o conteúdo após reparar o arquivo.
Passo 6: Clique em salvar para restaurar o arquivo corrompido no local preferido.
Isso é tudo sobre o erro inválido do arquivo zip e como corrigi-lo. Espero que cubra todos os seus problemas e forneça uma solução para eles!
Perguntas frequentes:
-
Como faço para corrigir um arquivo zip inválido?
1. Use uma ferramenta de compactação como 7Zip para lidar com esse arquivo arquivado.
2. Repare o arquivo usando uma ferramenta de reparo como o WinRAR.
3. Faça uso de uma ferramenta antivírus para detectar vírus que causam essa invalidez e impedi-los de acessar seus arquivos. -
Por que meu arquivo zip está inválido?
Seu arquivo Zip está inválido devido a erros como infecção por vírus ou download incompleto da Internet. Esses dois fatores podem fazer com que um arquivo Zip fique corrompido ou danificado, levando à mensagem de erro "A pasta compactada (zipada) está inválida". -
Como faço para restaurar um arquivo zip?
Para restaurar um arquivo Zip da Internet:
1. Exclua o arquivo antigo que ficou inacessível.
2. Abra o site de onde deseja baixar o arquivo, em seu navegador.
3. Localize o arquivo Zip, baixe novamente e salve em um local diferente e mais seguro. -
Por que não consigo abrir um arquivo zip?
Você pode estar lutando para abrir um arquivo Zip por motivos como o seguinte:
1. Uma compactação que foi feita incorretamente.
2. Uma extensão de arquivo que foi alterada para um formato não compatível com o Windows.
3. Infestação de vírus.
4. Um download incompleto do arquivo.


