Todos usamos arquivos PDF para compartilhar informações confidenciais. Além disso, é considerado o melhor formato, pois preserva todo o conteúdo do documento sem alterar seu layout. Além disso, o proprietário do PDF pode o proteger com uma senha. No entanto, essa segurança pode ser um problema em várias situações, como acessar um arquivo Aadhar, um extrato bancário, um arquivo de imposto de renda, e-books, um extrato de cartão de crédito e assim por diante. Além disso, devido a questões de segurança, os usuários podem não conseguir imprimir, editar ou copiar esses arquivos. Como resultado, eles procuram uma solução que permita remover facilmente a senha de permissão de um PDF. Quando o Adobe fill and sign não está funcionando, pode levar algum tempo para descobrir o que está errado, a menos que você saiba exatamente quais etapas seguir para resolver esse problema.
Parte 1: Motivo do Adobe Fill and Sign não funcionar
O Fill and Sign é uma opção no Adobe Reader DC e Pro DC que permite aos usuários preencher informações e adicionar uma assinatura digital a um arquivo PDF. Quando os usuários tentam preencher ou assinar um arquivo/formulário PDF, eles frequentemente encontram o problema de que o Adobe Fill and Sign não está funcionando. Como os criadores não convertem seus arquivos PDF em formulários preenchíveis interativos, nem todos os formulários PDF são preenchíveis.
Em outras palavras, eles criam propositalmente um PDF que não pode ser preenchido ou assinado por mais ninguém. O nome para esses tipos de formulários são plataformas. Os usuários podem querer tornar esses formulários interativos para que possam assinar ou preencher as informações devido a uma variedade de requisitos de negócios. Como resultado, neste artigo, mostraremos aos clientes como solucionar o problema do Adobe Fill and Sign não funcionar com apenas alguns cliques.
Parte 2: Como corrigir quando o Adobe Fill and Sign não está funcionando
Há vários motivos pelos quais o aplicativo de Fill and Sign da Adobe não está funcionando ou porque a opção "Assinar" está esmaecida. As restrições de segurança impostas aos arquivos PDF são a principal causa desse problema. Depois que essas restrições forem eliminadas, o usuário poderá assinar o formulário PDF usando uma assinatura eletrônica.
Método 1: Solução no software Adobe Acrobat
Mais de cinco milhões de organizações em todo o mundo usam o Acrobat DC para criar e editar os PDFs mais inteligentes, converter PDFs em formatos do Microsoft Office e muito mais. Quando você precisar colaborar com pessoas em locais remotos, preencher e assinar formulários, o Acrobat DC irá ajudá-lo a fazer isso de qualquer lugar.
Etapa 1: Faça o download da versão mais recente do software Adobe Acrobat.
Etapa 2: Para resolver problemas de compatibilidade com o Windows 10, inicie o Acrobat Reader DC no modo de compatibilidade. Comece selecionando Propriedades no menu de contexto do ícone do Acrobat Reader DC na área de trabalho. Em seguida, selecione Propriedades. Alterne para a guia Compatibilidade na caixa de diálogo Propriedades, marque a caixa em Modo de compatibilidade e selecione Windows 8. Em seguida, clique em Aplicar e em OK.
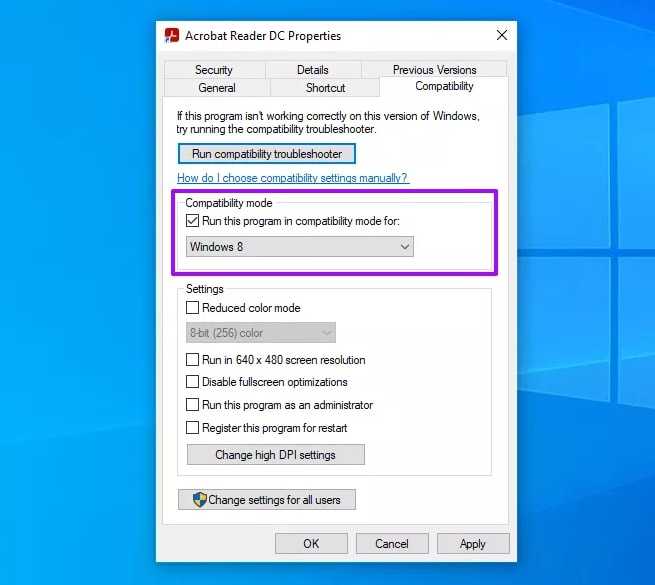
Etapa 3: O Acrobat Reader DC utiliza um recurso conhecido como Modo Protegido para proteger seu computador contra documentos PDF maliciosos. Em casos raros, o Modo Protegido também pode impedir o carregamento do software. Como resultado, tente desativá-lo. Você deve usar o Editor do Registro para desativar o modo protegido se não conseguir abrir o Acrobat Reader DC.
1. Pressione Windows+R, digite regedit e clique em OK para abrir o Registro do Sistema.
2. Copie o seguinte caminho na barra de endereço da janela do Editor do Registro e pressione Enter:
“Computador\HKEY_CURRENT_USER\SOFTWARE\Adobe\Acrobat Reader\DC\Privileged”
3. Clique duas vezes na entrada de registro rotulada bProtectedMode.
4. Defina o valor como '0' e clique em OK.
5. Saia do Editor do Registro.
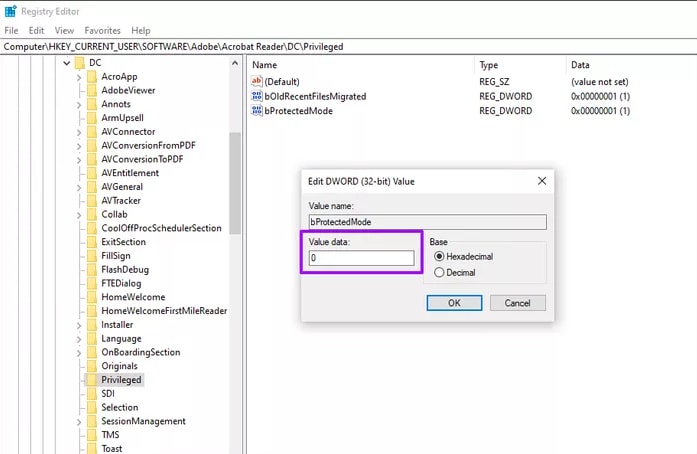
Etapa 4: Execute o Acrobat Reader DC com direitos elevados. Para fazer isso, clique com o botão direito do mouse no atalho do Acrobat Reader DC da área de trabalho e selecione Executar como administrador. Clique em Sim na caixa de diálogo UAC que aparecerá.
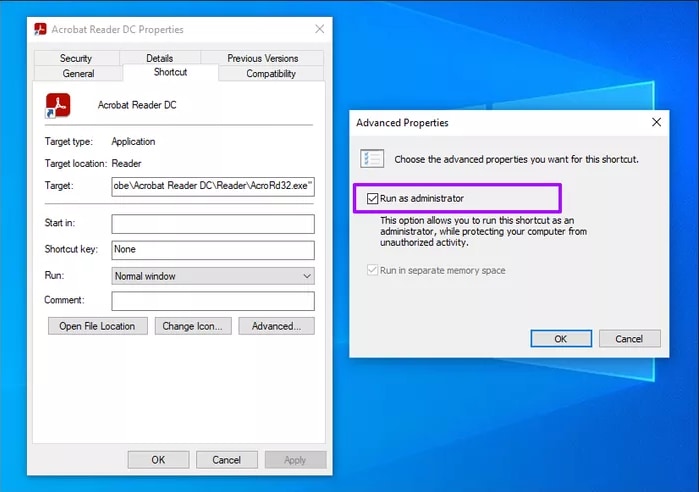
Método 2: Desbloqueando PDFs no SysTools
Etapa 1: Inicie o aplicativo PDF Unlocker. Para iniciar o processo de desbloqueio do PDF, clique em Desbloquear.
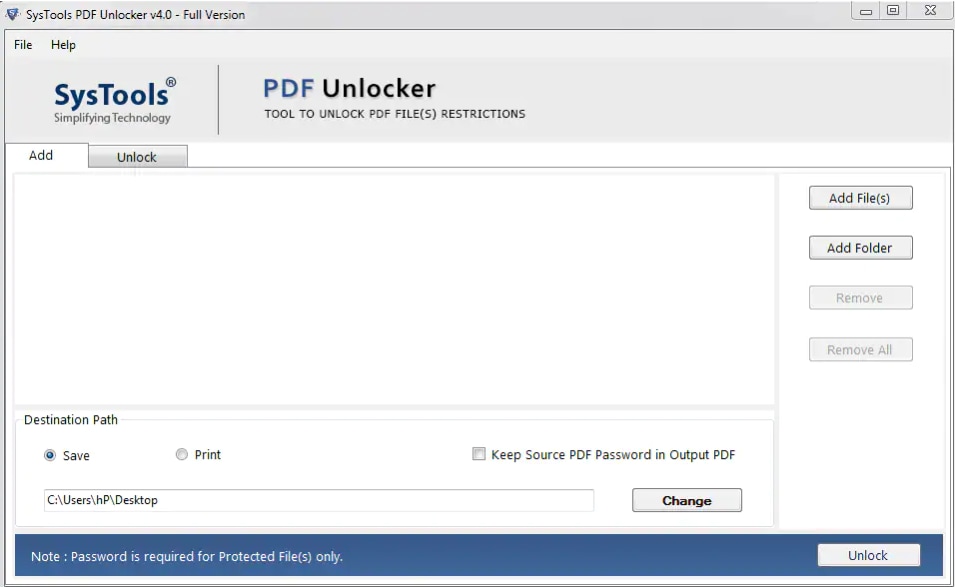
Etapa 2: Clique no botão Adicionar arquivos e adicionar pasta para selecionar a seção de arquivos PDF.
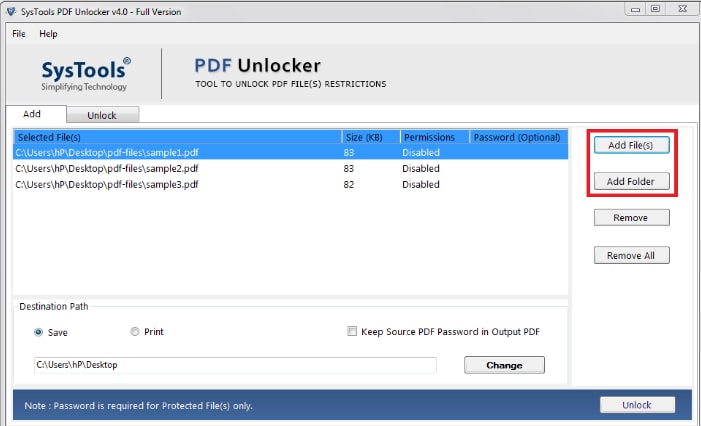
Etapa 3: Aqui você tem a opção de imprimir ou salvar os documentos. Clique em "Alterar" para alterar o local de salvamento.
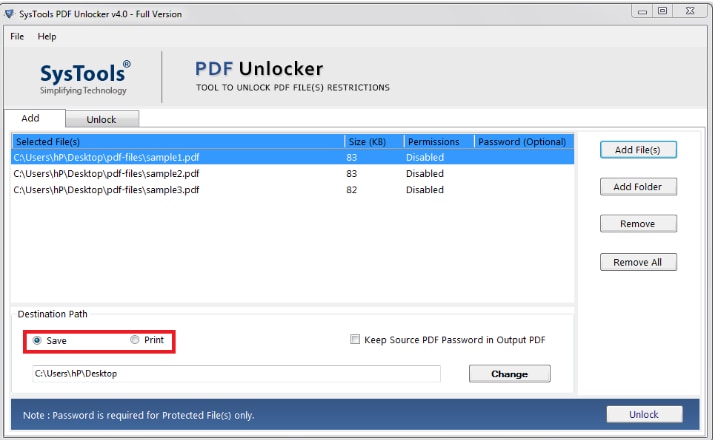
Etapa 4: Selecione a opção Desbloquear PDF. Por fim, vá para o local de destino e abra o PDF desbloqueado sem nenhuma restrição. Agora você pode preencher e assinar arquivos PDF com facilidade.
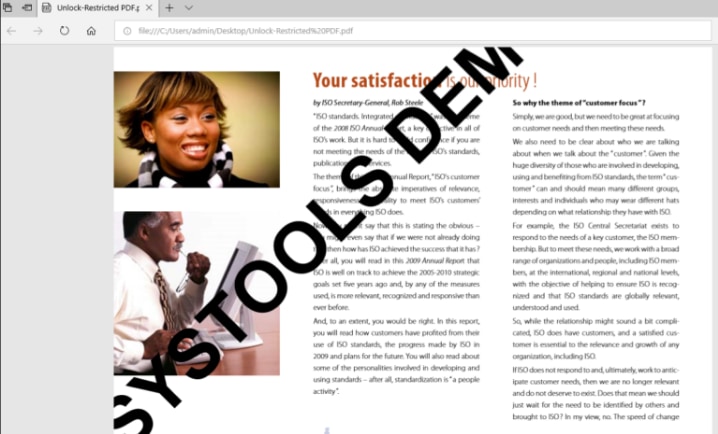
Método 3: Como desbloquear PDF online usando o EasePDF
Os utilitários on-line são muito convenientes e descobrimos que alguns sites oferecem funções de desbloqueio de PDF. O EasePDF é uma das melhores soluções de PDF, incluindo aplicativos de desbloqueio de PDF. Não requer nenhum software adicional ou plug-ins. Além disso, se você tiver apenas alguns arquivos PDF seguros, não há necessidade de pagar. As etapas a seguir podem ajudar você a simplificar o processo.
Etapa 1: Primeiro, navegue até o site do EasePDF.
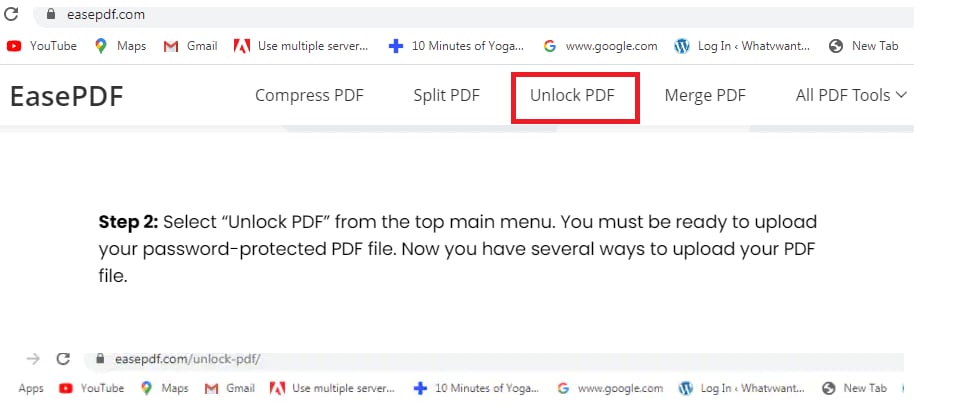
Etapa 2: Selecione "Desbloquear PDF" no menu principal superior. Você deve estar pronto para carregar seu arquivo PDF protegido por senha. Agora você tem várias maneiras de enviar seu arquivo PDF.
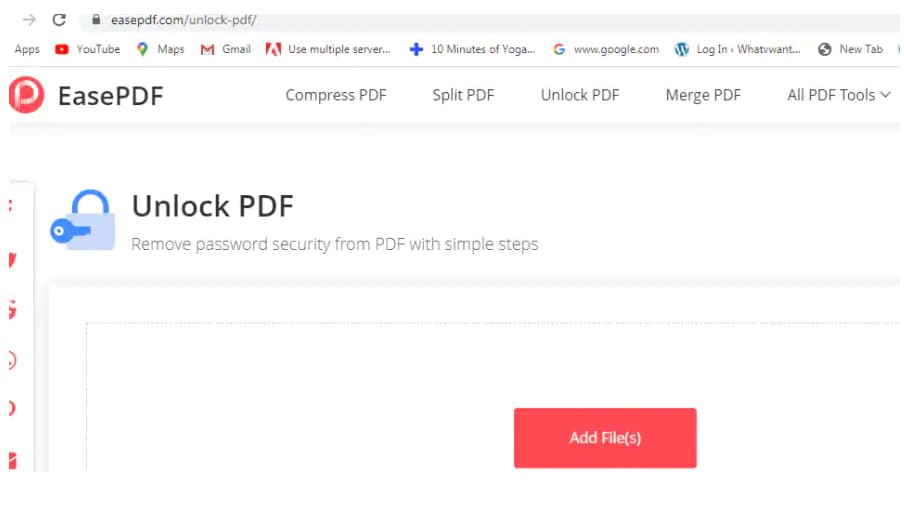
Etapa 3: Arraste seu arquivo PDF para a área de carregamento ou apenas clique em "Adicionar arquivo(s)" para carregá-lo. Selecione "Desbloquear PDF" no menu suspenso. Como resultado, o servidor começará a descriptografar seu arquivo PDF.
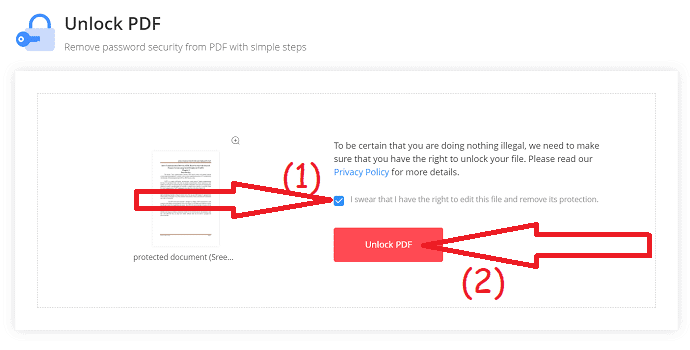
Etapa 4: Agora você poderá baixar o arquivo PDF desbloqueado ou salvá-lo em qualquer pasta que desejar.</p >
Método 4: Como desbloquear PDF online com o iLovePDF
O iLovePDF é uma ferramenta online que pode ser usada para desbloquear a senha do seu arquivo PDF. Não faz diferença se você tem ou não a senha correta. Seu procedimento avançado de detecção de senha irá ajudá-lo a desbloquear de forma rápida e fácil o arquivo PDF para que ele possa ser visualizado e editado por outras pessoas. Ele tem muito poder, mas há algumas limitações de como você pode utilizá-lo.
Etapa 1: Inicie o iLovePDF, faça upload de arquivos PDF protegidos e clique em “Desbloquear PDF”
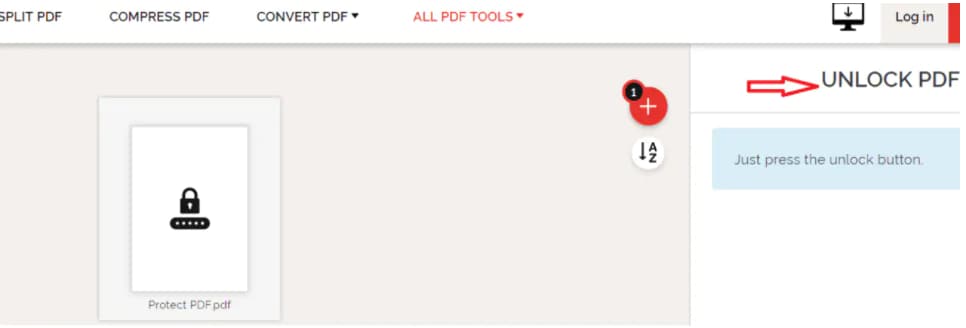
Etapa 1: Inicie o iLovePDF, faça upload de arquivos PDF protegidos e clique em “Desbloquear PDF”
Etapa 2: Você também pode arrastar seu arquivo PDF para a área de carregamento ou simplesmente clicar em "Adicionar arquivo(s)" para carregá-lo. Para remover a criptografia do seu arquivo PDF, basta pressionar o botão "Desbloquear PDF".
Parte 3: Reparando arquivos PDF corrompidos ou não-funcionais? Experimente o Wondershare Repairit
Não é possível preencher e fazer login no arquivo PDF? Talvez o arquivo PDF esteja corrompido. Tente instalar a ferramenta Wondershare Repairit no seu PC com Windows imediatamente. Essa ferramenta de terceiros oferece os resultados mais rápidos e é de longe o método mais fácil de reparar arquivos corrompidos.
Aqui está o guia para usar a ferramenta de forma eficaz.
Passo 1: Carregue seus arquivos no Wondershare Repairit
-
Em primeiro lugar, inicie o Wondershare Repairit no seu sistema e vá para a seção Reparo de Arquivos.
-
Clique no botão "Adicionar" e ele o levará para a janela do navegador de onde você pode ir para o local onde o arquivo corrompido está armazenado. O usuário poderá selecionar vários documentos e carregá-los na ferramenta de uma só vez.

-
O aplicativo possui um filtro que avisa se você tentar fazer upload de algum formato incompatível. Depois de escolher os arquivos, a ferramenta começa a carregá-los e exibirá o progresso na tela.
-
Se você carregou o arquivo errado, pode removê-lo facilmente clicando no ícone Lixeira ao lado dos detalhes do arquivo.
Passo 2: Inicie o processo de reparo de arquivos
-
Depois que os documentos forem carregados, toque na opção "Reparar" na parte inferior para iniciar o processo.
-
A ferramenta começará a digitalizar os documentos carregados e solucionar todos os tipos de problemas relacionados a eles.
-
Ele também exibirá o progresso do processo de reparo na tela. Além disso, a ferramenta informará o status dos arquivos que estão sendo verificados, aguardando reparo ou já concluídos.

-
Um prompt aparecerá na tela indicando o número de arquivos que foram reparados.
-
Além disso, se o arquivo estiver muito corrompido e não puder ser reparado, a ferramenta notificará você sobre o mesmo. Você pode então se conectar com um especialista para tentar acessar o seu documento.
Etapa 3: Visualize e salve os arquivos reparados
-
Clique no botão “Visualizar” e verifique o arquivo reparado antes de exportar o documento. Se estiver correto, salve o arquivo no local desejado clicando no botão "Salvar".
-
Clique no botão "Salvar tudo" no painel inferior para exportar todos os arquivos reparados de uma só vez.
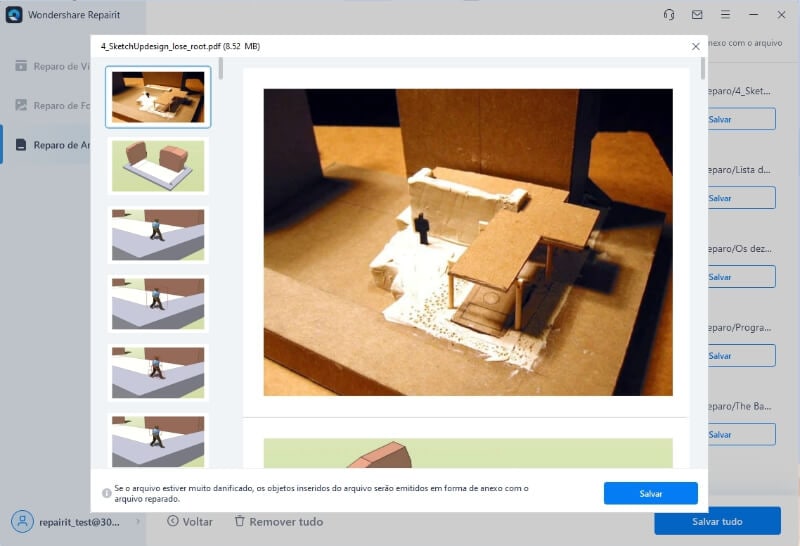
-
Você também pode escolher o local específico onde deseja salvar seus arquivos reparados.
-
A ferramenta permite saber quantos arquivos estão sendo exportados.
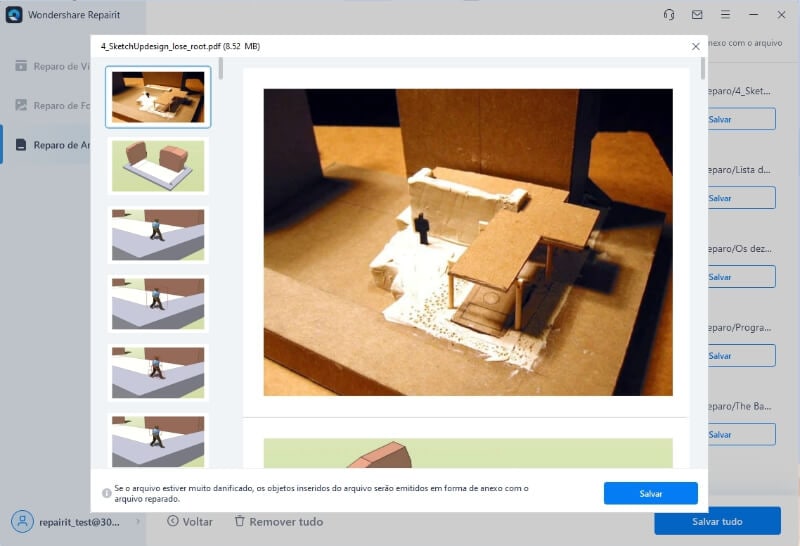
Conclusão
Muitas vezes, um usuário deve remover a senha do proprietário de um documento PDF para acessá-lo sem dificuldade. No entanto, a falta de uma solução perfeita impede o usuário de acessar o conteúdo do documento. Como resultado, após analisar a situação de muitas pessoas em relação ao arquivo PDF criptografado, analisamos diversos softwares. Como resultado, apresentamos o melhor programa de 2020 para remover senhas de permissão de documentos Adobe PDF neste blog. Cada software mostrado acima é um utilitário excelente ou econômico que merece sua consideração. Logo, escolha com sabedoria!
Perguntas Frequentes
-
1. Como faço para reparar o Microsoft Office?
Siga as etapas fornecidas aqui para reparar o Microsoft Office. Clique em “Iniciar” e vá para o “Painel de Controle”. Agora, clique duas vezes em “Programas & Recursos” e depois toque em “Microsoft Office”. Clique em “Alterar”. Selecione "Reparo rápido" e, em seguida, pressione o botão "Reparar". -
2. Como faço para reparar um arquivo MOV?
Três correções rápidas para reparar um arquivo MOV estão listadas aqui. Baixe novamente os arquivos MOV online e, em seguida, importe novamente o arquivo para o media player. Tente reproduzi-lo novamente e verifique se o problema foi resolvido ou não. Execute o verificador de vírus para eliminar malwares ou spywares existente do PC. Reinicie o media player e reproduza o arquivo novamente. Use ferramentas de terceiros para reparar o arquivo MOV.


