Documento PDF são amplamente utilizados no trabalho e na vida diária. Mas é muito frustrante quando um PDF não pode ser aberto ou está corrompido. Não poder salvar seu arquivo PDF após a edição no Windows ou Mac pode estar relacionado a vários motivos. Vamos analisar este artigo e encontrar uma solução adequada para corrigir esse problema.

Parte 1: Por que não consigo salvar meus arquivos PDF após a edição?
Se você não conseguir salvar um arquivo PDF após a edição no Mac ou Windows 10, isso pode acontecer devido a um dos seguintes motivos:
O leitor ou editor de PDF que você está usando pode não ser compatível com o documento ou qualquer outro processo no sistema.
Configurações alteradasÀs vezes, qualquer configuração existente ou alterada no aplicativo PDF também pode causar problemas com operações importantes, como editar ou salvar.
Problemas relacionados ao sistemaAs chances são de que qualquer outro aplicativo ou processo em execução no seu Mac/Windows possa ter bloqueado a operação do arquivo PDF a ser salvo. O problema também pode ocorrer se o seu sistema estiver sendo executado em uma versão de firmware antiga ou desatualizada.
Problema com a conta da AdobeAlém disso, pode haver um problema com a conta vinculada da Adobe no Acrobat Reader. Por exemplo, a conta vinculada pode não estar ativa ou ter espaço suficiente para acomodar seu arquivo.
Outros motivosAlém disso, se você não conseguir salvar um arquivo PDF, isso pode acontecer devido a um documento danificado ou corrompido. Qualquer outro aplicativo ou preferências predefinidas na ferramenta também podem desencadear esses problemas de incompatibilidade.
Parte 2: Não é possível salvar arquivos PDF no Windows 10? 4 soluções possíveis
Se você não conseguir salvar arquivos PDF no Windows 10, recomendo seguir estas sugestões inteligentes.
Correção 1: Instale um leitor de PDF compatível
Primeiro, você precisa ter certeza de que está usando um leitor de PDF compatível ou uma ferramenta de edição para abrir seus documentos. Para isso, você só precisa instalar um aplicativo PDF confiável em seu sistema Windows 10.
Estes são alguns dos editores e leitores de PDF confiáveis que você deve considerar:
- Adobe Acrobat Pro DC
- PDFelement
- PDFescape
- Sejda PDF Editor
- Foxit Phantom PDF
Digamos que você deseja abrir e editar seus documentos PDF no Adobe Acrobat Pro DC. Nesse caso, basta acessar o site oficial para comprar sua assinatura ativa.
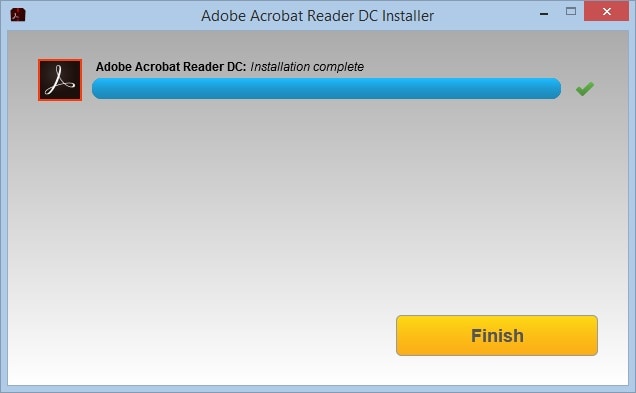
Mais tarde, você pode baixar e instalar o Adobe Acrobat Pro DC em seu sistema Windows para editar e gerenciar seus documentos PDF.
Correção 2: Use uma ferramenta de PDF compatível para editar seus arquivos
Instalar um editor de PDF compatível não é suficiente, pois você precisa ter certeza de abrir seus arquivos PDF com o aplicativo relevante. Idealmente, se você quiser aprender a salvar um PDF que não pode ser salvo, precisará abrir seu documento corretamente. Por exemplo, você só precisa clicar com o botão direito do mouse no arquivo PDF, acessar o recurso "Abrir com" e selecionar o aplicativo PDF instalado.
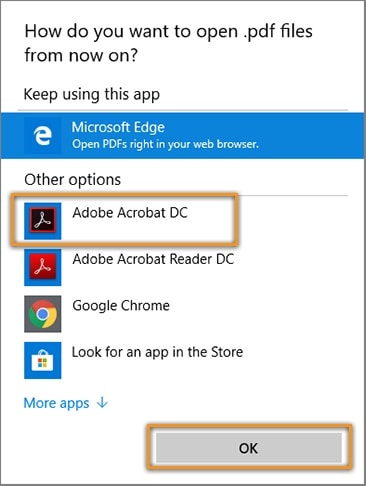
Além disso, você precisa ter certeza de que está acessando os recursos do editor de PDF corretamente. Digamos que você esteja usando o PDFelement, que é uma das melhores ferramentas de edição de PDF para Windows. Depois de fazer as alterações relevantes em seu documento, você pode acessar o arquivo > Recurso Salvar como para salvar seus arquivos PDF em um local preferido.
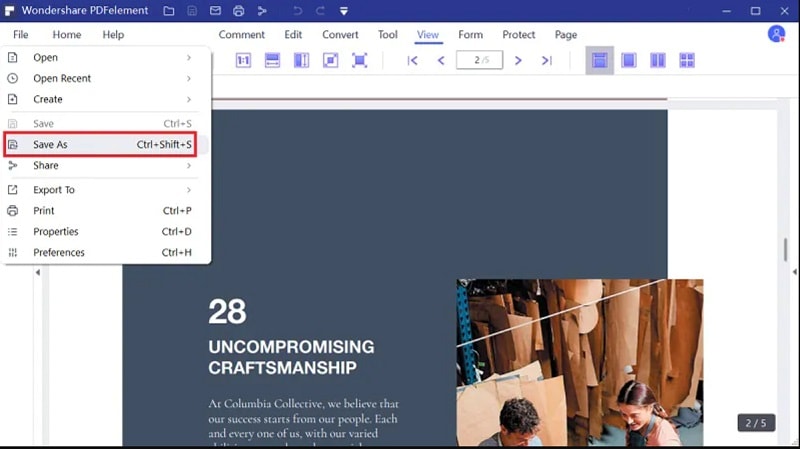
Correção 3: Altere as configurações de exibição na ferramenta PDF
Às vezes, uma configuração alterada ou existente no Adobe Acrobat Reader também pode causar problemas indesejados ao gerenciar ou salvar seus documentos. Idealmente, se você não puder salvar um documento PDF, precisará verificar as configurações de exibição do Adobe Acrobat Reader.
Para fazer isso, basta iniciar o aplicativo e ir até o menu > Editar > Preferências para obter uma nova janela pop-up. Agora, vá para a opção Internet e desative o recurso para exibir documentos PDF em um navegador.
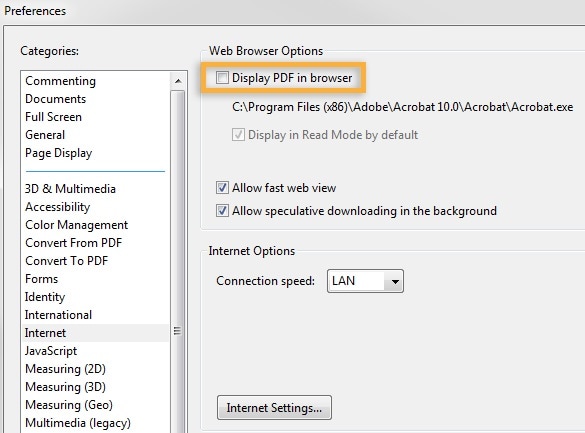
Neste, você só pode acessar seus documentos PDF no aplicativo de desktop do Adobe Acrobat e pode salvar seus arquivos sem complicações.
Correção 4: Verifique as preferências da sua conta da Adobe
Caso sua conta da Adobe não esteja mais funcionando ou acessível, você pode encontrar problemas (como não conseguir salvar o PDF após a edição). Portanto, você só precisa iniciar o Adobe Acrobat Reader e ir ao seu Menu > Editar > Preferências para verificar as configurações da sua conta.
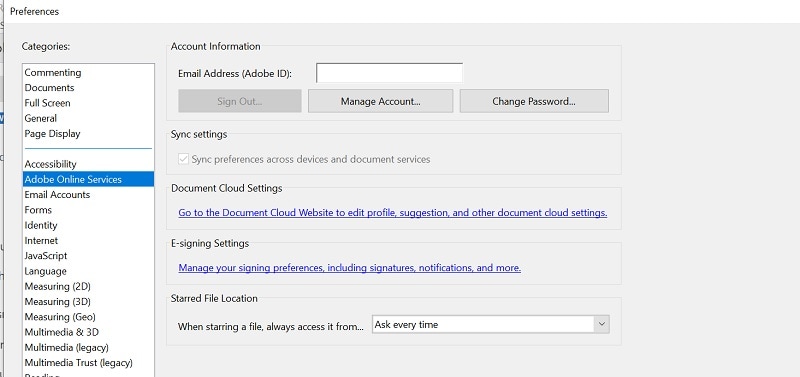
Aqui, você pode acessar o recurso Adobe Online Services na barra lateral para verificar a conta adicionada. Você pode sair e fazer login novamente em sua conta para redefini-la, removê-la ou clicar no botão "Gerenciar conta" para solucionar qualquer problema.
Parte 3: 4 Soluções eficazes para corrigir o erro “Não é possível salvar um arquivo PDF após a edição” no Mac
Assim como no Windows, é provável que você também não consiga salvar um arquivo PDF após a edição no Mac. Felizmente, esses problemas relacionados a PDF podem ser corrigidos em um Mac implementando estas dicas:
Correção 1: Salve o documento no formato PDF via visualização
A maioria dos usuários de Mac usa o aplicativo Preview para editar ou gerenciar seus arquivos PDF. No entanto, depois de editar seus arquivos PDF, salve-os no formato compatível.
Ou seja, se você não conseguir salvar um arquivo PDF após a edição, certifique-se de selecionar o tipo de formato correto. Depois de fazer as alterações apropriadas no documento, vá para a opção Arquivo e opte por exportá-lo como um arquivo PDF no seu Mac.
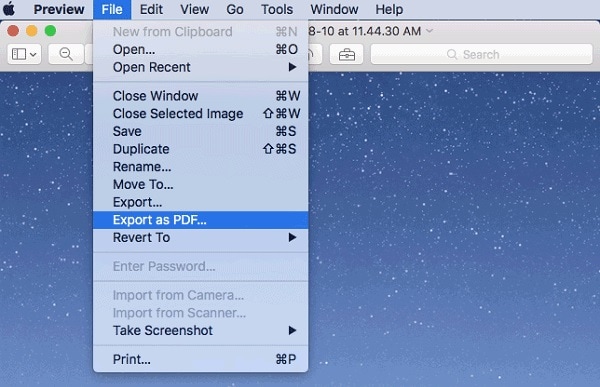
Correção 2: Atualize o PDF Reader e o firmware do seu Mac
Se você não conseguir salvar seu arquivo PDF em um Mac, ele pode estar relacionado a uma versão antiga ou desatualizada do aplicativo ou de seu firmware.
Primeiro, você precisa verificar se o aplicativo Adobe Acrobat DC Pro está atualizado em seu sistema. Para isso, basta iniciar o Adobe Acrobat e ir ao seu Menu > Ajuda > Verifique se há atualizações para atualizar o aplicativo.
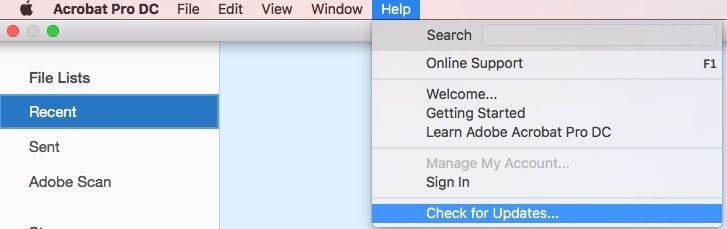
Além disso, você também pode considerar atualizar a versão do firmware do seu Mac. Isso pode ser feito visitando o Finder > Sobre este Mac > Atualização de software. Aqui, você pode optar por ativar as atualizações automáticas, visualizar a versão disponível e clicar no botão “Atualizar agora” para instalá-la.
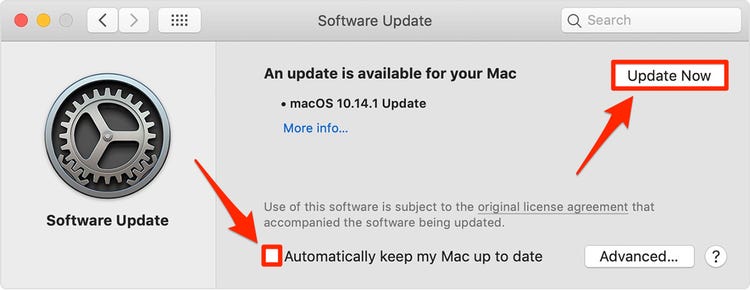
Correção 3: Verifique as configurações de armazenamento para arquivos PDF no Mac
Se você não conseguir salvar um arquivo PDF após a edição no Mac, verifique as configurações de armazenamento do Adobe Acrobat. Em vez de salvar seus documentos online, você precisa manter suas cópias no armazenamento local.
Depois que o aplicativo Adobe Acrobat DC Pro for iniciado, você poderá acessar seu Menu > Editar > Preferências e visite a seção Geral na barra lateral. A partir daqui, você só precisa desativar as opções de armazenamento online para abrir ou salvar seus documentos.
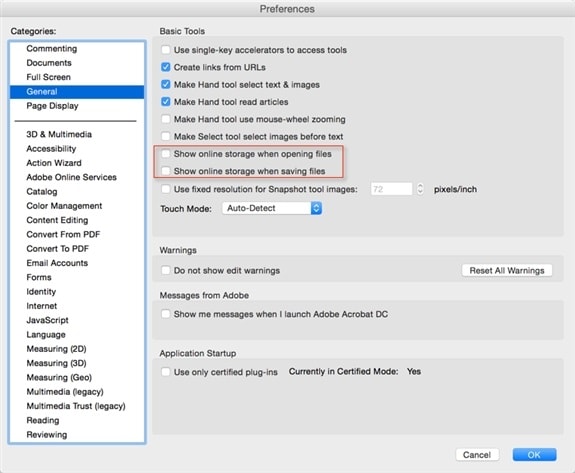
Depois, você pode tentar salvar o arquivo PDF novamente no armazenamento local do Mac para solucionar esse problema.
Correção 4: Encerre com força o aplicativo PDF e reinicie o Mac
Por fim, pode haver um problema com o aplicativo PDF, causando esse problema no seu Mac. Assim, se você não puder salvar um arquivo PDF após a edição, poderá fechar o aplicativo PDF de execução em segundo plano e reiniciar o sistema.
Tudo o que você precisa fazer é visitar o Finder, clicar no logotipo da Apple > Forçar a opção Sair do Finder. Você também pode pressionar as teclas Command + Option + Esc ao mesmo tempo para obter o recurso Force Quit no seu Mac. Depois, basta selecionar o aplicativo PDF e clicar no botão “Forçar Encerramento” para impedir que ele seja executado em segundo plano.
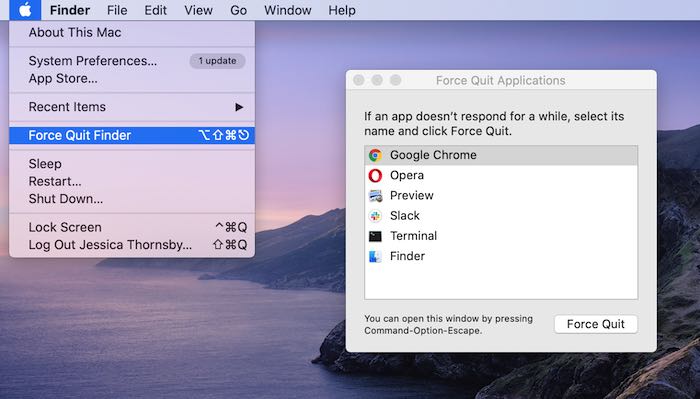
Agora, basta reiniciar o Mac ou tentar carregar o arquivo PDF no aplicativo relevante novamente para editá-lo ou salvá-lo como quiser.
Dica bônus: repare seus documentos PDF corrompidos
O Wondershare Repairit é um software de reparo de arquivos eficaz e seguro. Este software de terceiros pode recuperar rapidamente arquivos formatados e corrompidos no computador Windows, independentemente do tipo e formato do arquivo.
Conclusão
Tenho certeza que depois de ler este guia você saberá como salvar um PDF que não pode ser salvo no seu Mac ou Windows. Quando eu não consigo salvar o PDF após a edição, eu verifico se estou usando um aplicativo compatível e se meu sistema está atualizado. Você também pode conectar sua conta da Adobe ao Acrobat Reader e verificar suas configurações avançadas para solucionar o problema. No entanto, se o seu arquivo PDF foi corrompido no processo, você pode usar um aplicativo dedicado (como o Wondershare Repairit para PDF) para corrigi-lo.


