"Meu RH me enviou por e-mail uma cópia em PDF do documento de design durante minha apresentação de design. Seu projeto, no entanto, tinha um problema. O texto em vários dos títulos era significativamente menor e com uma fonte diferente do texto nos parágrafos. Procurei online uma maneira rápida para encontrar uma fonte de arquivo PDF modificando-a diretamente. No entanto, nenhum dos aplicativos de edição de PDF funcionou conforme o esperado." — Usuário da Internet.
Se você se deparou com um cenário semelhante ao descrito acima, sua frustração é justificada. Todos estamos cientes de como o PDF evoluiu para o formato de compartilhamento de documentos mais popular. Editar arquivos PDF pode ser bem frustrante para iniciantes e usuários inexperientes.
Nosso objetivo é ajudá-lo a determinar a fonte em seu arquivo PDF. Como resultado, reunimos uma lista de quatro métodos que podem ajudá-lo a realizar o trabalho rapidamente.
Cada método será explorado em detalhes na próxima seção para ajudá-lo a selecionar o melhor para seu cenário.
Parte 1. Maneiras de encontrar fontes de PDF
Nesta seção, organizamos os quatro principais métodos de identificação de fontes online e offline para tornar essa tarefa difícil mais gerenciável. Os sites listados abaixo são todos recursos gratuitos que oferecem recursos verdadeiramente notáveis para encontrar e utilizar fontes em documentos PDF. Vejamos mais de perto quais são as principais características dessas ferramentas.
Método 1: Adobe Acrobat Reader
Se as fontes que você vê em seu PDF estão incluídas no texto, você pode usar o Adobe Acrobat Reader para encontrá-las.
O Adobe Acrobat Reader é um leitor de PDF amplamente utilizado em vários sistemas. Ele não apenas permite visualizar e editar documentos PDF, mas também possui algumas funções menos conhecidas, como verificar a fonte em PDF.
Se o Adobe Acrobat Reader ainda não estiver instalado em seu computador, você poderá obtê-lo gratuitamente no site oficial da Adobe.
Depois de baixar e instalar o programa em seu dispositivo, siga estas etapas simples para identificar a fonte do PDF.
Etapa 1: Inicie o Adobe Acrobat Reader em seu dispositivo.
Etapa 2: Clique em Arquivo e selecione Abrir.
Depois de iniciar o Adobe, clique em Arquivo e selecione Abrir. Você pode abrir qualquer documento PDF para qual deseja encontrar uma fonte.

Passo 3: Depois de abrir o arquivo PDF, clique com o botão direito do mouse no documento ou só clique em Arquivo novamente e selecionar Propriedades.
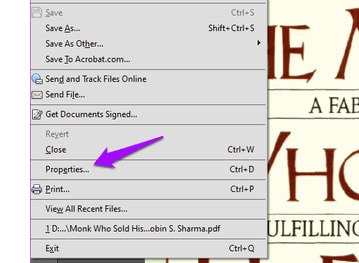
Etapa 4: Uma lista de todas as fontes usadas nesse arquivo PDF pode ser vista na guia Fontes.
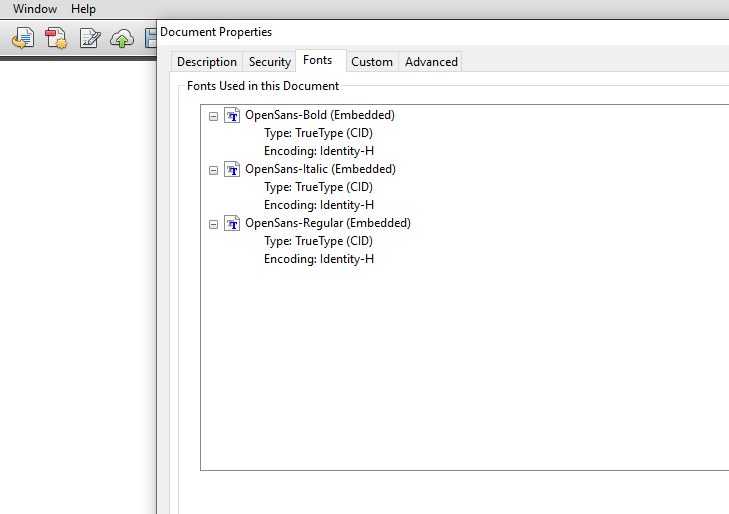
A guia de fontes fornecerá todas as informações sobre o estilo de fonte usado no documento PDF. Se houver muitas fontes, elas devem ser exibidas em uma lista com o tipo de fonte e a codificação.
Método de bônus para usuários premium:
Se você quiser determinar a fonte de uma sequência de texto, precisará do Acrobat Document Reader Pro, um programa pago. Vá para Ferramenta > Conteúdo > Edite o texto do documento se você tiver a versão Pro instalada.
Clique no texto para o qual deseja identificar a fonte e selecione Propriedades para retornar à guia de fontes. Este método é bastante simples.
Método 2: MyFonts (ferramenta online)
Se você não deseja instalar um visualizador de PDF apenas para encontrar uma fonte, isso não é mais um problema. O MyFonts tem uma ferramenta de fontes online chamada WhatTheFont que identifica fontes instantaneamente e é alimentada por MonoType, o maior site de coleção de fontes do mundo.
Siga estas etapas para verificar fontes em pdf usando WhatTheFont.
Etapa 1: Abra a página WhatTheFont. Você pode fazer isso acessando o site oficial do MyFonts.
Etapa 2: Arraste e solte o arquivo PNG ou JPG. Aqui você pode enviar seu pdf.

Etapa 3: Faça uma captura de tela do PDF e salve-a como PNG e, em seguida, faça o upload do arquivo. Esta etapa é importante, pois o MyFonts não aceita arquivos em formato diferente de PNG e JPG.
Etapa 4: Selecione o texto a ser identificado usando a ferramenta de corte. Arraste o cursor para selecionar a fonte que deseja encontrar.

Etapa 5: Clique no ícone de seta para identificar a fonte selecionada. (O ícone azul: Clique aqui para identificar a fonte selecionada).
Etapa 6: O WhatTheFont exibirá uma lista de fontes correspondentes após verificar sua amostra. Você pode obter essas fontes clicando em Obter.

Você também pode inserir seu conteúdo original para ver como ele ficará no tipo de fonte selecionado. Esse é um método divertido para tentar algo novo antes de escrever outro documento. Como o MyFonts gera dinheiro vendendo tipos de fonte identificados, o WhatTheFont é uma ferramenta gratuita.
Método 3: Editor PDF-XChange
É simples determinar a fonte em um arquivo PDF. A edição Pro do Adobe Acrobat Reader simplifica a localização de fontes a partir de termos e frases. Você pode usar o PDF-XChange Viewer se não tiver este aplicativo. Este é um leitor de PDF gratuito com alguns recursos premium de outras ferramentas.
Siga estas etapas para detectar fonte em PDF.
Etapa 1: Abra o arquivo PDF no editor.
Etapa 2: Clique com o botão direito do mouse no documento e selecione Selecionar ferramenta.

Etapa 3: Selecione o texto que deseja identificar e clique com o botão direito do mouse novamente para selecionar Propriedades do texto.

Etapa 4: Abra a guia Formatação para ver o tipo de fonte e outros detalhes.

Método 4: Localizador de fontes de arte
O Artwork Font Finder é idêntico ao WhatTheFont, mas permite a identificação de fontes carregando documentos PDF em vez de imagens.
Vá para a página do Artwork Font Finder e execute estas etapas simples.
Etapa 1: Abra o Artwork Font Finder e arraste um arquivo pdf nele.

Observação: Se você não tiver um arquivo PDF, poderá experimentá-lo com o arquivo de amostra.
Etapa 2: Selecione o texto e clique em Font Finder.
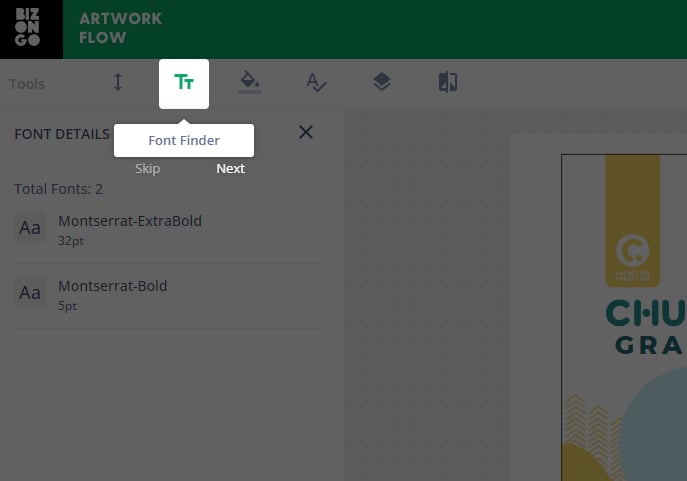
Etapa 3: No painel esquerdo, o Artwork Font Finder exibirá informações relacionadas à fonte.

Além de encontrar fontes, também pode ajudá-lo a localizar informações de cores e medidas de página.
Todos esses métodos são bastante diretos e podem ser usados por iniciantes também. Compreender quais fontes são usadas em um documento pode ajudá-lo a melhorá-lo. Usando os quatro métodos fornecidos neste artigo, você poderá descobrir a fonte em um documento PDF.
Parte 2. E se meus documentos forem corrompidos? – usando o Wondershare Repairit
O Wondershare Repairit é um software de reparo de arquivos eficaz e seguro. Este software de terceiros pode recuperar rapidamente arquivos formatados e corrompidos no computador Windows, independentemente do tipo e formato do arquivo.
Recursos do Wondershare Repairit
-
Esta ferramenta de reparo suporta DOCX, PPTX, XLSX, formato de arquivo PDF.
-
O recurso de processamento em lote permite reparar diferentes formatos de arquivo ao mesmo tempo.
-
Caso você tenha adicionado um arquivo erroneamente, você pode removê-lo ou deletá-lo.
-
O aplicativo informará se você fizer upload de qualquer formato incompatível.
-
O aplicativo também exibe um detalhe do progresso do arquivo reparado, se está sendo verificado ou aguardando reparo
Etapas sobre como corrigir arquivos corrompidos com essa Ferramenta de reparo de arquivos
Siga o tutorial para realizar o processo de reparo de documentos corrompidos.
Etapa 1: Adicionar arquivos corrompidos
-
Inicie o Wondershare Repairit no seu computador e clique na opção Reparar Arquivo. Lá, você precisa adicionar o arquivo que deseja reparar.
-
Isso abrirá uma janela do navegador para que você possa navegar até o local onde o arquivo foi salvo.
-
Você pode escolher vários documentos e carregá-los da mesma forma no Repairit. Adicione arquivos pptx, Docx, xlsx ou pdf aqui.

-
Depois de selecionar o arquivo, o aplicativo irá carregá-los e exibir o progresso na tela.
-
No entanto, se você adicionou algum arquivo acidentalmente, clique no ícone Excluir e remova-o da lista.
Etapa 2: Repare seus arquivos corrompidos
Quando terminar de adicionar os arquivos que deseja recuperar, clique no botão "Reparar" disponível no canto inferior direito da página. Ele verificará os arquivos e resolverá os principais problemas.
Você pode verificar facilmente o andamento do processo de reparo de qualquer arquivo. Ele permite que você saiba se os arquivos estão sendo reparados, verificados ou aguardando reparo.
O aplicativo irá notificá-lo assim que o processo de reparo do arquivo for concluído. Os arquivos que forem reparados com sucesso exibirão um sinal de "Concluído" ao lado do ícone.

Uma mensagem pop-up aparecerá na tela informando quantos arquivos estão sendo reparados.
Etapa 3: Visualizar e salvar arquivos
Como o software reparou os arquivos corrompidos, você pode visualizá-los e salvá-los facilmente em seu sistema. Clique no botão "Visualizar" disponível na frente de cada arquivo reparado.
Depois de tocar no botão, uma nova página será aberta onde você poderá visualizar o arquivo.
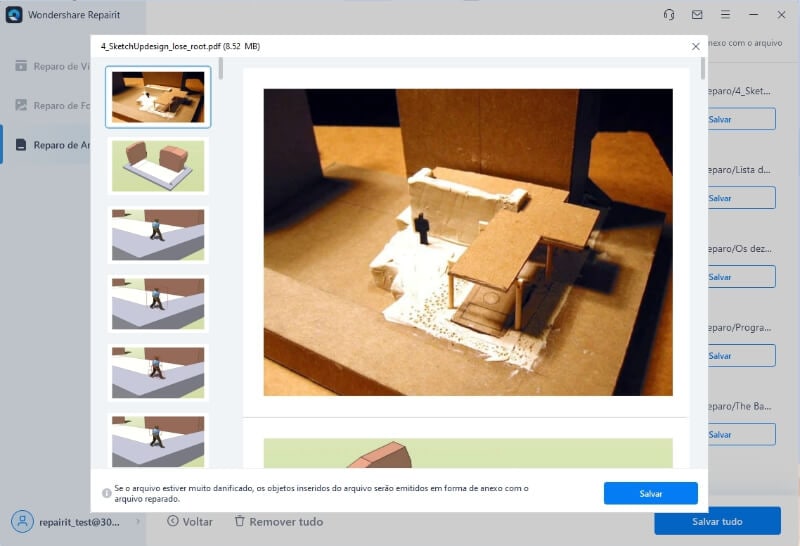
Aperte o botão "Salvar" para armazenar os arquivos reparados. Escolha um local de salvamento diferente para evitar a substituição de dados.
Se você deseja salvar todos os arquivos simultaneamente, clique no botão “Salvar tudo” para que não haja problemas.
Você só precisa ir para o local específico das janelas onde deseja salvar os arquivos reparados.

Dessa forma, os usuários podem salvar todos os arquivos corrompidos. A ferramenta informará quantos arquivos foram salvos.
Conclusão
Devido à maior disponibilidade de aplicativos de edição de PDF, encontrar o tamanho da fonte em um documento PDF tornou-se uma tarefa mais fácil para todos. Os métodos podem ser acessados nos formatos offline (para download) e online (versões da web).
O Adobe Acrobat Reader tem sido uma escolha popular para muitos usuários de PDF. Mas se você não quiser baixar o programa e quiser fazê-lo online, WhatTheFont e Artwork Flow são ótimas opções de ferramentas online.
O Artwork Flow tem um benefício adicional, pois permite que você carregue os documentos PDF diretamente para serem usados e encontre a fonte. Enquanto isso, o WhatTheFont pede aos usuários que convertam seu PDF em formato JPEG ou PNG antes de encontrar a fonte.


