O Microsoft Excel é um proeminente programa de planilhas disponível em muitos sistemas operacionais. Essa poderosa ferramenta fornece uma ferramenta de pivôs, gráficos, cálculos e muitas outras funcionalidades para realizar tarefas. Entretanto, MS Excel também é sensível à erros. Ele geralmente causa problemas nos momentos mais inesperados. Um erro bem comum do Excel é “não foi possível salvar arquivos“, resultando em perda de dados.
Ficou preso nessa situação e está se perguntando sobre como se livrar da mesma? Continue rolando a página e descubra algumas formas práticas para diagnosticar esse erro muito rapidamente. Esse guia também apresenta algumas possíveis razões que podem iniciar o erro e dicas essenciais para evitar o mesmo no futuro.
Parte 1: Diagnostique por que o Excel não salva as mudanças?
-
Salve usando um nome diferente
A primeira e mais fácil forma de diagnosticar esse erro do Excel é salvar o arquivo com um novo nome. As vezes, o erro acontece quando você já tem um arquivo salvado em sua pasta com um nome similar ao que você está dando ao arquivo recente.
Siga os passos para resolver o erro.
1. Vá para a opção Arquivo e aperte no botão “Salvar como“.
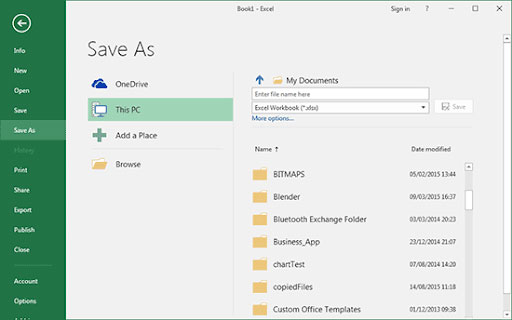
2. Renomeie seu arquivo e clique para salvar a pasta de trabalho do Excel.
-
Mova as planilhas originais para uma nova pasta de trabalho
O segundo melhor método para se livrar de problema é mover as planilhas originais para uma nova pasta de trabalho. Aqui estão passos para tocar esse processo.
1. Primeiramente, aperte Shift + F11 para adicionar uma planilha reserva a sua pasta de trabalho. Então agrupe todas as planilhas exceto a reserva.
2. Selecione a primeira planilha, segure a tecla Shift e selecione a última planilha. Após isso, selecione com o botão direito as planilhas agrupadas e clique em “Mover“ ou “Copiar“.
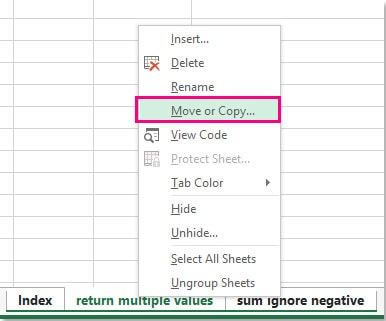
3. Selecione (Novo Bilhete) na lista de bilhetes.
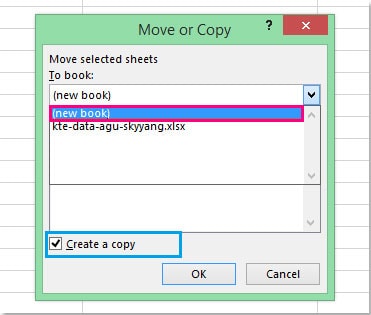
4. Aperte OK, e tudo pronto.
-
Salve o arquivo como um tipo de arquivo Excel diferente
Ainda não consegue salvar sua pasta de trabalho no Microsoft Excel? Não se preocupe, e tente salvar o arquivo como um tipo diferente de arquivo Excel. Aprenda sobre o guia passo-a-passo aqui.
1. Abra o meno Arquivo e clique no botão Salvar como.
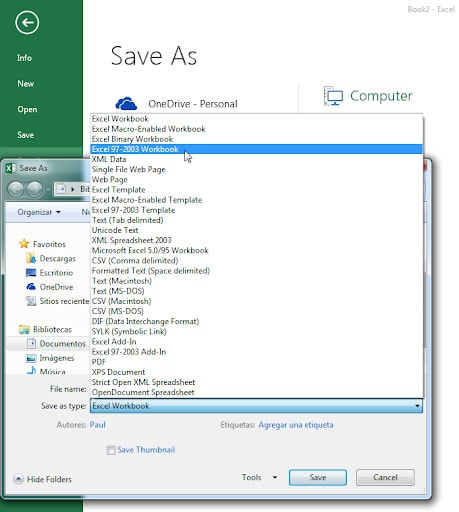
2. Escolha um formato de arquivo diferente do que o formato atual na lista de tipos do Salvar como.
3. Se você está usando o MS Excel 2007 ou versão posterior, salve o arquivo como extensões .xlxs ou .xlsm ao invés de .xls.
-
Para trocar o local de salvamento padrão
Às vezes, o Excel não salvará sua planilha devido à espaço insuficiente em seu disco, ou se o nome de seu arquivo excede a quantidade máxima de caracteres permitidos, ou devido à conflitos do antivírus com o arquivo Excel. Nesse caso, é sugerido salvar o arquivo em outra localização, assim como um disco rígido local, um drive removível ou drive de rede.
-
Salve as pastas de trabalho em modo seguro
Outra possível forma de se livrar desse Erro do Excel é salvar suas pastas de trabalho em modo seguro. Para isso, você precisa reiniciar o Windows em Modo Seguro e então tente salvar a planilha em seu disco rígido local.
-
Modifique entradas de Registro
Se usuários não estão conseguindo acessar as pastas de trabalho armazenados no drive compartilhado, tente modificar as entradas de Registro para resolver esse problema. Siga as etapas abaixo para realizar o processo.
1. Digite “regedit“ na caixa do menu Procurar e pressione Entrar para entrar na “Editor do Registro“.
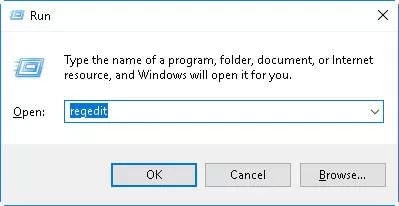
2. Após isso, você será solicitado pela senha de administrador ou para confirmação. Coloque a senha, e clique em “Continuar“.
3. Agora, localize a seguinte subchave de registro e clique com o botão direito sobre o mesmo.
HKEY_LOCAL_MACHINE\System\CurrentControlSet\Services\CSC
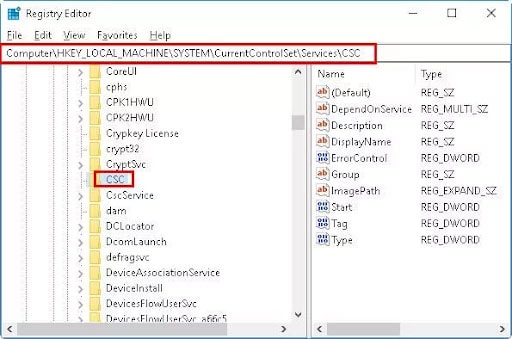
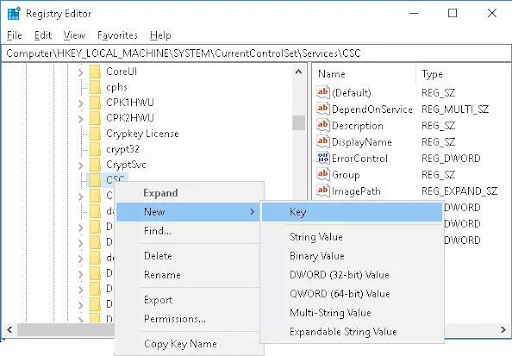
4. Mova seu cursor para Novo e aperte em “Chave“.
5. Agora, entre os parâmetros de arquivo na caixa disponível.
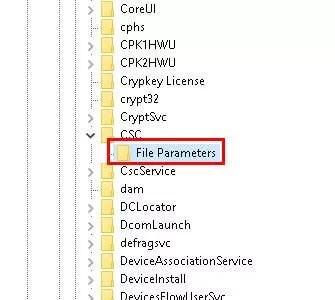
6. Clique com o botão direito nos parâmetros, aponte o cursor para Novo e entre com o valor “DWORD (32-bit)“.
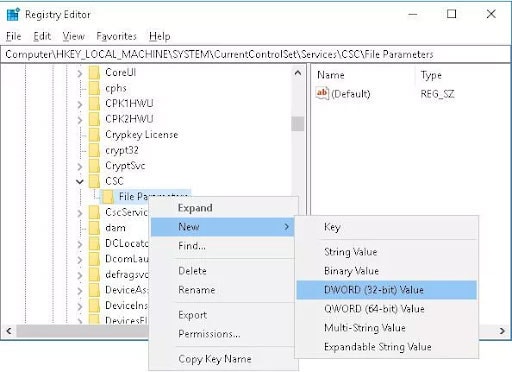
7. Entre “FormatDatabase“ e aperte em Enter. Clique com o botão direito em FormatDatabase e selecione “Modificar“.
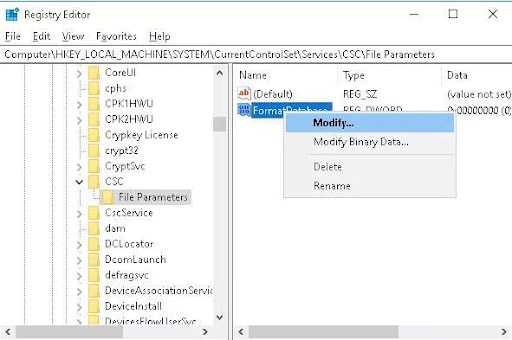
8. Na caixa de dados Valor, aperte “1“ e clique OK.
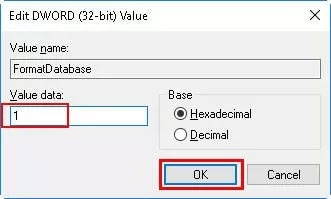
9. Saia do “Editor do Registro“ e reinicie o sistema para verificar se os arquivos podem ser salvos agora.
-
Tente o Google uploads
Não consegue salvar a pasta de trabalho no Microsoft Excel? Não se desespere e tente carregar o documento no Google Drive para salvá-lo. A melhor coisa sobre usar esse método é que você pode acessar a pasta de trabalho de qualquer lugar e a qualquer hora. Tudo que você precisa é um dispositivo e uma conexão de internet forte. Também, você pode usar as funcionalidades de exportar das planilhas do Google para baixar o arquivo em formato Excel.
-
Solucione manualmente com “Abrir e reparar“
Esse Erro do Excel às vezes aparece quando um arquivo se corrompe enquanto trabalhando nele. Nesses casos, você pode solucionar o problema usando uma ferramenta manual de abrir e reparar. Siga os passos para recuperar sua pasta de trabalho.
-
Aperte em Arquivo > Abrir.
-
Vá até à localização ou pasta que contém a pasta de trabalho corrompida.
-
Selecione o arquivo corrompido na caixa de diálogo Abrir.
-
Aperte na seta próxima ao botão “Abrir“ e selecione a opção “Abrir e reparar“.
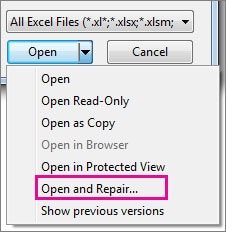
-
Aperte em Reparar para recuperar o máximo do arquivo possível.
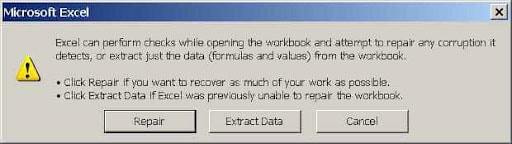
-
Para usar a ferramenta AutoRecuperação no Excel
A função de AutoRecuperação do Excel salva uma cópia de todos os arquivos Excel que podem ser recuperados se o MS Excel fecha inesperadamente.
Siga os passos para configurar a AutoRecuperação no Excel.
-
Vá na aba Salvar Pastas de Trabalho e selecione a caixa “Salvar informações de Recuperação Automática a cada * minutos“ para ligar a funcionalidade de AutoRecuperação.
-
Entre qualquer número de 1 a 120 na caixa de minutos. Essa caixa seleciona o número de minutos que ocorrerá entre os salvamentos e o valor padrão é 10 minutos.
-
Entre o caminho na caixa de localização da AutoRecuperação e o nome da pasta na localização que você quer que os arquivos de AutoRecuperação fiquem. A localização padrão é drive:\Documents and Settings* nome_de_usuario*\Application Data\Microsoft\Excel.
Parte 2: Uma única solução e uma ferramenta poderosa de reparos: Wondershare Repairit - Reparo de arquivo
Se você tentou de tudo, mas o erro ainda persiste, é hora de mudar a abordagem e tentar alguns aplicativos de terceiros para lidar com o problema. Wondershare Repairit é uma ferramenta poderosa que pode facilmente reparar arquivos Excel corrompidos em fáceis passos. Esse software vem com uma interface simples para que todos consigam usá-lo facilmente sem precisar passar por vários tutoriais de aprendizado.
Recursos
-
Ele suporta todos os principais formatos de arquivos, como DOCX, XLSX, PPTX, e PDF.
-
Essa ferramenta apresenta processamento em lote que repara múltiplos arquivos simultaneamente.
-
Ele permite que você carregue qualquer formato incompatível.
O guia passo-a-passo para usar a ferramenta está explicado abaixo.
Passo 1: Faça upload do arquivo corrompido
-
Carregue a ferramenta Wondershare Repairit e vá a recurso de Reparo de Arquivo no painel esquerdo.
-
Clique no botão Adicionar para adicionar o arquivo corrompido Excel.

Passo 2: Inicie o processo de reparo do arquivo
-
Uma vez que a pasta de trabalho é carregada na ferramenta, os detalhes serão mostrados na tela, assim como tamanho do arquivo e localização.
-
Aperte no botão Reparar para iniciar o processo.

-
A ferramenta pode levar alguns minutos para reparar o arquivo Excel danificado e você pode checar o progresso do processo de reparo na tela.
Passo 3: Pré-visualize e salve os resultados
-
Uma vez que o processo de reparo está completo, um aviso na tela é gerado para notificar sobre o mesmo. Clique no botão “Pré-visualizar“ para checar os arquivos reparados antes de salvar.
-
Se você está satisfeito com os resultados, clique no botão Salvar adjacente aos detalhes do arquivo para exportar os arquivos reparados paro local específico.

Parte 3: Mais informações que você precisa saber
Motivos plausíveis para o erro “não foi possível salvar pasta de trabalho Excel“
Algumas das possíveis razões que podem disparar o erro “não foi possível salvar pasta de trabalho Excel“ estão listados abaixo.
-
A divergência da versão do Excel no sistema do usuário e a versão do Excel no servidor do arquivo gera esse erro.
-
MS Excel não salva o arquivo se o documento está infectado por algum malware ou vírus.
-
Uma interrupção inesperada quando o processo de salvamento do arquivo ainda está processando leva a danificar o arquivo, resultando nesse Erro do Excel.
-
Esse problema é geralmente encontrado no MS Office Professional Plus 2010 32-bit, Service Pack 14.0.6029.1000. Também, ele impacta apenas a Build Version 1707 ou posterior.
Dicas para evitar esse erro
Apesar de você está agora bem familiarizado com os métodos para resolver o problema, ainda é bom aprender sobre as dicas adicionais para evitar o erro no futuro. Aqui mencionamos algumas delas.
-
Tenha certeza que você manuseie arquivos Excel apropriadamente para prevenir esse erro. Por exemplo, evite interrupções inesperadas do sistema enquanto o arquivo está em modo de salvamento.
-
Prefira instalar uma ferramenta anti-malware confiável em seu sistema para proteger seus arquivos de serem corrompidos.
-
Você deve apenas instalar as extensões confiáveis à seu aplicativo MS Excel.
-
Por fim, evite efetuar ações indesejadas que podem disparar problemas lógicos com as pastas de trabalho do Excel.
Encerramento
O erro “não foi possível salvar pasta de trabalho Excel“ é um erro comum que pode acontecer por vários motivos, seja o arquivo corrompido, mal-uso, divergência do servidor Excel, ou qualquer outra coisa. Mas não precisa se preocupar com isso, pois temos numerosas soluções para resolver o problema. Os usuários podem salvar a página e usar qualquer de seus métodos listados acima para eliminar esse erro do Excel.
Lembre que esses métodos funcionam melhor se o problema surge devido a um erro inesperado ou problemas de hardware. Mas se o erro dispara devido à pasta de trabalho danificada no Excel, você precisa usar software de terceiros para resolver o problema. Wondershare Repairit é um poderoso e confiável software que você pode usar para reparar documentos corrompidos, danificados e inacessíveis.


