Com a evolução do armazenamento digital, estão disponíveis pequenos dispositivos que oferecem mais capacidade de armazenamento do que o seu disco rígido interno. As pessoas usam discos rígidos externos para armazenar arquivos, aplicativos, fotos, vídeos e muito mais. No entanto, como qualquer outro dispositivo mecânico, este dispositivo às vezes pode desenvolver problemas. Se você tiver problemas de falha de disco rígido externo, você não está sozinho.
Existem várias razões pelas quais isso pode acontecer, como problemas de vírus, portas USB ruins e muito mais. Este artigo explica as diferentes causas e sinais de falha do disco rígido externo. Também exploraremos como corrigir o problema e o que fazer quando o disco rígido estiver corrompido. Sem mais delongas, vamos direto ao assunto.
Sinais e causas comuns de falha no disco rígido externo

A falha do disco rígido externo pode ser repentina, gradual, parcial ou completa. Na maioria das vezes, afeta as fotos e vídeos armazenados na unidade. Portanto, esta seção abordará os sinais e causas comuns de falha de um disco rígido externo. Essas informações ajudarão você a determinar a solução certa para seu problema.
1. Tela Azul da Morte
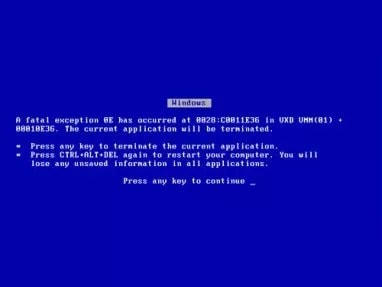
Um dos métodos mais diretos para determinar se o seu disco rígido externo está falhando é quando você se depara com a tela azul da morte. Se você inicializar o sistema enquanto o disco rígido externo estiver conectado e esse erro aparecer, pode ser um sinal de falha no disco rígido externo. É um erro de parada padrão e há muitas razões pelas quais ele pode aparecer.
2. Arquivos corrompidos no disco rígido externo
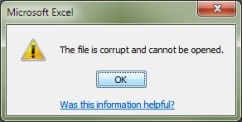
Uma coisa que causa falha no disco rígido externo são arquivos corrompidos. São documentos, fotos, vídeos e outros tipos de arquivos que desaparecem ou não acontecem. Se você continuar vendo esses erros toda vez que tentar acessar seu disco rígido externo, há uma boa chance de o disco rígido estar falhando.
3. Ruído de clique
Um sinal comum que sinaliza uma falha no disco rígido externo é o ruído de clique. A maioria das pessoas tende a ignorar isso até que o disco rígido esteja completamente inacessível. Se você conectar o disco rígido e houver ruídos altos, cliques ou giros, isso é motivo de preocupação. Isso indica que há um componente com defeito em seu disco rígido, o que pode ser o motivo pelo qual seu disco rígido externo está falhando.
4. Arquivos desaparecendo
Se os arquivos começarem a desaparecer do seu sistema, é um sinal claro de falha no disco rígido externo. Se os arquivos também começarem a mudar de tipo de arquivo repentinamente, isso mostra que seu disco rígido está falhando. Esse problema às vezes é um sinal de dados corrompidos e leva à falha gradual do disco rígido externo.
5. Computador travando
É um cenário comum para o computador travar ocasionalmente No entanto, se você achar que o computador trava toda vez que você conecta seu disco rígido externo, isso é uma indicação clara de uma falha no disco rígido externo. Isso também pode ser devido a dados corrompidos no disco rígido externo. Às vezes, a melhor maneira de resolver esse problema é simplesmente esperar ou reiniciar o PC.
Etapas que devem ser tomadas após uma falha de hardware
Agora que você está ciente dos diferentes sintomas e causas dos problemas de falha do disco rígido externo, a próxima pergunta é como repará-lo. Esta seção discutirá as várias etapas que você deve seguir se ocorrer uma falha de hardware. Explicamos abaixo algumas das etapas mais importantes; vamos dar uma olhada.
-
Faça backup de seus dados
Depois de perceber que seu disco rígido externo está falhando, o melhor a fazer é criar um backup de seus dados. Você pode fazer backup de seus dados na nuvem ou simplesmente obter um segundo disco rígido externo para se preparar para uma substituição quando o atual falhar completamente.
É improvável que duas unidades falhem simultaneamente, portanto, esta é uma escolha segura para você. Como alternativa, você pode optar por uma solução de backup online como o Google Drive ou até mesmo o OneDrive.
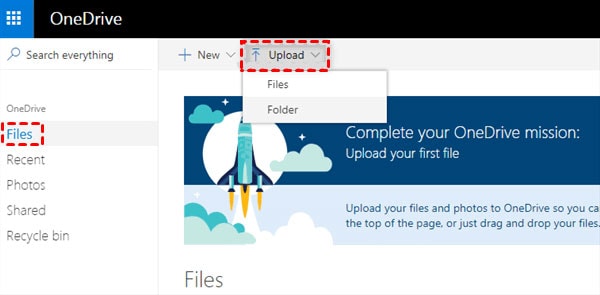
Se você estiver utilizando o Microsoft Office, atualizar sua assinatura do Microsoft 365 lhe dará acesso à versão mais recente do Microsoft Office e a um terabyte de armazenamento do OneDrive. Isso deve ser mais do que suficiente para fazer backup de seus arquivos em caso de uma falha total do disco rígido externo.
-
Reconecte o disco rígido externo
Um dos motivos mais comuns pelos quais você pode estar enfrentando um problema de falha no disco rígido externo são as conexões ruins. Diferentes conexões físicas podem fazer com que o disco rígido externo falhe. Se você estiver usando um disco rígido externo grande e de alta capacidade, pode ser necessário conectá-lo a uma tomada elétrica. Esta pode ser a origem do problema.
Além disso, há momentos em que o USB conectando o dispositivo ao computador é a causa do problema. Pode ser um cabo ruim; é por isso que você deve considerar a troca do cabo USB para ver se ele corrige o problema.
Às vezes, a causa do problema é a porta USB. Ele pode estar danificado ou sujo, fazendo com que o disco rígido externo falhe quando conectado. Para ver se esse é o problema principal, desconecte seu disco rígido externo do PC e fixe-o em uma porta USB diferente. Talvez seja necessário reiniciar o PC para ver qualquer alteração ao alterar a porta USB do disco rígido externo.
-
Usar as ferramentas de diagnóstico do Windows
Outra etapa necessária quando ocorrer uma falha no disco rígido externo é usar as ferramentas de diagnóstico do Windows. Este é um software integrado para Windows que ajuda a detectar problemas com seu computador, como problemas de falha de disco rígido externo. Abaixo estão as etapas que detalham como usar essas ferramentas em seu PC.
-
Primeiro, abra o Explorador de Arquivos no seu PC e clique em 'Este PC' no canto esquerdo da página.
-
Clique com o botão direito do mouse no disco externo e selecione propriedades na nova página.
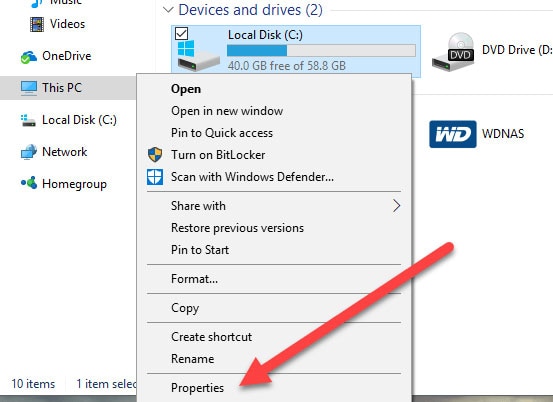
-
Um novo painel de janelas aparecerá, navegue até a guia Ferramentas e clique no botão 'verificar' em 'Verificação de erros'.
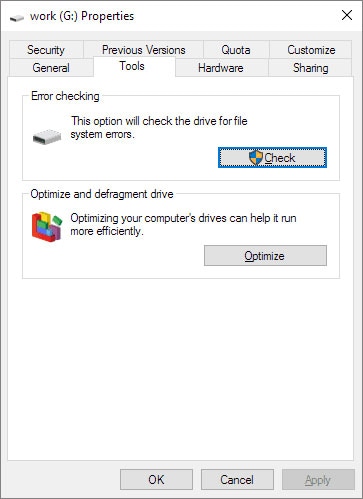
O Windows agora iniciará um procedimento de diagnóstico em seu disco rígido externo. Esse processo pode demorar um pouco, pois o Windows começará a identificar todos os setores defeituosos do disco rígido.
Além disso, este procedimento pode corrigir pequenos problemas em seu disco rígido, identificando a seção da unidade danificada e garantindo que ela não use mais esse setor. No entanto, um diagnóstico do Windows funciona apenas como uma correção temporária e você precisará encontrar uma solução mais duradoura.
-
Formate a unidade
Se o disco rígido externo não for compatível com o seu PC, isso pode causar falhas. Portanto, você pode corrigir o problema de falha do disco rígido externo simplesmente formatando o disco rígido. O processo é simples; você pode encontrá-los divididos abaixo.
-
Primeiro, conecte o disco rígido externo ao seu PC.
-
Seu PC deve abrir automaticamente um painel de janelas exibindo o disco rígido externo. No entanto, se isso não acontecer, inicie o 'Explorador de arquivos e clique em 'Este Este PC'. Em alguns PCs, 'Este PC' aparece como 'Meu Computador'.
-
Em seguida, navegue até o ícone do disco rígido e clique com o botão direito nele.
-
Nas opções exibidas, role até 'formato' e selecione-o.
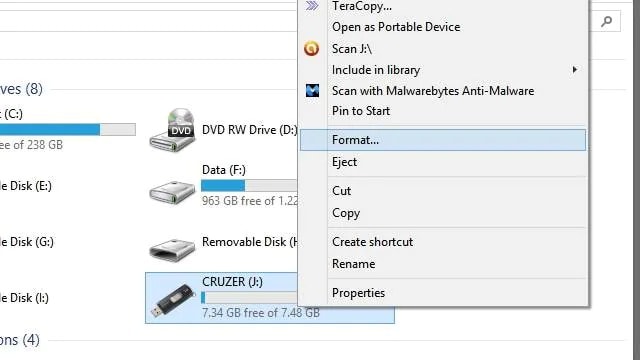
-
Se o disco rígido externo não for compatível com o seu PC, poderá causar erros.
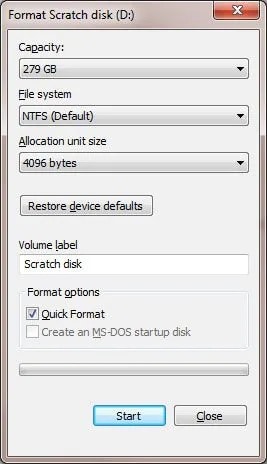
Essa opção limpa todos os dados existentes em sua unidade e também pode redefinir o formato do arquivo se isso for parte do problema.
-
Atualizar e reinstalar drivers
Às vezes, o problema de falha do disco rígido externo pode ser devido a um problema com o driver do dispositivo. Se este for o problema, uma conexão bem-sucedida não é suficiente para que seu PC reconheça um dispositivo de armazenamento externo. O driver é um software que acompanha seu disco rígido externo.
Ele informa ao seu PC como ele deve se comunicar com seu disco rígido externo. A unidade precisa de uma atualização ou requer que você a reinstale para corrigir o problema de falha com seu disco rígido externo. Siga as etapas detalhadas abaixo para atualizar ou reinstalar drivers em seu PC.
-
Pesquise 'gerenciador de dispositivos' no menu Iniciar e clique no resultado que aparece.
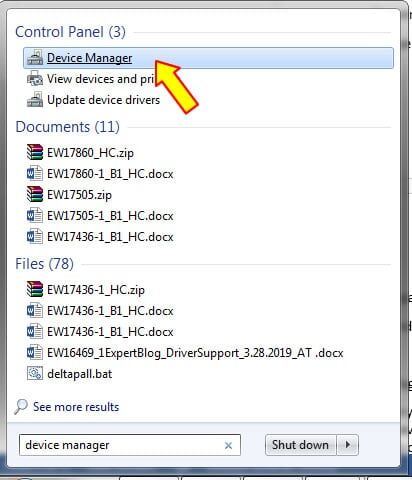
-
No novo painel do Windows, expanda a ramificação 'Disk Drives'.
-
Selecione sua unidade na lista e clique com o botão direito do mouse para revelar as opções.
-
Escolha 'propriedades' na lista para continuar.
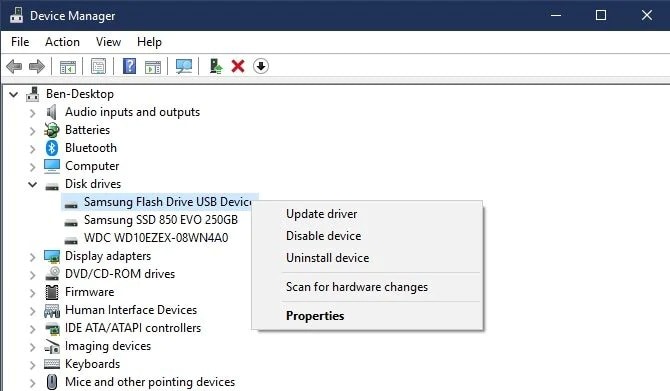
-
Na nova página, navegue até a guia 'driver' e clique no botão 'atualizar drivers' nesta página.
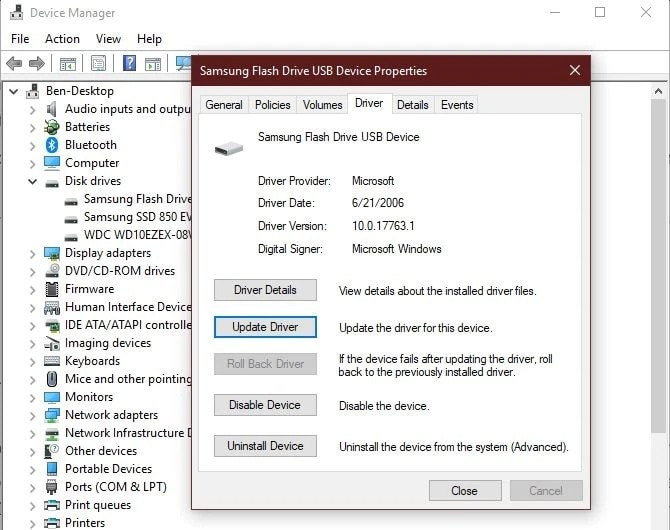
-
Um novo painel do Windows chegará; escolha procurar atualizações automaticamente para continuar.
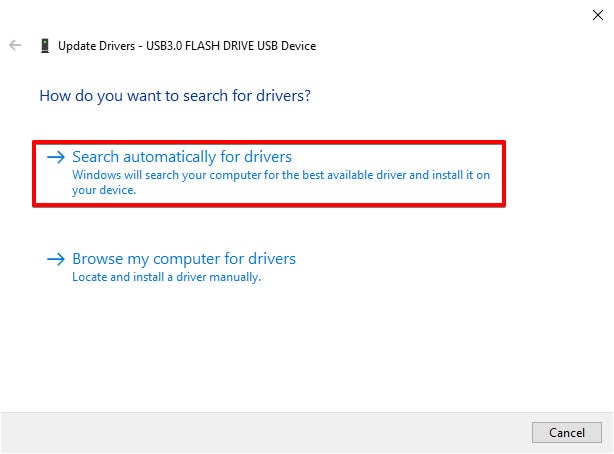
Após a instalação, desconecte e reconecte seu dispositivo para ver se ele corrige o problema. Caso contrário, talvez seja necessário desinstalar o driver. Esse processo de reparo pode demorar um pouco, pois o Windows pesquisa atualizações na Web e as instala automaticamente no seu PC.
-
Primeiro, visite 'Gerenciador de dispositivos e expanda a categoria 'Unidades de disco'.
-
Em seguida, selecione seu driver e clique com o botão direito nele.
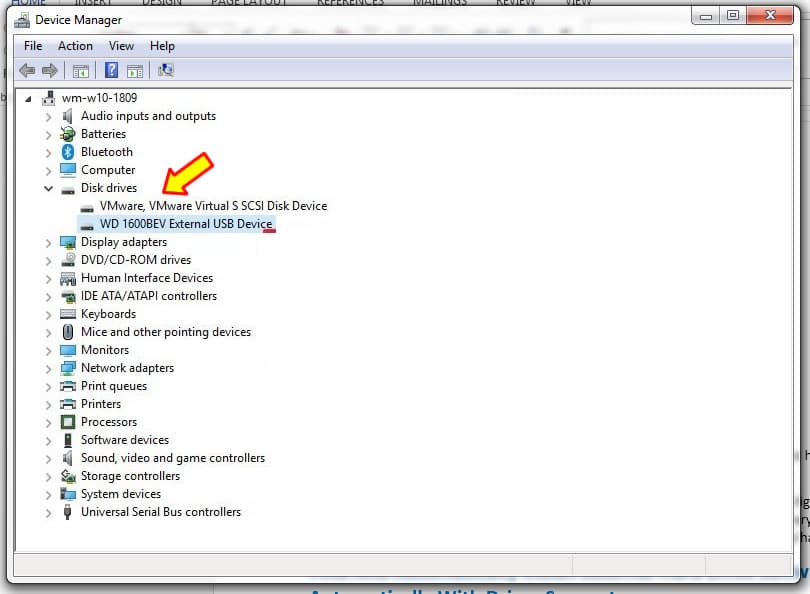
-
Selecione 'desinstalar dispositivo' no menu suspenso e aguarde o PC desinstalar o driver.
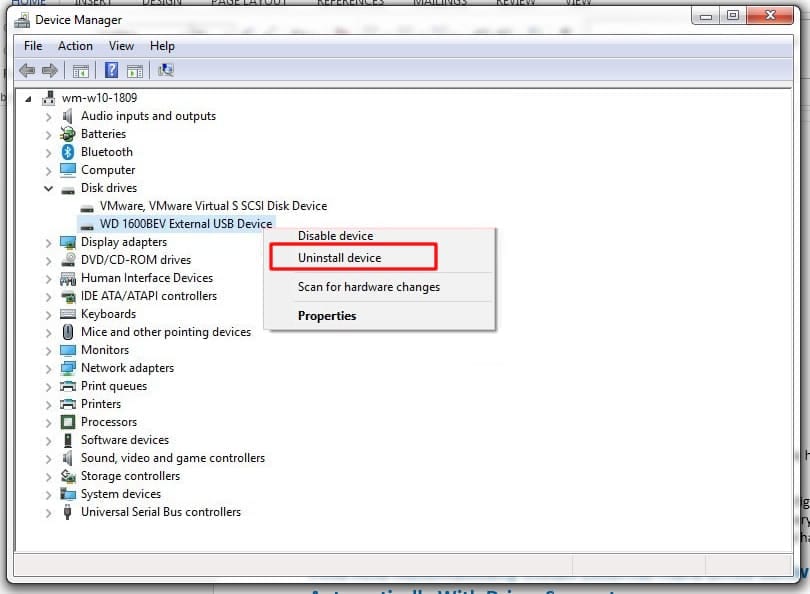
Você pode reiniciar o sistema e reinstalar o driver para ver se ele corrige o problema.
E se seus vídeos, fotos ou arquivos forem corrompidos no disco rígido externo
A corrupção do disco rígido externo é uma das principais razões para a perda de dados. Às vezes, a corrupção dificulta o acesso a vídeos, fotos e arquivos em seu disco rígido externo. Diferentes mensagens de erro de arquivo podem aparecer quando você tenta acessar os arquivos. Para continuar acessando seus vídeos, fotos e vídeos, você deve corrigir esse problema. Nesta seção, exploraremos o que fazer se seus vídeos, fotos ou arquivos forem corrompidos devido a problemas de falha no disco rígido externo.
Método 1: Execute uma verificação antivírus em seu disco rígido externo
Na maioria das vezes, ataques de malware são o motivo pelo qual seu disco rígido externo está corrompido e você não pode acessar as fotos, vídeos e arquivos no dispositivo. Você pode corrigir esse problema de corrupção executando uma verificação de malware no dispositivo. Isso ajudará você a determinar o problema e, ao mesmo tempo, se livrar dele para você. O Windows vem com um programa antivírus integrado que pode ajudá-lo a conseguir isso. Para executar uma verificação em seu disco rígido externo, siga as etapas abaixo.
-
Primeiro, pressione Windows + I no seu dispositivo para iniciar as configurações do sistema.
-
Em seguida, navegue até 'atualização e segurança e toque nele.
-
Escolha 'Segurança do Windows' nas opções disponíveis do painel esquerdo na próxima página.
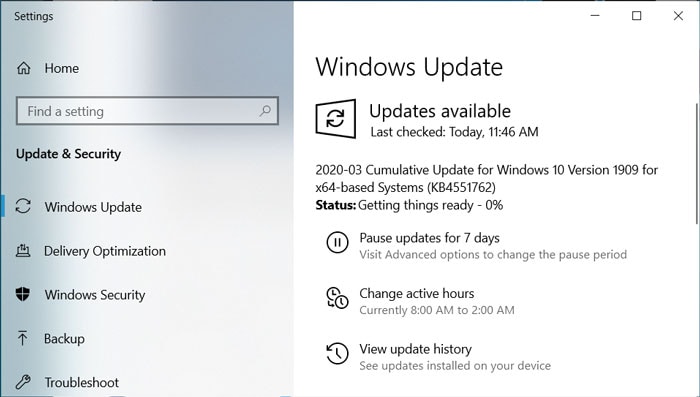
-
Algumas opções aparecerão no painel direito; escolha 'proteção contra vírus e ameaças'.
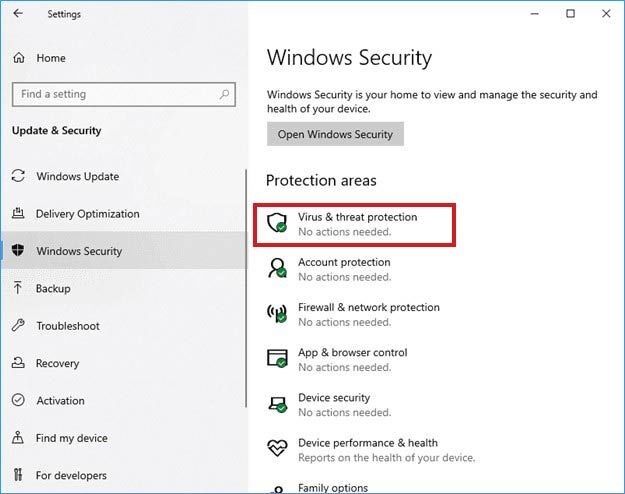
-
Depois de selecionar isso, a ferramenta verificará seu disco rígido externo. Se detectar um vírus no seu dispositivo, ele aparecerá no resultado da verificação.
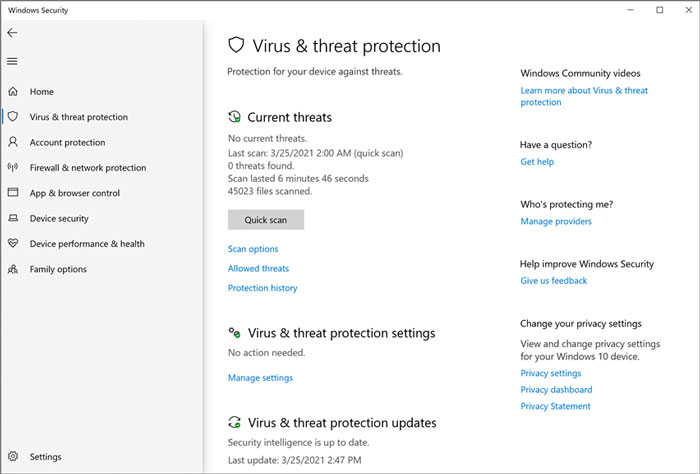
-
Siga as instruções na tela para corrigir os problemas de falha do disco rígido externo.
Depois, você terá que desconectar o disco rígido e reiniciar o PC. Quando o PC estiver pronto, tente acessar seus arquivos no disco rígido externo.
Método 2: Experimente o Wondershare Repairit
Uma das melhores maneiras de corrigir problemas com seu disco rígido externo e acessar fotos, vídeos e arquivos novamente é com Reparação Wondershare. Esta ferramenta de reparo de arquivos irá ajudá-lo a reparar arquivos danificados e corrompidos sem alterar o conteúdo do arquivo. Ele irá escanear sua unidade para detectar arquivos corrompidos e, em seguida, ajudá-lo a corrigi-los.
Wondershare Repairit suporta diferentes tipos de arquivos e não limita o tamanho do arquivo que você pode reparar. Ele também permite que os usuários reparem vários tipos de arquivos ao mesmo tempo. Repairit é relativamente fácil de usar depois de seguir os passos abaixo.
1. Adicionar arquivos corrompidos: Você deve iniciar o Wondershare Repairit no seu dispositivo visitando o site oficial. Depois de fazer isso, navegue até a seção de reparo de arquivos e selecione-a. Em seguida, toque em 'adicionar arquivos' no meio da tela para continuar. O Repairit abrirá um novo painel do Windows, permitindo que você navegue até o local do arquivo e escolha vários tipos de arquivo para reparar de uma só vez.
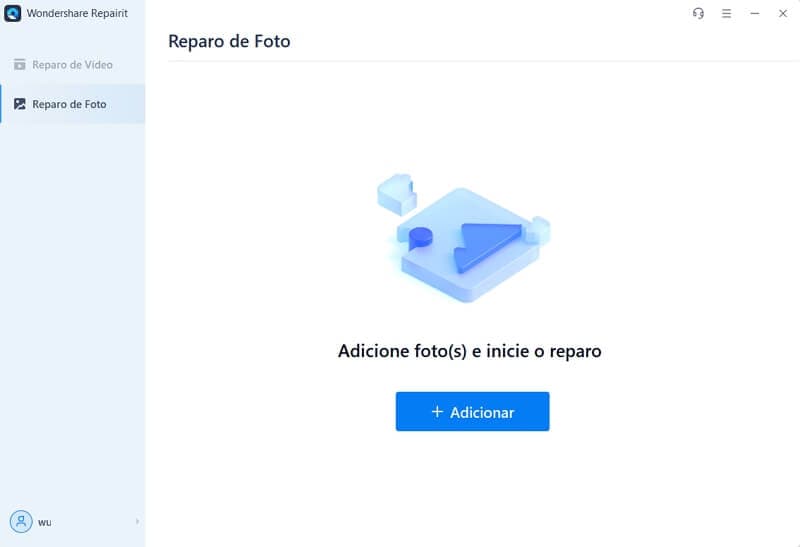
2. Reparar arquivos: Depois que os arquivos forem carregados, toque em 'reparar arquivos' no final da tela.

O Repairit começará a verificar os arquivos no seu dispositivo e, em seguida, iniciará o processo de reparo logo em seguida. A interface irá notificá-lo quando o processo de reparo for concluído.
3. Salvar arquivos:Após o reparo, você pode visualizar as fotos, vídeos e arquivos para ver se eles foram reparados.
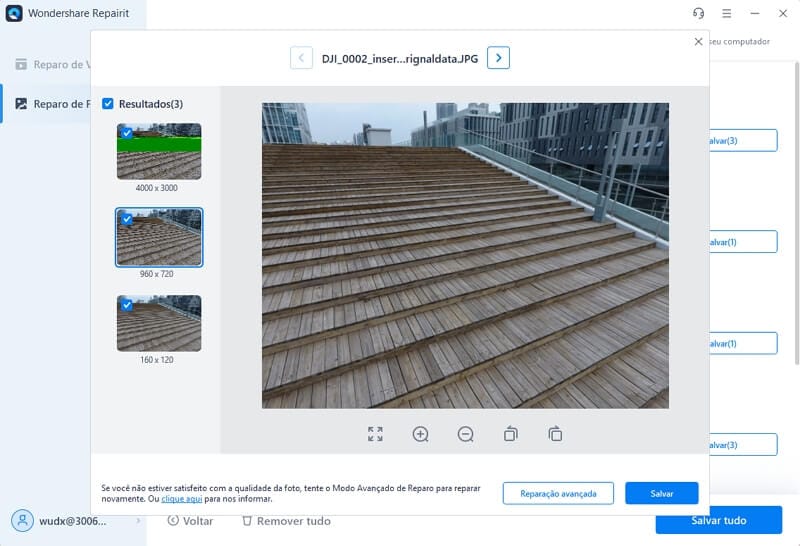
Se não estiverem, você pode optar por executar um processo de reparo avançado em qualquer um dos arquivos. No entanto, se você achar os arquivos satisfatórios, basta tocar em 'salvar tudo' no final da tela e escolher o local em que deseja salvar.
Isso deve corrigir todos os problemas que você tem e tornar seus arquivos acessíveis novamente, eliminando o problema de falha do disco rígido externo.
Leitura adicional:
Aqui tem artigos úteis para de ajudar.
1. 4 métodos válidos para corrigir imagem problemas de pixel.
2. Corrija o erro de reprodução de vídeo e recupere o vídeo corrompido
3. Maneiras rápidas de corrigir documentos somente leitura de arquivos do Excel.
Método 3: Execute o comando CHKDSK
A maioria das pessoas que enfrentam esses problemas geralmente os corrige executando o comando CHKDSK. É um dos melhores métodos para tornar seu disco rígido externo acessível novamente sem formatação. No entanto, o Windows irá aconselhá-lo a formatar a unidade primeiro; simplesmente ignore isso e siga as instruções abaixo.
-
Pressione a tecla Windows + S simultaneamente e procure o prompt de comando
-
Em seguida, clique com o botão direito do mouse no resultado e escolha 'Executar como administrador nas opções.
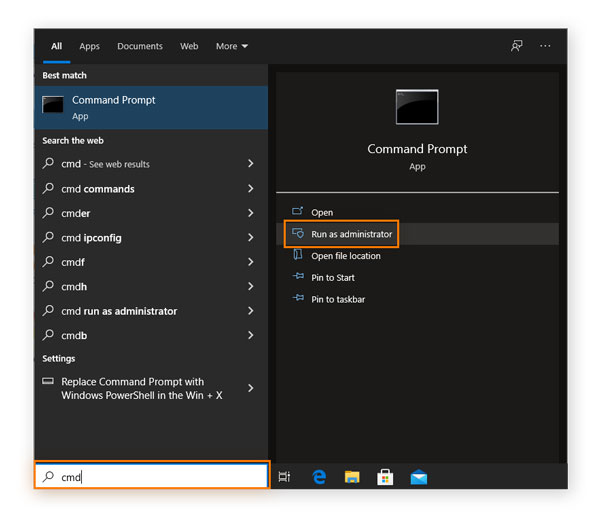
-
Em seguida, digite CHKDSK E: /F/R/X e pressione 'Enter'. Certifique-se de substituir 'E' pela letra da unidade antes de pressionar 'Enter' para iniciar a verificação.
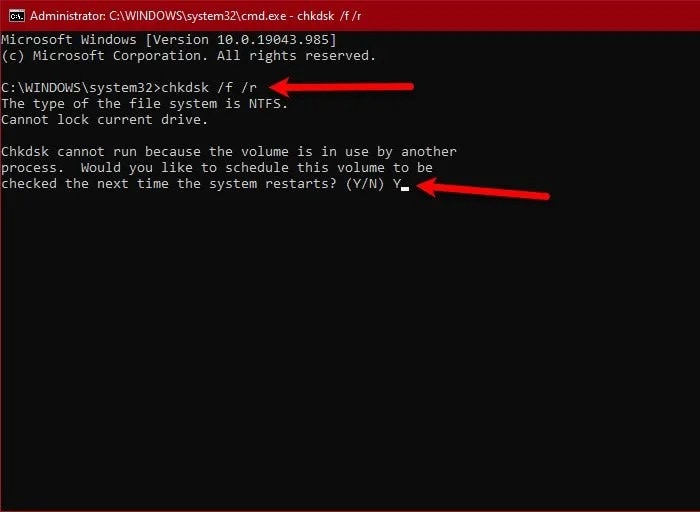
Após a verificação, uma tela aparecerá informando sobre os problemas descobertos e resolvidos.
Não deixe seu disco rígido falhar
Este artigo explicou as causas comuns de problemas de falha do disco rígido externo e algumas das causas comuns. Para simplificar o processo para você, dividimos as soluções em duas partes. Uma parte explica as etapas a serem seguidas quando ocorrerem problemas de falha no disco rígido externo.
No entanto, a segunda seção explica o que fazer quando os vídeos, fotos e arquivos em seu disco rígido externo são corrompidos. As soluções apresentadas neste guia ajudarão você a reparar Cartões SD, google drives e muitos outros dispositivos de armazenamento. No entanto, recomendamos usar o Wondershare Repairit para resolver problemas de corrupção e danos em seus arquivos.


