Você tem um NAS com diversos discos rígidos? Como informação, é possível alterar as configurações do sistema RAID sem apagar as informações armazenadas anteriormente. Por exemplo, em seu NAS Synology, você poderia configurar um pool de armazenamento RAID 1 e alterná-lo para um pool RAID 5 posteriormente se adicionar mais unidades. Neste guia passo a passo, mostrarei como fazer a configuração de RAID do NAS Synology.
Neste artigo, você vai aprender:
O que significa configuração de RAID
RAID, também conhecido como Redundant Array of Independent Disks (Matriz Redundante de Discos Independentes), é uma tecnologia que reúne vários discos rígidos independentes para funcionar como uma unidade. Esta tecnologia oferece benefícios como maior confiabilidade dos dados, melhor desempenho de entrada/saída e maior tolerância a falhas através de vários tipos de RAID.

Quando vários discos são vinculados usando a tecnologia RAID, o resultado é conhecido como Matriz de RAID ou Volume de RAID. Lembre-se de que um volume RAID não substitui o backup de dados nem protege contra vírus, usuários mal-intencionados ou perda acidental de dados.
Você já sabe qual configuração de RAID deseja? Continue lendo.
Diferentes opções de configuração de RAID para NAS Synology
Definir ou alterar uma configuração de RAID é simples; tudo o que você precisa fazer é descobrir como funciona. Neste artigo, veremos três opções diferentes explicadas abaixo.
Opção 1. Criar uma nova configuração de RAID Synology
Se você ainda não configurou um RAID Synology, pode usar qualquer configuração de RAID que desejar. Lembre-se de que cada opção de configuração de RAID requer um número específico de unidades. Veja o contexto completo abaixo:
| De | Para | Número mínimo de unidades |
| Sem RAID | Básico ou JBOD | 1 |
| Sem RAID | Raid 0 ou 1 | 2 |
| Sem RAID | Synology SHR | 2 |
| Sem RAID | Raid 5 | 3 |
| Sem RAID | Raid 6 ou 10 | 4 |
| Sem RAID | Synology SHR-2 | 4 |
Siga os passos abaixo se quiser criar uma nova configuração de RAID Synology.
Vá para a página HDD/SSD e verifique se o status de cada unidade está Normal ou Não inicializado.
Passo 1. Para acessar e encontrar seu NAS, navegue até http://find.synology.com em um navegador da web. Em seguida, clique em Conectar.
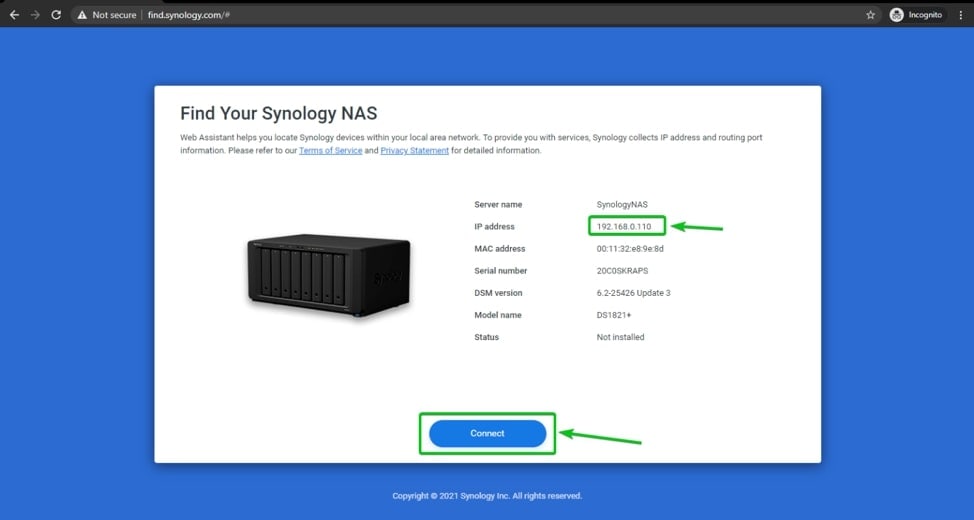
Passo 2. Selecione Gerenciador de Armazenamento no menu principal, no canto superior esquerdo.
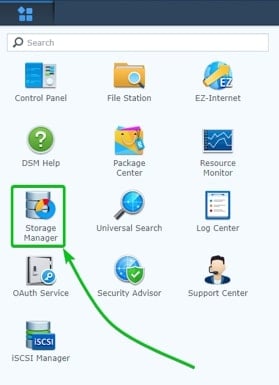
Passo 3. Selecione Pool de Armazenamento no menu à esquerda desta tela e clique em Criar.
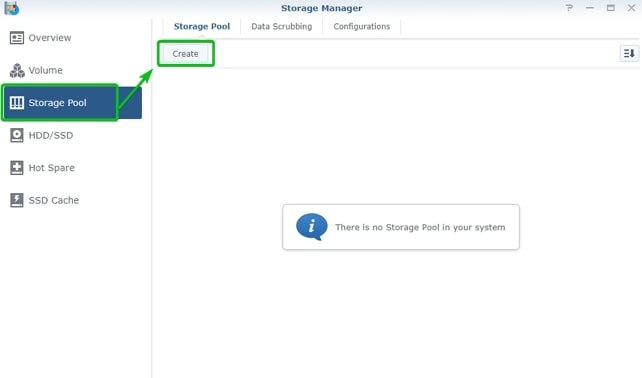
Passo 4. Se você deseja criar apenas um Volume com transferência de arquivo mais rápida, selecione Melhor Desempenho; caso contrário, selecione Flexibilidade Superior se desejar criar vários volumes.
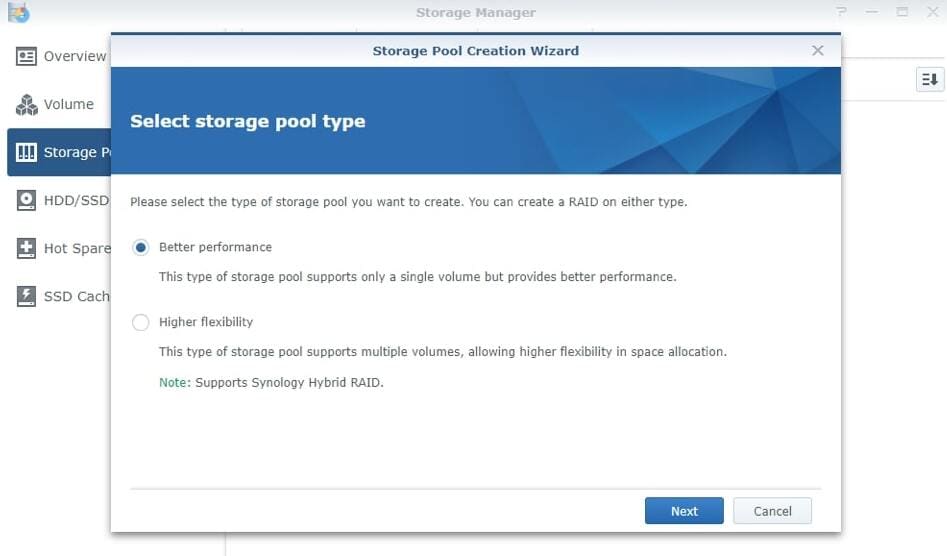
Passo 5. Selecione o tipo de RAID desejado e pressione Avançar.
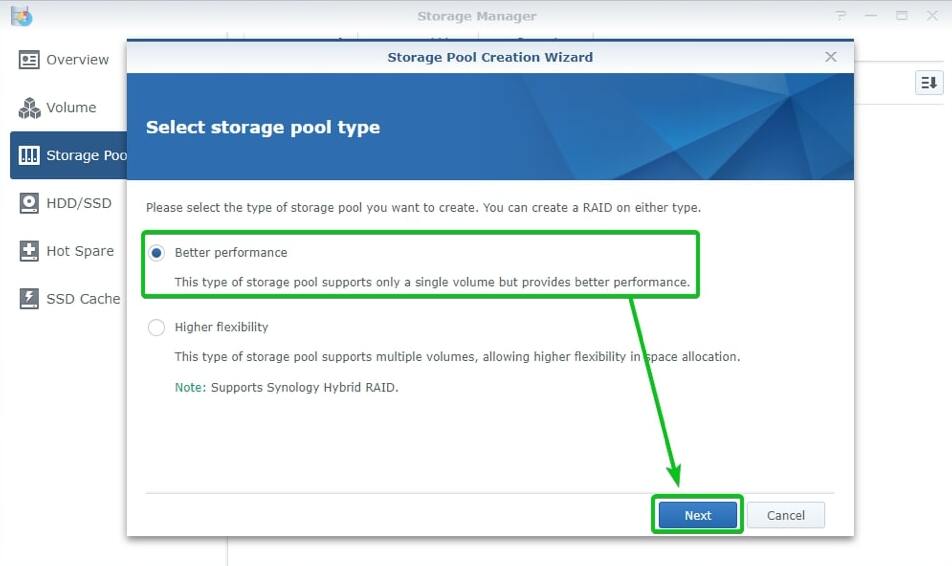
Passo 6. Escolha quais discos rígidos você usará nesta configuração de RAID. Em seguida, verifique suas escolhas novamente e clique em Aplicar para confirmar suas configurações.
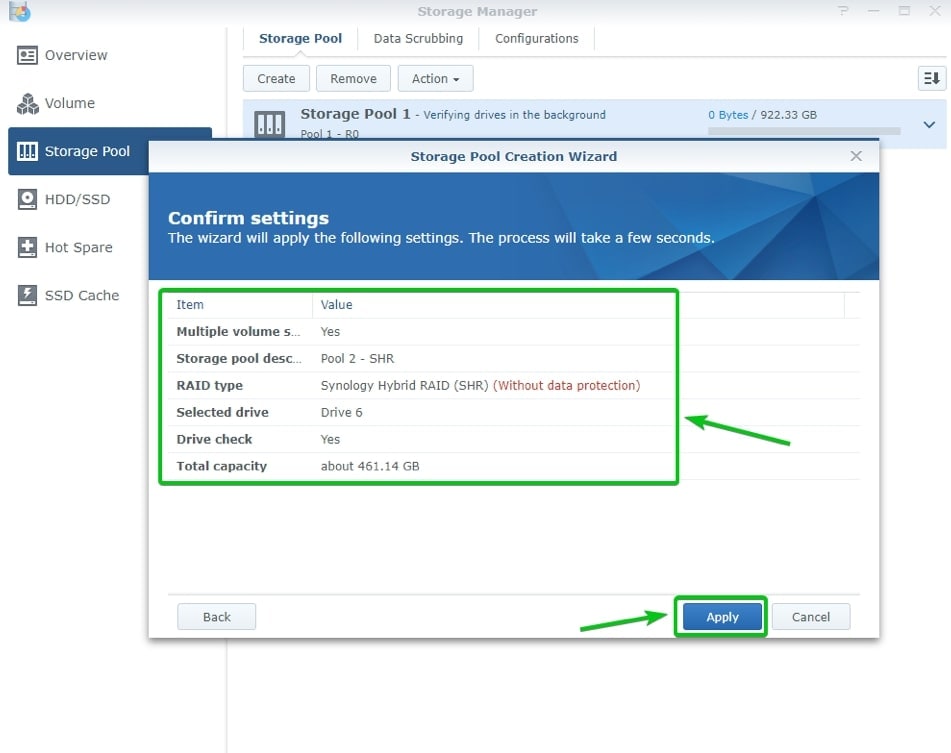
Passo 7. No Gerenciador de Armazenamento, navegue até Volume e pressione o botão Criar.
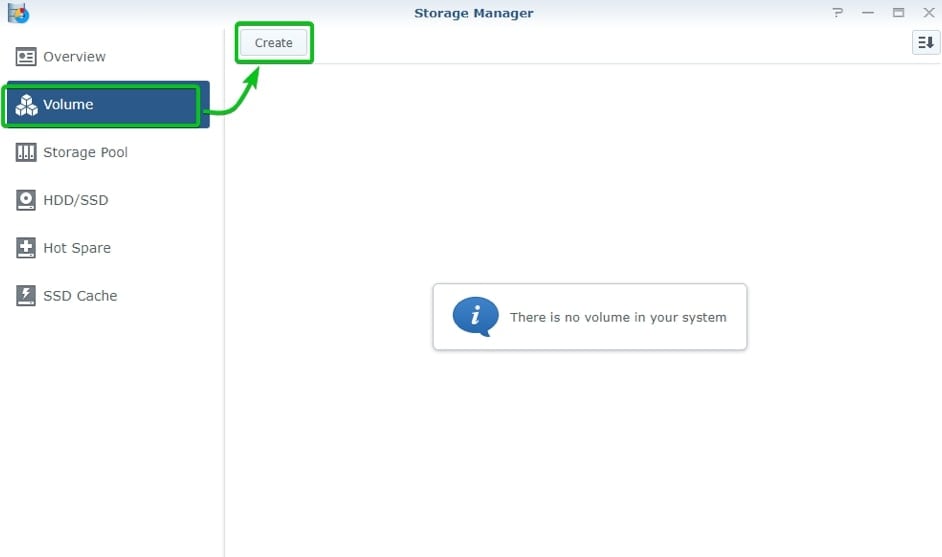
Passo 8. Por favor, continue para a próxima página, deixe em Escolher um pool de armazenagem existente.
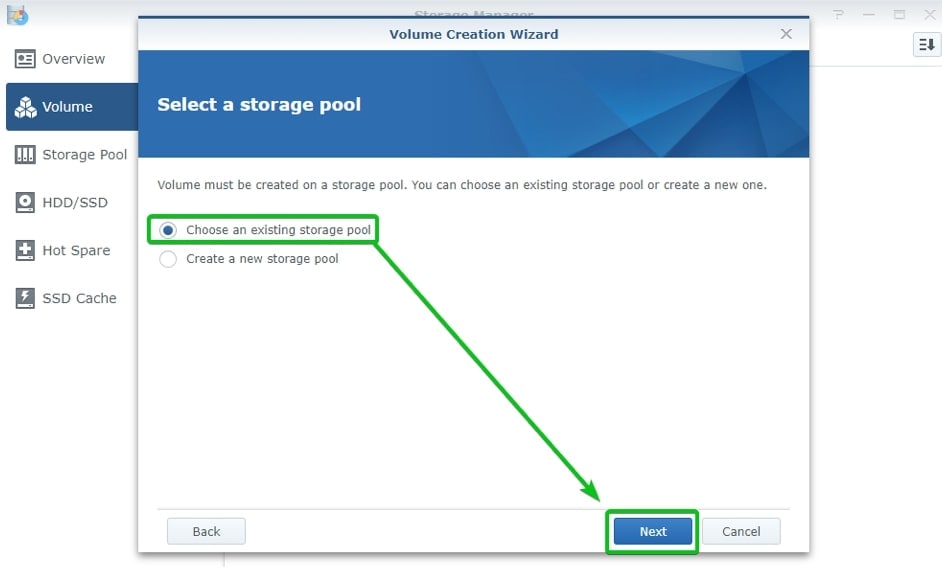
Passo 9. Escolha o tamanho do volume, siga os passos abaixo e clique em Aplicar.
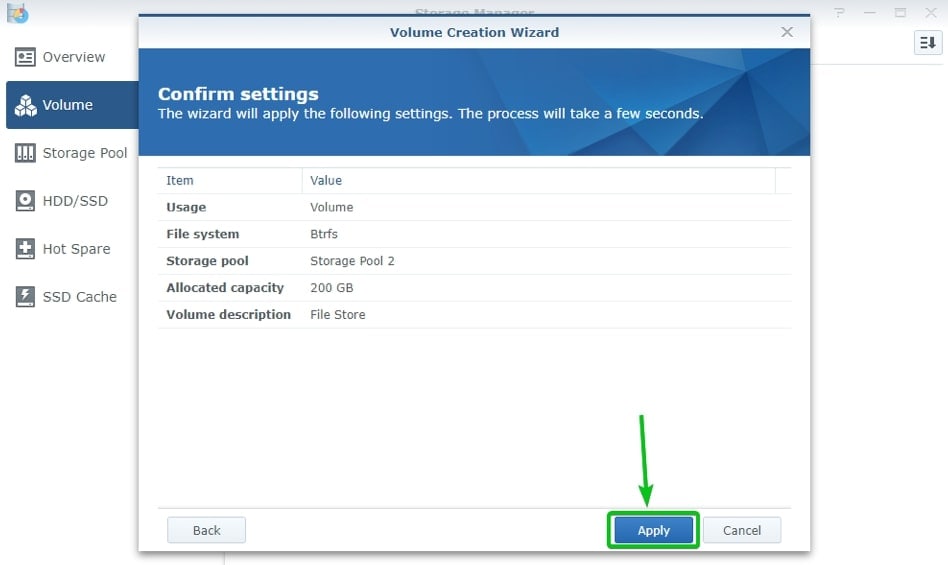
Passo 10. Seus discos agora foram convertidos para uma configuração de RAID.
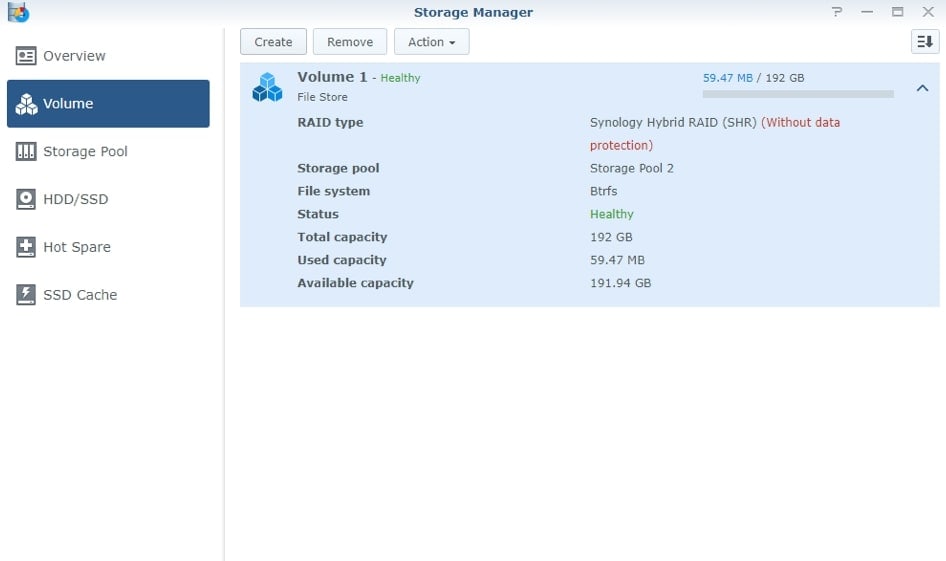
Opção 2. Alterar a configuração de RAID Synology
Seus discos rígidos já estão configurados em RAID Synology, mas você deseja substituí-los ou alterá-los sem perder seus dados? A boa notícia é que é possível! No entanto, suas escolhas são limitadas. Existem apenas cinco alterações possíveis, que são as seguintes:
| De | Para | Número mínimo de unidades |
| Básico ou JBOD | RAID 1 | 2 (1 a mais que o básico) |
| Básico ou JBOD | RAID 5 | 3 (2 a mais que o básico) |
| RAID 1 | RAID 5 | 3 (1 a mais que RAID 1) |
| RAID 5 | RAID 6 | 4 (1 a mais que RAID 5) |
| SHR | SHR-2 | 4/5 (2 a mais que SHR) |
Confira os passos para alterar a configuração do RAID Synology. Siga as instruções cuidadosamente.
Verifique se o status do pool de armazenamento está Normal.
Ao adicionar mais unidades em um pool de armazenamento, as novas unidades devem ser maiores que a menor unidade do pool de armazenamento.
Novas unidades devem ter um status inicializado ou não inicializado.
Passo 1. Para acessar a interface de usuário do NAS, navegue até http://find.synology.com em um navegador da web. Em seguida, conecte seu computador à sua unidade NAS. Selecione Gerenciador de Armazenamento > Volume > Gerenciamento.
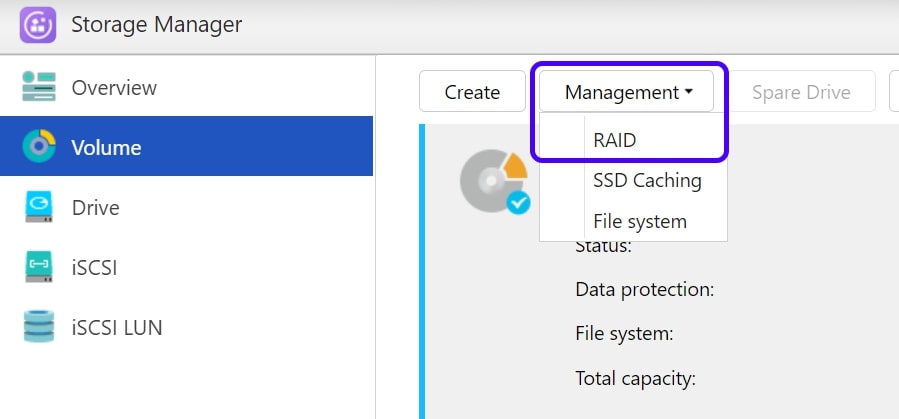
Passo 2. Selecione Alterar Tipo de RAID e clique em Avançar.
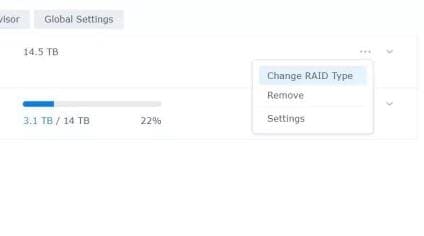
Passo 3. Selecione a configuração de RAID desejada e pressione Avançar. Pronto, a configuração do RAID foi modificada.
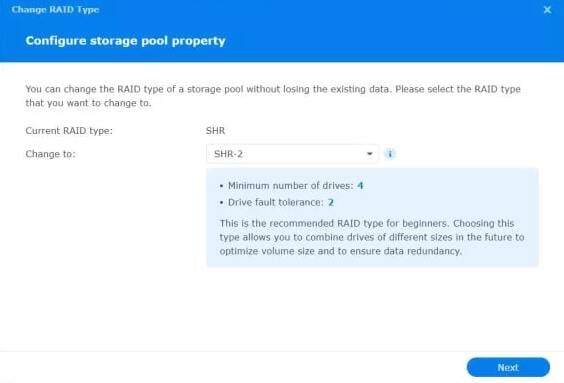
Opção 3. Restaurar uma configuração de RAID Synology
Deseja restaurar uma configuração anterior do RAID Synology? Siga os seguintes passos:
Passo 1. Navegue até a página de configuração do seu NAS. Conecte um computador à mesma rede do NAS.
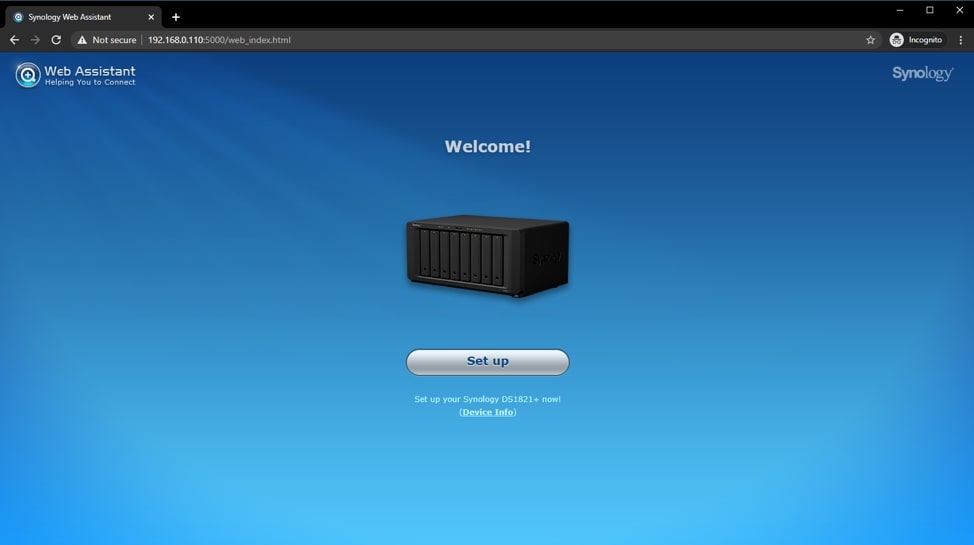
Passo 2. Selecione Gerenciador de Armazenamento > Volume > Excluir. Após a exclusão, pressione Criar no menu superior. Em seguida, selecione os discos que deseja usar e pressione Avançar. Escolha a configuração de RAID desejada e clique em Avançar.
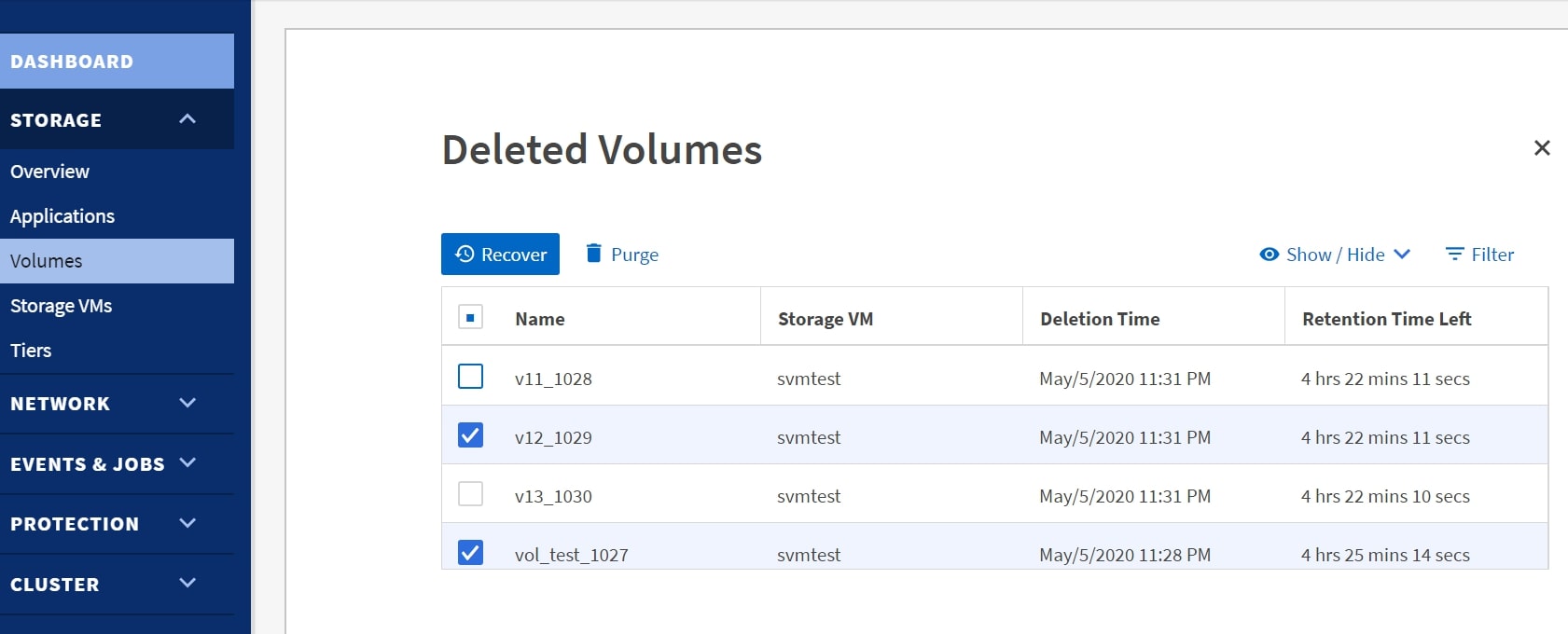
A configuração do RAID foi concluída. Pode levar algumas horas para que o volume esteja totalmente operacional. O status na visão geral do volume indica quando ele está totalmente pronto para uso.
Como recuperar dados perdidos após a configuração do RAID Synology
Visto que é possível ocorrer perca de dados ao criar uma nova configuração de RAID Synology e restaurá-la, é complicado uma vez que pode intervir no trabalho ou no seu tempo pessoal. Quando isto acontece, geralmente existe apenas um procedimento a ser seguido: A recuperação de dados de RAID do NAS Synology.
A melhor ferramenta de recuperação de dados de RAID processa muitas situações de perda de dados para recuperar seus dados importantes com facilidade e segurança. E isto é o que o Wondershare Recoverit faz. Milhões de usuários confiam neste software, pois ele lida rapidamente com todas as tarefas desafiadoras em segundo plano.
Passos para recuperar dados perdidos após a configuração do RAID Synology com a ferramenta Recoverit para recuperação de dados de RAID:
Passo 1. Abra o modo de recuperação de NAS
Abra a ferramenta Recoverit para recuperação de dados Raid após a instalação e vá para NAS e Linux no menu à esquerda. Agora, escolha a Recuperação de NAS. Ele permite que o Recoverit procure os dispositivos de armazenamento NAS a partir dos quais você perdeu os dados.

Passo 2. Conecte seu dispositivo NAS
Depois que o Recoverit terminar a pesquisa, você verá os dispositivos NAS detectáveis em Servidores NAS. Localize o dispositivo onde você perdeu os dados e clique nele.
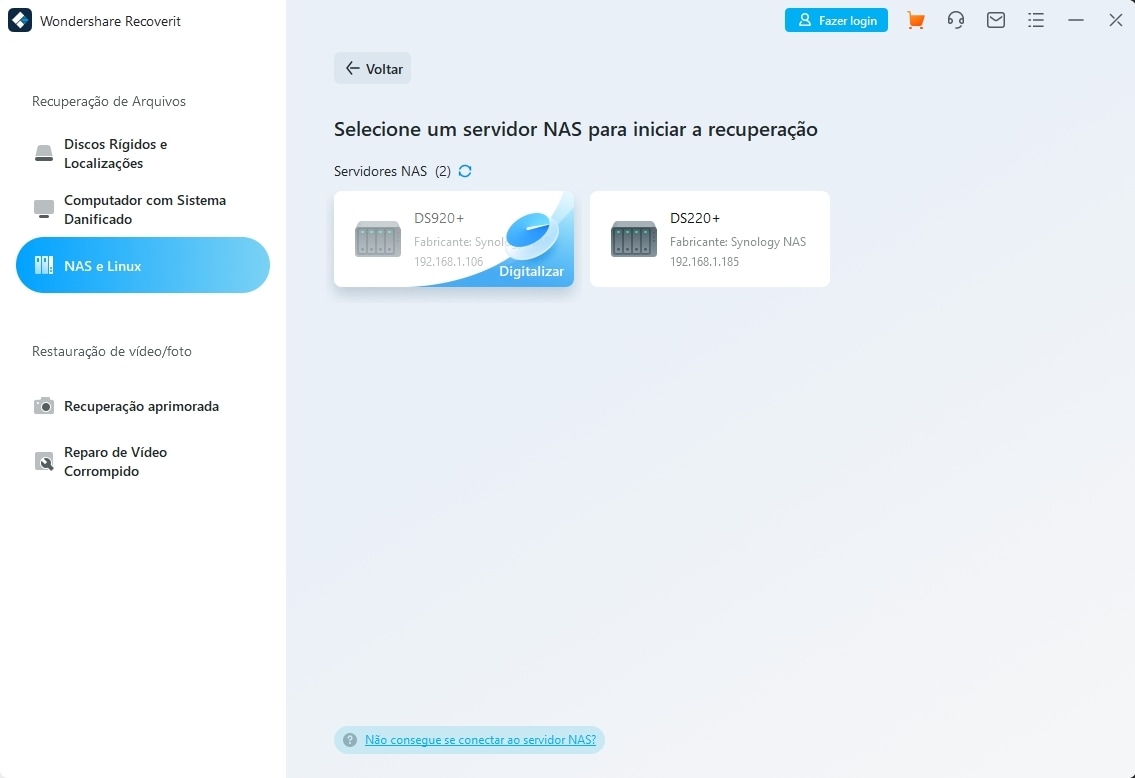
Preencha as informações solicitadas. Depois disso, o Recoverit criará uma conexão remota assim que você clicar em Conectar.
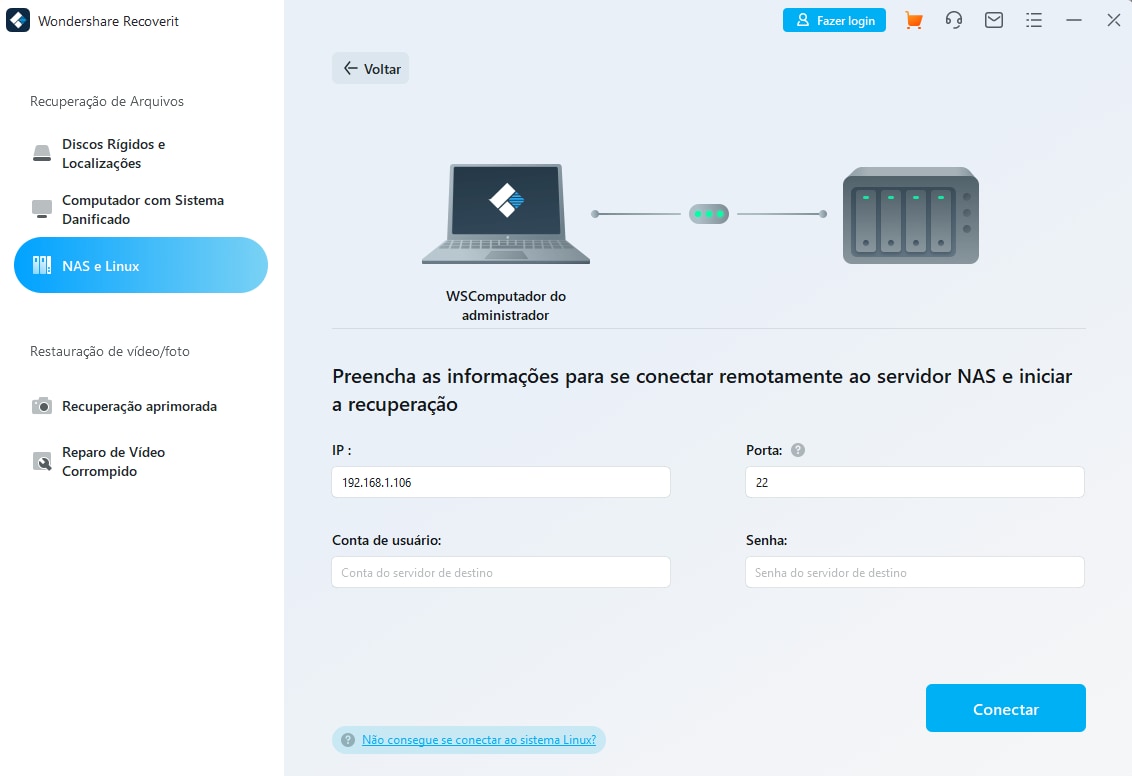
Passo 3. Verificação e recuperação de arquivos
Assim que a conexão for estabelecida, o software iniciará a verificação automática para procurar dados perdidos ou excluídos no dispositivo NAS selecionado.

Você pode pré-visualizar os arquivos digitalizados durante ou após a digitalização. Por fim, selecione os arquivos desejados e clique em Recuperar para iniciar o processo de restauração.

Especifique onde deseja que os arquivos recuperados sejam salvos. Observe que você deve escolher um local diferente daquele onde seus dados foram excluídos ou perdidos.
Perguntas frequentes
-
Que RAID devo usar para Synology?
O nível de RAID recomendado com mais frequência para implantação de NAS é o RAID 5, que equilibra desempenho e redundância com sucesso. Uma única unidade é bloqueada para reter todos os dados necessários para reconstruir um dispositivo de armazenamento em caso de falha. -
É possível alterar o RAID sem perder dados Synology?
Sim. É possível alterar as configurações de RAID dos pools de armazenamento sem apagar as informações armazenadas anteriormente. Por exemplo, se você adicionar mais unidades, você poderia configurar um pool de armazenamento RAID 1 e mudar para um pool RAID 5 posteriormente. -
Devo usar RAID 5 ou SHR para meu NAS Synology?
Do ponto de vista do usuário, a principal vantagem do SHR é a flexibilidade. Você pode usar RAID 5 do ponto de vista do espaço utilizável, mas use SHR se planeja usar discos rígidos de tamanho idêntico e, sob nenhuma circunstância, misturar unidades. -
Devo deixar meu NAS Synology ligado o tempo todo?
Seus arquivos são salvos no servidor NAS e podem ser sincronizados ou atualizados automaticamente em todos os seus dispositivos. Este serviço deve estar sempre disponível, portanto você deve deixar o NAS sempre ligado.
Conclusão:
Este guia ajuda você a entender as 3 opções diferentes de configuração de RAID para NAS Synology: Criar uma nova configuração de RAID Synology, alterá-la e restaurá-la. No entanto, esses métodos têm uma grande possibilidade de perda de dados, o que causará problemas. Então, eu recomendo usar o software Recoverit para recuperação de dados RAID de forma fácil e segura.


