Você está pronto para aproveitar ao máximo o software gratuito por meio de uma distribuição Linux? Então você precisa aprender como criar um pendrive inicializável com Linux. Fazer um pendrive inicializável no Linux é um truque útil que entra em jogo quando se trata de recuperar um sistema existente ou explorar um novo sistema operacional. Vale ressaltar que o processo de criação é fácil quando você tem alguns requisitos, como uma distribuição Linux e um pendrive com capacidade adequada. Não hesite. Vamos passar por várias maneiras acessíveis de criar um pendrive inicializável com Linux e aproveitar as possibilidades que ele oferece.
Neste artigo
5 Utilitários de Código Aberto que Você Pode Usar para Criar um Pendrive Inicializável com Linux
Utilitários de código aberto são ferramentas de software cujo código-fonte é disponibilizado ao público para que os usuários possam visualizá-lo, alterá-lo, distribuí-lo e aprimorá-lo. Eles são famosos por sua segurança aprimorada, transparência absoluta e notável flexibilidade. Portanto, os usuários sempre aproveitam as ferramentas de código aberto para lidar com problemas de TI, incluindo a criação de um pendrive inicializável com Linux. Vamos explorar exemplos de utilitários proeminentes abaixo!
1. UNetbootin
O UNetbootin é um utilitário que atende a uma ampla gama de distribuições Linux. Ele permite que você crie facilmente uma distribuição Linux inicializável em um pendrive escolhendo a ISO necessária e o pendrive adequado.
Recursos-chave do UNetbootin incluem:
- Suporte multiplataforma (Windows, macOS, Linux).
- Download de distribuições diretamente dentro da ferramenta.
- Instalação não destrutiva.
- Interface amigável.

2. Fedora Media Writer
Como o nome sugere, o Fedora Media Writer foi projetado para instalar o Linux a partir de unidades USB inicializáveis para distribuições baseadas no Fedora. É fácil, durável e otimizado para usuários do Fedora.
Algumas características cruciais do Fedora Media Writer incluem:
- Ferramenta oficial para criar mídia de instalação do Fedora Linux.
- Download automático da versão mais recente do Fedora.
- Criação de armazenamento persistente.
- Interface amigável.
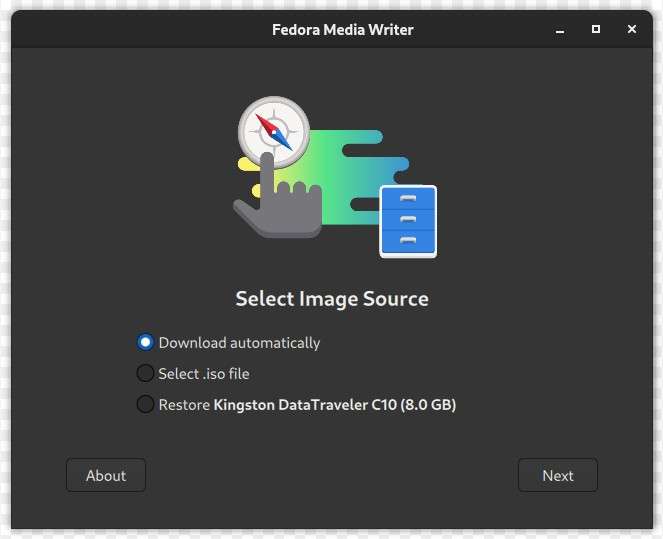
3. Ventoy
O Ventoy é uma utilidade distinta que permite criar uma unidade USB multiboot. Ele suporta muitas ISOs do Linux, tornando-o uma boa escolha para transmitir várias distribuições em um único pendrive inicializável.
Algumas das principais características do Ventoy incluem:
- Abordagens únicas e inovadoras, como formatação não destrutiva e arrastar e soltar arquivos ISO usados na criação de pendrives USB multiboot.
- Suporte para inicializar vários arquivos ISO diretamente do pendrive USB.
- Não é necessário formatar o pendrive USB para cada nova ISO.
- Suporte para estilos de partição MBR e GPT, BIOS Legacy x86 e vários métodos de inicialização UEFI.

4. Universal USB Installer
O Universal USB Installer é uma utilidade útil principalmente desenvolvida para criar pendrives USB inicializáveis para distribuições Linux. Ele oferece uma técnica fácil de seguir, garantindo uma instalação tranquila.
Algumas das principais características do Universal USB Installer incluem:
- Suporte para várias distribuições Linux e ferramentas do Windows.
- Fornecimento de informações adicionais sobre cada distribuição, incluindo categoria, URL do site e link para download para referência rápida.
- Manter arquivos persistentes para salvar as alterações feitas no ambiente em execução de volta para o pendrive.
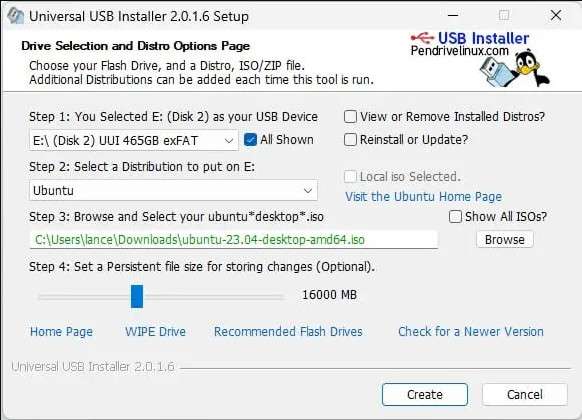
5. BalenaEtcher
O BalenaEtcher é conhecido por sua simplicidade e velocidade, funcionando perfeitamente no macOS, Windows e Linux. Notavelmente, seu procedimento de verificação garante a integridade dos dados, adicionando à sua popularidade.
Algumas das características notáveis do BalenaEtcher incluem:
- Flashing rápido e confiável de USBs e cartões SD.
- Compatibilidade multiplataforma.
- Interface simples e intuitiva.

Passos Para Criar um Pendrive Inicializável com Linux via BalenaEtcher
Dentre essas úteis ferramentas de código aberto para criar um pendrive inicializável com Linux, o BalenaEtcher se destaca por sua interface simples e intuitiva, indicação de progresso, prevenção de erros e atualizações contínuas. Agora, vamos usar essa poderosa ferramenta como exemplo para criar um pendrive inicializável. Siga os passos práticos abaixo.
- Passo 1: Faça o download do BalenaEtcher no site oficial.
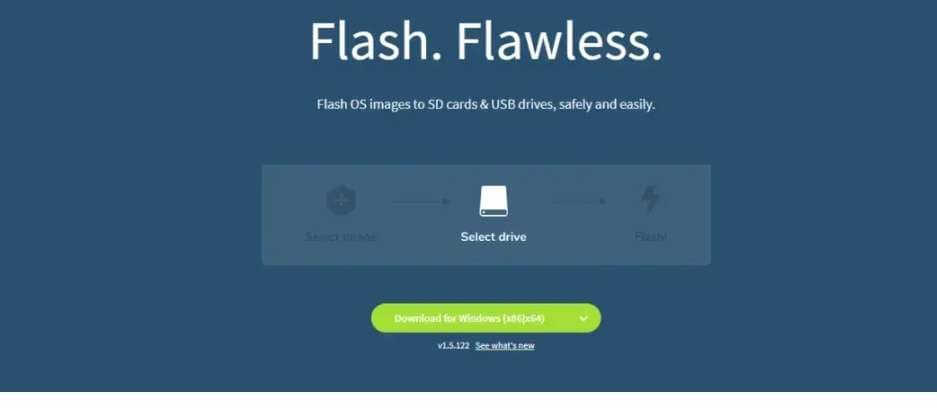
- Passo 2: Conecte seu pendrive e inicie o BalenaEtcher.
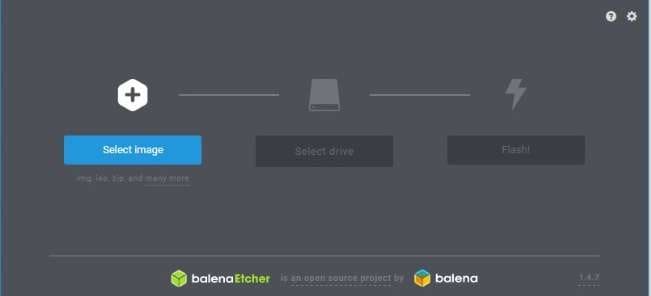
- Passo 3: Escolha o arquivo ISO do Linux específico clicando em Selecionar Imagem e selecione seu pendrive como alvo.
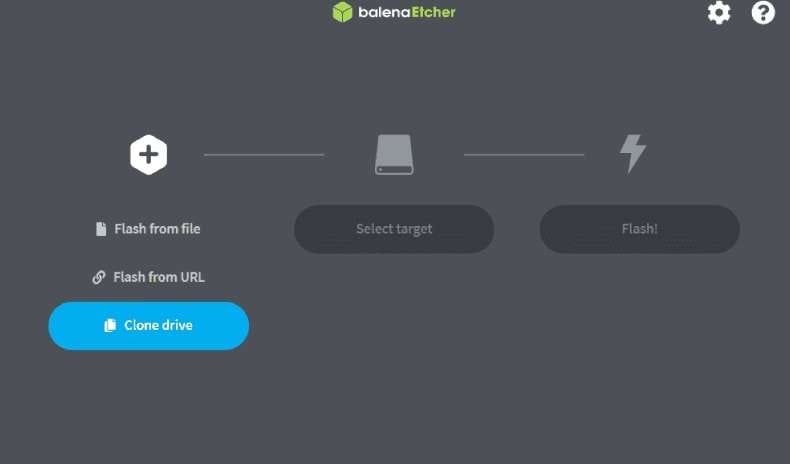
- Passo 4: Verifique suas escolhas e clique em Flash para iniciar o processo.
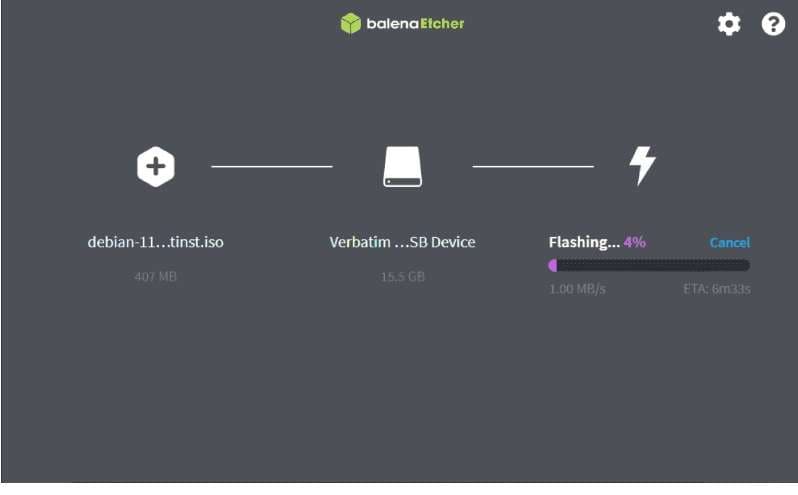
- Passo 5: O BalenaEtcher concluirá o processo de gravação e, assim que o processo estiver completo, você poderá explorar seu Linux a partir de um pendrive inicializável.
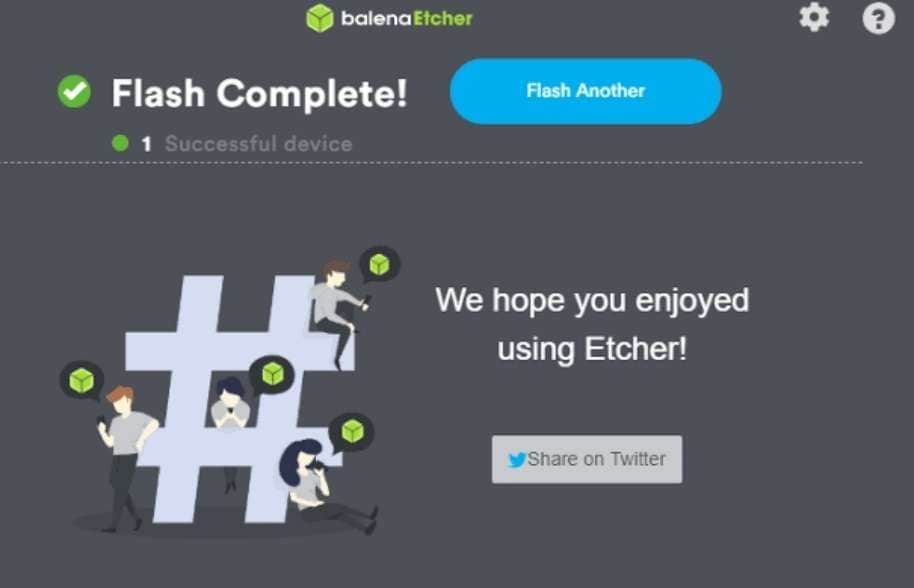
6 Utilitários Úteis Gratuitos e Pagos que Você Pode Usar para Criar um Pendrive Inicializável com Linux
Além de utilitários de código aberto, você também pode encontrar ferramentas pagas e gratuitas flexíveis e confiáveis para instalar o Linux a partir de um pendrive inicializável. Essas ferramentas não apenas ajudam na criação de unidades inicializáveis, mas também aprimoram suas capacidades em áreas como administração de sistemas, recuperação de dados, solução de problemas de rede e proteção abrangente do sistema. Vamos examinar algumas dessas ferramentas essenciais:
1. Yumi
O Yumi, que significa Your Universal Multiboot Installer, permite que você instale um pendrive USB multiboot com várias distribuições Linux.
Algumas características notáveis do Yumi incluem:
- Criar um pendrive USB Live multiboot contendo vários sistemas operacionais e utilitários de diagnóstico.
- Recursos de persistência para armazenar alterações e dados entre sessões.
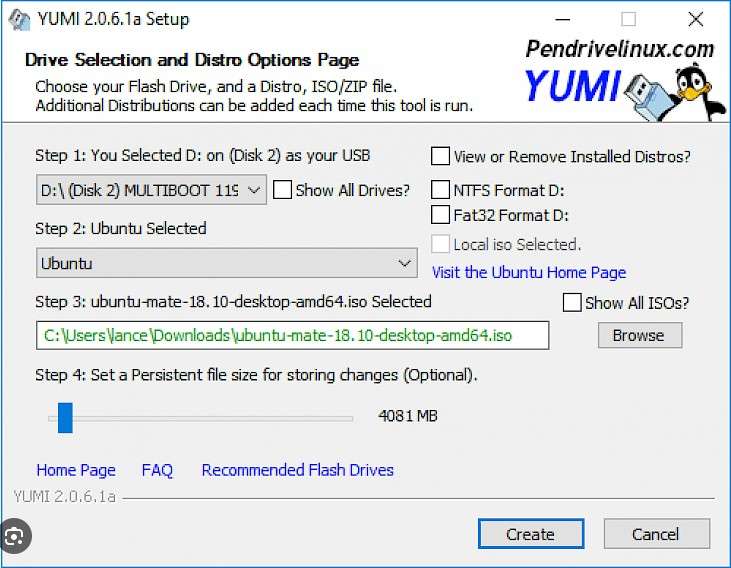
2. Popsicle
O Popsicle é um utilitário simples e portátil para Linux que permite gravar vários dispositivos USB em paralelo, escrito em Rust.
Algumas características-chave do Popsicle incluem:
- Capacidade de escrever em vários dispositivos USB ao mesmo tempo.
- Verificação de imagens ISO com checksum MD5 ou SHA256.
- Interface simples e amigável.
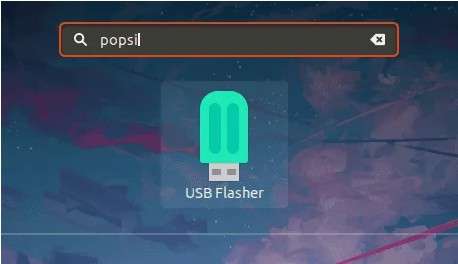
3. GNOME Multiwriter
O GNOME Multiwriter é um utilitário muito fácil de usar que ajuda a gravar várias distribuições Linux em vários pendrives USB inicializáveis. Essas distribuições Linux podem ser gravadas simultaneamente, tornando-o vantajoso para instalações em massa.
Algumas excelentes características do GNOME Multiwriter incluem:
- Escrever e verificar um arquivo ISO em até 20 dispositivos USB de uma vez.
- Suportar testes de garantia de qualidade (QA).

4. PowerISO
O PowerISO é uma ferramenta poderosa devido à sua versatilidade e compressão, o que o torna acessível aos usuários do Windows. Embora não seja de código aberto, ele permite que você gerencie facilmente arquivos ISO e crie pendrives inicializáveis com Linux. No entanto, é gratuito com recursos limitados. Se você deseja acessar todos os recursos, precisa fazer uma assinatura paga.
Algumas características-chave do PowerISO incluem:
- Ferramenta abrangente para processamento de arquivos de imagem de disco.
- Montagem de unidades virtuais para acessar conteúdo sem gravar em mídia física.
- Capacidade de criar, extrair e gravar diversos formatos de imagem.

5. ImageUSB Writer
O ImageUSB Writer é uma utilidade gratuita baseada no Windows para criar pendrives inicializáveis com Linux a partir de registros de imagem. Ele é capaz de auxiliar na duplicação em massa de dispositivos de armazenamento USB de maneira eficaz.
Algumas características impressionantes do ImageUSB Writer incluem:
- Preservar todo o espaço não utilizado e espaços ociosos durante o processo de clonagem, incluindo o MBR.
- Realizar duplicações em massa impecáveis de dispositivos USB inicializáveis.
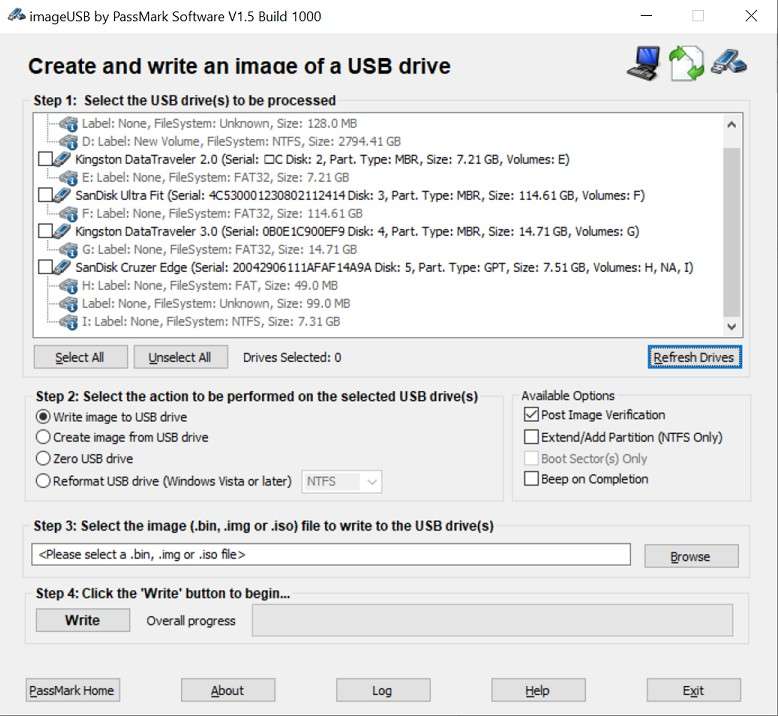
6. Criador de Disco de Inicialização
O Criador de Disco de Inicialização é comumente pré-instalado na maioria das distribuições Linux, como o Ubuntu. É fácil de usar e adequado para iniciantes, pois simplifica o processo de criação de pendrives inicializáveis com Linux.
Algumas características destacadas do Criador de Disco de Inicialização incluem:
- Ferramenta oficial do Ubuntu para criar unidades USB inicializáveis.
- Opção para incluir espaço adicional para armazenar arquivos e configurações.
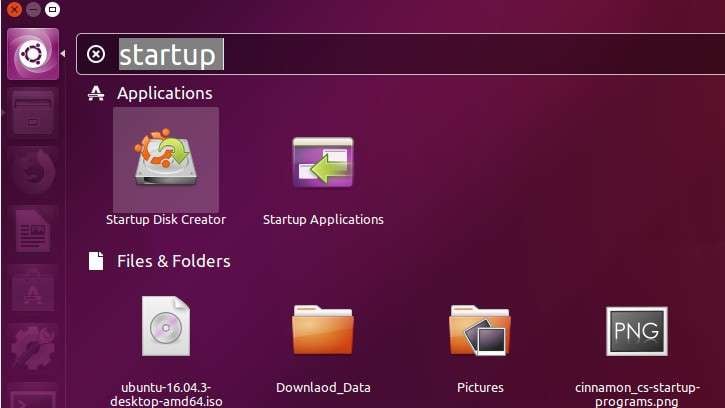
<
Passos Para Criar um Pendrive Inicializável com Linux usando o Criador de Disco de Inicialização
Devido à sua popularidade e simplicidade, vamos usar o Criador de Disco de Inicialização como exemplo. Aqui estão os passos fáceis para criar um pendrive inicializável com Linux no Ubuntu.
- Passo 1: Insira seu pendrive e abra o Criador de Disco de Inicialização.
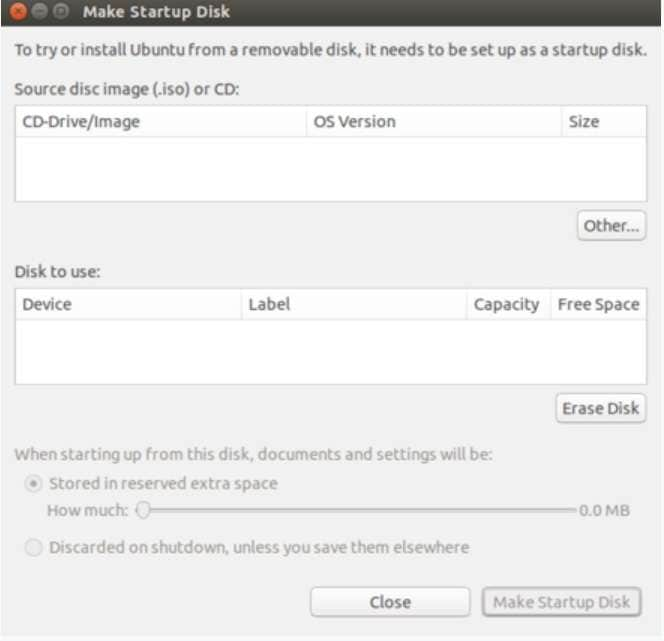
- Passo 2: Clique em Outro para selecionar o arquivo ISO do Linux que você deseja usar.
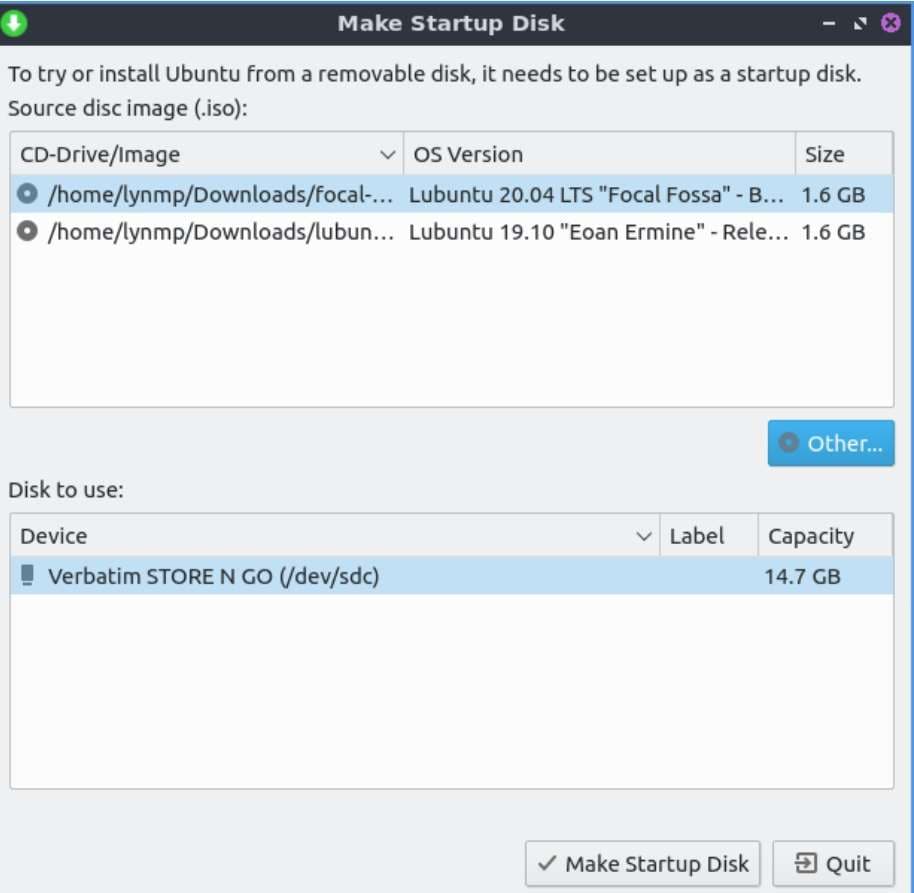
- Passo 3: Escolha o arquivo ISO específico e clique em Abrir.
- Passo 4: Confirme que o pendrive USB necessário está estabelecido como o Disco a ser usado e ajuste o controle deslizante de Armazenamento para distribuir o armazenamento constante, se necessário.
- Passo 5: Clique em Fazer Disco Inicializável para iniciar a operação.
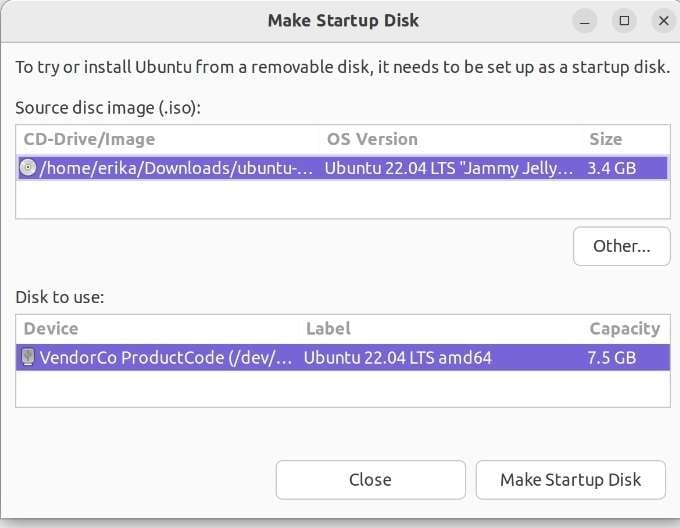
- Passo 6: Certifique-se de que deseja apagar todos os dados no pendrive USB e continue.
- Passo 7: Aguarde a conclusão da operação e seu pendrive inicializável com Linux estará pronto.
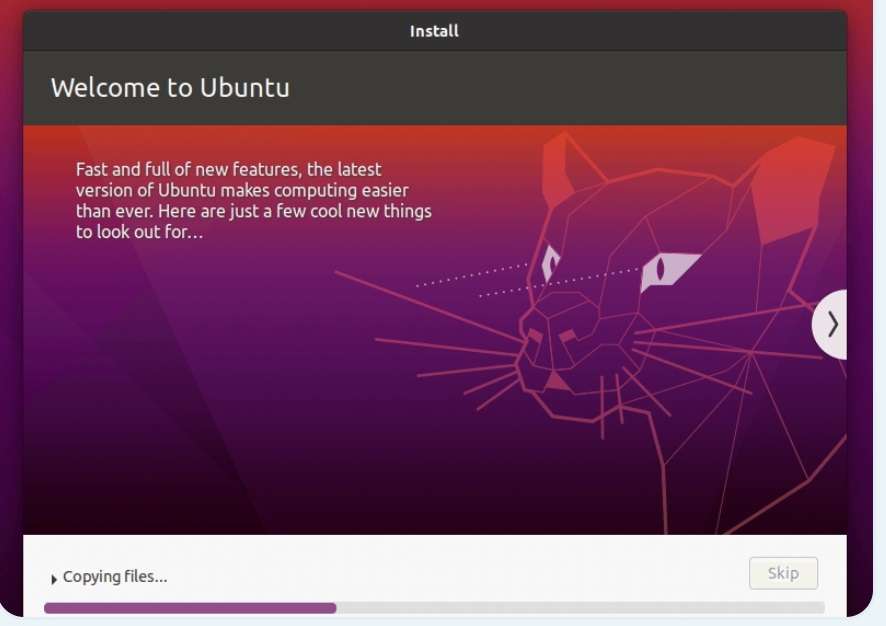
Criar um Pendrive Inicializável com Linux Usando Terminais do Linux
Para usuários avançados do Linux, criar um pendrive inicializável com Linux pode ser mais fácil e rápido com a ajuda do comando de duplicação de dados (dd) do terminal. O comando dd é uma ferramenta de linha de comando que ajuda a copiar e converter arquivos de maneira rápida. Portanto, este terminal pode ser uma boa escolha para usuários avançados do Linux para criar um pendrive inicializável. Aqui estão os passos simples a seguir:
- Passo 1: Baixe o ISO do Linux:
Acesse o site oficial da distribuição Linux para baixar e instalar o arquivo ISO.
- Passo 2: Insira o pendrive USB:
Insira o pendrive USB na porta USB do seu computador. Lembre-se de fazer backup de quaisquer dados importantes no pendrive USB, pois o processo eliminará todos os dados existentes.

- Passo 3: Identificar o pendrive USB:
Desbloqueie o terminal e digite o comando para listar todos os dispositivos de armazenamento acessíveis. Identifique o nome do dispositivo do pendrive USB, geralmente rotulado como algo como /dev/sdX, onde X representa a letra atribuída ao seu pendrive USB.
- Passo 4: Desmontar o pendrive USB:
Para desmontar qualquer partição no pendrive USB, execute o comando umount /dev/sdX1. Substitua X pela letra apropriada correspondente ao seu pendrive USB.
- Passo 5: Gravar o ISO no pendrive USB:
Execute o comando sudo dd bs=4M if=caminho_para_o_arquivo_iso_do_linux of=/dev/sdX status=progress, onde caminho_para_o_arquivo_iso_do_linux é o caminho para o arquivo ISO do Linux baixado, e X é a letra correta para o seu pendrive USB.
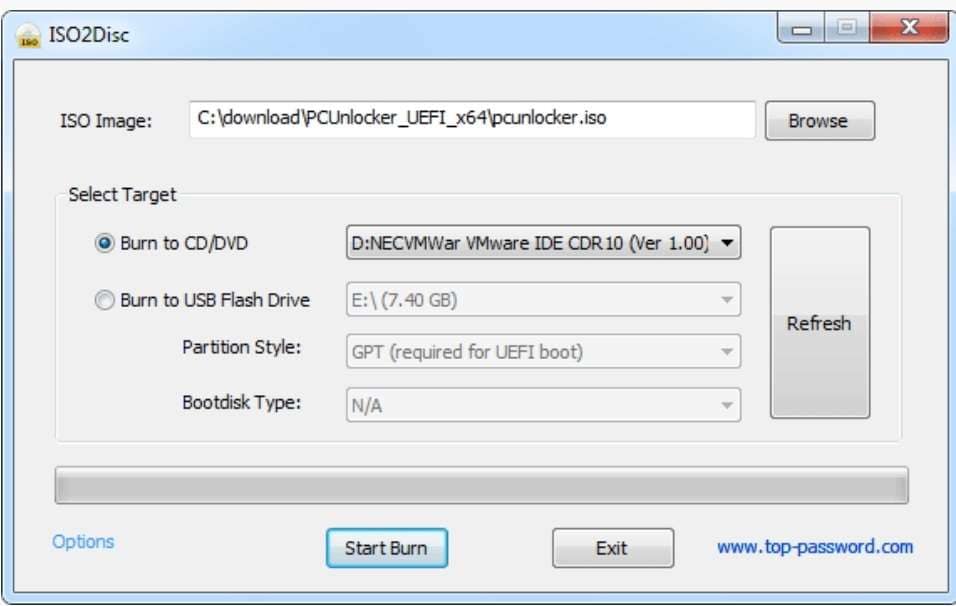
- Passo 6: Aguarde a conclusão:
Esse processo pode levar algum tempo, e você verá o progresso no terminal.
- Passo 7: Verificar o pendrive USB:
Após a conclusão do comando, execute `sync` para confirmar que todos os dados foram gravados no pendrive USB. Em seguida, você pode usar sudo eject /dev/sdX para remover com segurança o pendrive USB.
Agora você tem um pendrive inicializável com Linux pronto para instalar a distribuição Linux no sistema desejado. O que você precisa fazer em seguida é inserir o pendrive USB e inicializar seu computador a partir dele. Não se preocupe com o processo de instalação, pois todas as instruções estarão na tela.
[Bônus] Como Recuperar Seus Dados de um Linux Inicializável
Quando você se depara com uma situação frustrante em que inicializa seu computador Linux, mas perde dados vitais, o que fazer? Nesse ponto, o Recoverit pode vir em seu socorro. Com algoritmos avançados de recuperação, o Recoverit pode ser sua opção de primeira linha para tarefas de recuperação de dados.
No vídeo abaixo, mostraremos métodos passo a passo para recuperar efetivamente seus dados valiosos, apresentando técnicas amigáveis para iniciantes e opções mais avançadas.
Alternativamente, aqui está um guia completo passo a passo sobre como usar o Recoverit para recuperar dados perdidos de um computador Linux.
- Passo 1: Selecione a Recuperação de Linux
Baixe a versão aplicável do Recoverit para o seu sistema operacional e abra-o no computador. Você será recebido com a interface principal mostrando muitas alternativas de recuperação. Selecione a opção NAS e Linux e clique em Recuperação de Linux para continuar.

- Passo 2: Conecte o Computador Linux
Uma nova janela aparecerá na tela, como mostrado abaixo. Insira as informações necessárias para estabelecer uma conexão remota e clique no botão azul: Conectar.

Levará algum tempo até que a conexão seja bem-sucedida. Uma vez concluído, o Recoverit iniciará uma verificação automática para procurar seus arquivos perdidos no computador Linux.
- Passo 3: Visualize e Recupere os Dados
Após a conclusão do processo de digitalização, você verá uma lista de arquivos recuperáveis. Você pode visualizar os arquivos para verificar sua integridade e escolher os que deseja recuperar. Depois de escolher os arquivos, clique no botão Recuperar para iniciar o processo de recuperação de dados. Selecione um local de armazenamento diferente no computador em funcionamento ou em uma unidade externa para salvar os dados recuperados.

Conclusão
Se você procura uma maneira versátil e confiável de instalar o Linux em seu computador, um pendrive inicializável com Linux é uma ótima opção. Seguindo os passos fáceis acima, o processo de instalação pode se tornar muito simples. No entanto, a necessidade de recuperar dados após esse processo sempre surge. Em tais casos, a presença de uma solução de recuperação de dados confiável como o Recoverit pode ser um salva-vidas.
Perguntas frequentes
-
1. O Rufus está disponível para Linux?
Não, o Rufus não está disponível para Linux. O Rufus é uma excelente ferramenta para criar unidades USB inicializáveis para sistemas operacionais Windows. Ele é especificamente desenvolvido para o Windows e não possui uma versão nativa para o Linux. No entanto, existem utilitários alternativos disponíveis no Linux que podem executar funções idênticas. Uma dessas ferramentas é o Etcher, que é amplamente utilizado e possui uma interface amigável. -
2. O Prompt de Comando funciona no Linux?
Não, o Prompt de Comando é um interpretador de linha de comando específico para o Windows. Ele não é adequado para sistemas Linux. O interpretador de linha de comando equivalente no Linux é chamado de "Terminal" ou "Shell". O shell mais comum usado no Linux é o Bash, que oferece funcionalidades semelhantes às do Prompt de Comando, mas com comandos e sintaxe diferentes. -
3. Como executar software do Windows no Linux?
Você pode executar alguns softwares do Windows no Linux usando ferramentas de compatibilidade como o Wine. O Wine é uma camada de compatibilidade para sistemas operacionais Linux e outros sistemas semelhantes ao Unix que permite executar aplicativos do Windows em plataformas não-Windows. Portanto, o Wine permite executar muitos aplicativos do Windows diretamente em um sistema Linux sem a necessidade de um sistema operacional Windows ou virtualização.



