Corrigir problema de zumbido em alto-falante
Confira as soluções para consertar alto-falantes com zumbido e corrigir ruídos de alto-falante com o Repairit - Reparo de Áudio.
Ouvir música ou assistir a um filme com o alto-falante é uma ótima maneira de relaxar, especialmente depois de um longo dia cansativo. Mas, muitas vezes seu alto-falante pode ficar com um zumbido. Na maioria dos casos, mesmo desligando o áudio não remove completamente o zumbido. Existem muitas causas para este problema.

Neste artigo, discutirei todas as razões possíveis e como corrigir o zumbido do alto-falante. Então, vamos ver.
Parte 1: Como é o som de zumbido?
A transmissão de informações causa distúrbios eletromagnéticos no espaço ao redor dos alto-falantes. Isso afeta o áudio. E, como resultado, faz os alto-falantes zumbirem. No entanto, esse problema é diferente para vários usuários. Algumas pessoas afirmam ouvir enquanto navegam na Internet, enquanto outras quando estão jogando.
Parte 2: O que provoca o zumbido no alto-falante?
Existem muitas razões pelas quais seus alto-falantes estão com um zumbido. As razões para o zumbido dos alto-falantes estão listadas abaixo:
- Loop de aterramento elétrico.
- As ondas de radiofrequência causam interferência.
- Alto-falante de baixa qualidade ou problemático.
- O driver de áudio tem um problema.
- Um equalizador com graves altos.
Parte 3: Como consertar alto-falantes com zumbido?
Agora que você conhece as causas desse erro, é hora de corrigir. Nesta parte, vou explicar as seis soluções eficazes pelas quais você pode consertar alto-falantes zumbindo.
Correção 1: Rompa o loop de aterramento elétrico
Uma das possíveis causas do zumbido do alto-falante é o loop de aterramento elétrico. Portanto, você deve interromper o loop de aterramento elétrico para resolver o problema.

Quando dois ou mais componentes elétricos em um sistema compartilham a mesma conexão de aterramento, isso causa um zumbido. Devido a isso, uma pequena corrente elétrica pode entrar nos caminhos do sinal de baixa tensão. Isso resulta em interferência indesejada. Para resolver isso, execute as seguintes ações:
- Teste o volume: Verifique as configurações de volume em qualquer equipamento de origem, incluindo seu PC e amplificador. Pelo menos 75% do máximo deve ser usado para esses níveis. É melhor ajustar o controle de volume interno dos alto-falantes.
- Confirme as conexões de energia: Verifique se todos os componente do sistema são alimentados com a mesma conexão PRINCIPAL.
- Adicione um isolador de áudio: Este dispositivo simples e barato está disponível em qualquer varejista de eletrônicos. Coloque ele entre o amplificador e os alto-falantes. Ao fazer isso, você obterá ajuda para isolar o ruído elétrico indesejado antes que ele se torne audível.
Correção 2: Use um programa de reparo de áudio
Para corrigir o ruído de zumbido do alto-falante, use o Wondershare Repairit. Esta é uma ferramenta poderosa que o ajudará a corrigir o zumbido do alto-falante em poucos minutos. Quando você não tiver tempo para corrigir esse erro, use esta ferramenta.
Eu tenho usado esta ferramenta para reparar meus arquivos de áudio e vídeo corrompidos ou danificados. Desde então, tem sido minha ferramenta de recuperação de dados favorita.
O Wondershare Repairit repara o som no Windows e Mac. Agora, vamos ver como você pode reparar o som no Windows.

-
Repare arquivos de áudio danificados com todos os níveis de corrupção, como áudio não funcionando, áudio cortado, zumbido, áudio estrondoso, áudio sibilante, áudio fora de sincronia, etc.
-
Repare arquivos de áudio de diversos formatos, incluindo MP3, M4A, FLAC, AAC, WAV, etc.
-
Repare arquivos de áudio danificados ou corrompidos de vários dispositivos: Gravador de voz portátil, software de gravação, filmadoras, cartões SD, celulares, discos rígidos, pen drives, etc.
-
Compatível com Windows, Mac e suporta transferência/compartilhamento de PC para celular.
Reparo de som no Windows
Passo 1: Carregue seus áudios corrompidos.
Em primeiro lugar, abra o Wondershare Repairit no seu PC. Em seguida, selecione "Reparo de Áudio" na barra lateral.
Depois disso, clique no botão "Adicionar" e faça o upload do seu áudio corrompido. Os formatos de áudio suportados são MP3, MFA, FLAC, AAC, WAV, etc.

A interface desta ferramenta exibirá as informações de cada arquivo de áudio.

Passo 2: Inicie o processo de reparo.
Aperte o botão "reparar" para iniciar o processo de reparo. Agora, adicione arquivos de amostra de áudio no mesmo formato dos arquivos de áudio corrompidos.

Passo 3: Pré-visualize e salve os arquivos de áudio reparados.
Agora você verá o resultado de cada áudio. Primeiro, verifique a qualidade do áudio reparado clicando no botão "Pré-visualizar".

Em seguida, pressione o botão "Salvar" para escolher um caminho para salvar os arquivos de áudio reparados.

Espere por algum tempo. E, em seguida, salve o áudio reparado.

Tudo pronto. Agora você pode acessar facilmente seu arquivo de áudio reparado.
Agora, vamos ver como você pode reparar o arquivo de áudio no Mac.
Passo 1: Adicione o arquivo de áudio corrompido ao Repairit no Mac.
Baixe, inicie e abra o Repairit no Mac. Em seguida, selecione "Reparo de Áudio" na barra lateral. Depois, clique no botão "Adicionar" para fazer upload de arquivos de áudio danificados do seu Mac.
Observação: Você pode fazer upload de vários arquivos de áudio de diferentes formatos. E você pode repará-los ao mesmo tempo com o recurso de processamento em lote do Repairit.
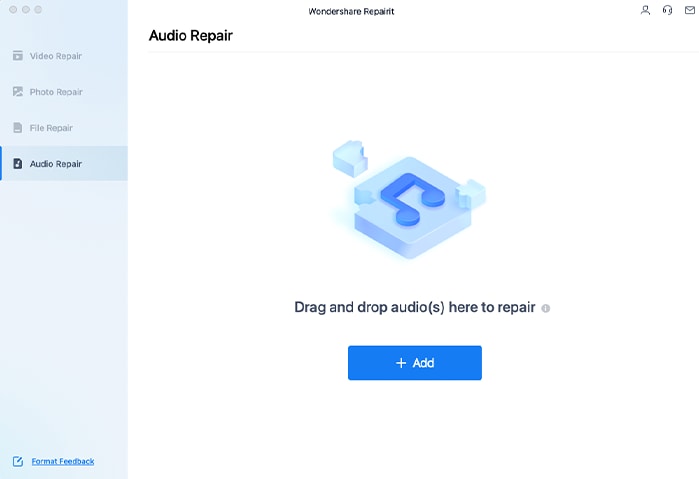
Agora você pode visualizar as informações detalhadas de cada arquivo de áudio. E você pode verificar o nome do arquivo, o tamanho do arquivo e o local do arquivo. Você também pode remover qualquer arquivo de áudio clicando no ícone da lixeira ao lado dos detalhes.
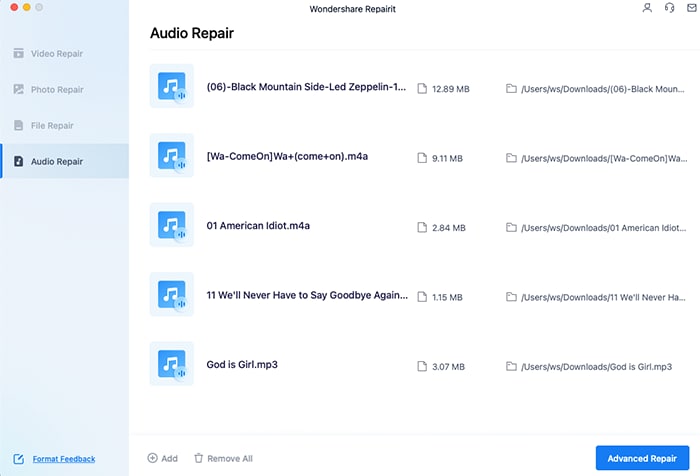
Passo 2: Repare o áudio carregado.
Agora clique no botão "Reparo Avançado" para iniciar o processo de reparo do arquivo de áudio. Em seguida, adicione amostras de arquivos com o mesmo formato do áudio corrompido.
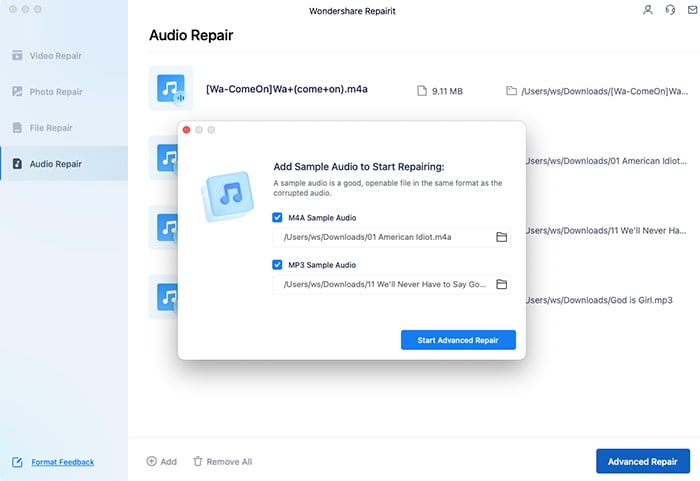
Passo 3: Pré-visualize e salve os arquivos de áudio reparados.
Após reparar com sucesso os arquivos de áudio, o Repairit exibirá o resultado de cada um na tela. E você verá que o status está "concluído" agora.
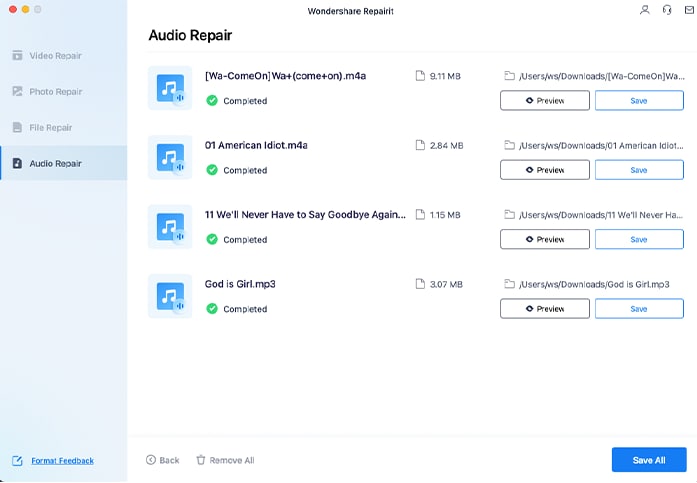
Em seguida, clique no botão "Pré-visualizar". E, depois, verifique a qualidade do áudio. Se você achar que está satisfeito com a qualidade do áudio, pressione o botão "Salvar". Então, escolha um local para salvar o arquivo de áudio reparado.
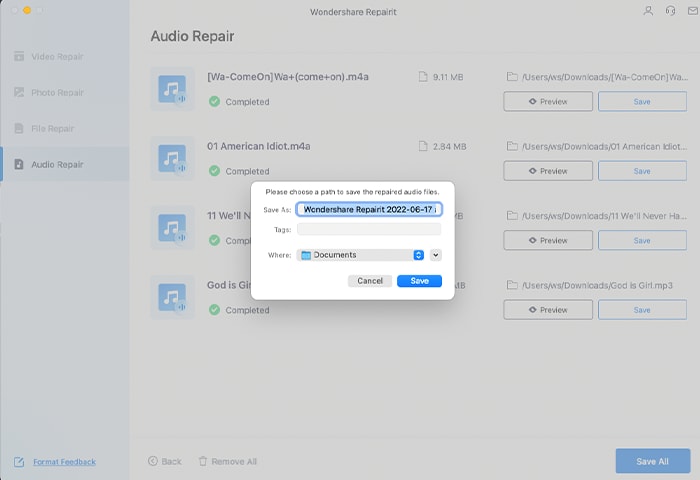
O arquivo de áudio corrigido será salvo após alguns minutos.
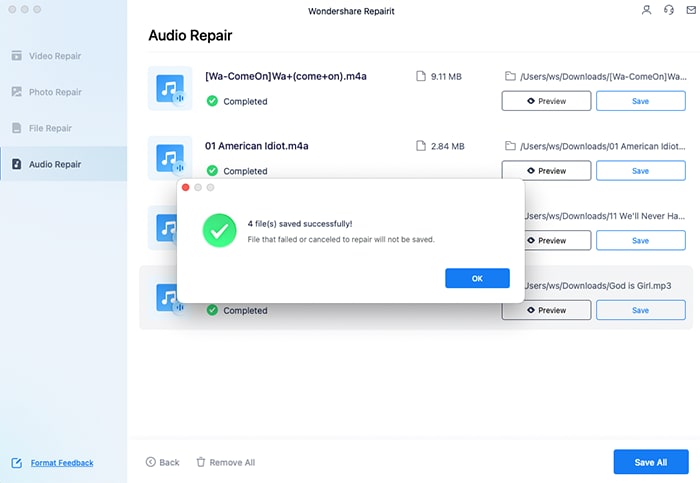
Pronto! É assim que você pode reparar o arquivo de áudio no Mac através do Repairit.
Correção 3: Verifique o cabo e a porta de áudio
É necessário verificar o cabo de áudio e a porta. Seus alto-falantes ficam zumbindo se o cabo não estiver conectado ao terra. Verifique a linha de entrada de sinal no seu dispositivo.
Para verificar se o zumbido desapareceu, tente trocar para um cabo e porta de áudio diferentes.

Correção 4: Evite interferência de frequência
Se você já tentou de tudo e seus alto-falantes ainda estão com zumbido, algo pode estar interferindo na frequência do sinal de áudio. Talvez você tenha que seguir uma solução de problemas mais avançada.
As fontes de interferência mais frequentes são ondas sonoras de linhas de energia ou de uma estação de rádio próxima. Mas em uma casa, existem muitas outras opções viáveis de interferência. Sinais Wi-Fi, dispositivos Bluetooth e celulares são fontes de interferência.

Se você não tiver certeza de como o ruído externo afeta seu sistema de som, precisará fazer alguma pesquisa. Tente desligar todos os eletrônicos perto dos alto-falantes por um tempo para ver se isso resolve o problema.
Se isso for insuficiente, talvez seja hora de entrar em contato com um eletricista que possa oferecer ajuda com soluções de aterramento mais avançadas.
Correção 5: Atualize o driver de áudio
O problema pode também ser devido a um driver de áudio desatualizado ou ausente. Portanto, verifique se o driver de áudio está atualizado e atualize ele se não estiver.
Passo 1: Pressione Win+R para iniciar o menu Executar. Em seguida, digite "devmgmt.msc".
Passo 2: Expanda as entradas e saídas de áudio. Depois disso, selecione seu dispositivo de alto-falante com o botão direito do mouse.
Passo 3: Depois, escolha "Atualizar Driver". Então, clique em "Pesquisar automaticamente por drivers".

Para redefinir o driver se você já tiver a versão mais recente, tente reinstalá-lo. Desinstale e reinicie o computador. Sempre que você reinicializa seu sistema, ele instala automaticamente os drivers ausentes.
Correção 6: Defina as configurações de áudio no computador
O problema pode se originar de configurações de áudio incorretas. Verifique se eles estão configurados corretamente. Por exemplo, você deve desativar os aprimoramentos de áudio para corrigir o problema do alto-falante com zumbido. Para fazer isso, siga estes passos:
Passo 1: Vá para o "Painel de Controle" no seu PC.
Passo 2: Escolha "Hardware e Som".
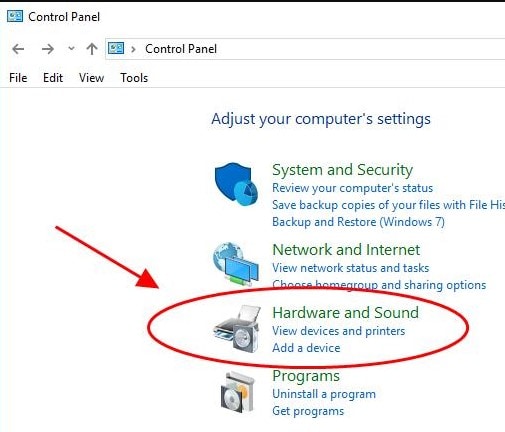
Passo 3: Escolha "Som".

Passo 4: Clique com o botão direito do mouse no dispositivo de alto-falante no painel emergente. Em seguida, escolha "Propriedades".

Passo 5: Clique na guia "Aprimoramento". Agora desative a seleção da caixa "Desativar todos os efeitos sonoros". Depois disso, clique em "Aplicar" e "OK".

Passo 6: Se o som não estiver funcionando, tente novamente.
Perguntas frequentes
-
P1. Por que minha música está sendo reproduzida com zumbido?
-
R1: Existem várias razões pelas quais sua música está sendo reproduzida com um zumbido. A primeira razão é que você pode estar com um driver de áudio desatualizado. Outra razão é que pode ter um problema com o cabo de áudio.
-
P2. O áudio reproduzido em alto-falantes baratos pode ter um zumbido?
-
R2: Na maioria das vezes, alto-falantes de baixa qualidade farão um zumbido. Como resultado, seria aconselhável sempre escolher alto-falantes de alta qualidade.
Conclusão:
Para consertar alto-falantes com zumbindo, siga os passos mencionados e livre-se do zumbido do alto-falante. Além disso, se você quiser reparar o som em poucos segundos, use o Wondershare Repairit, uma solução líder de reparo de dados.
* Alguns dos formatos de codec acima podem precisar ser suportados pelo sistema.


