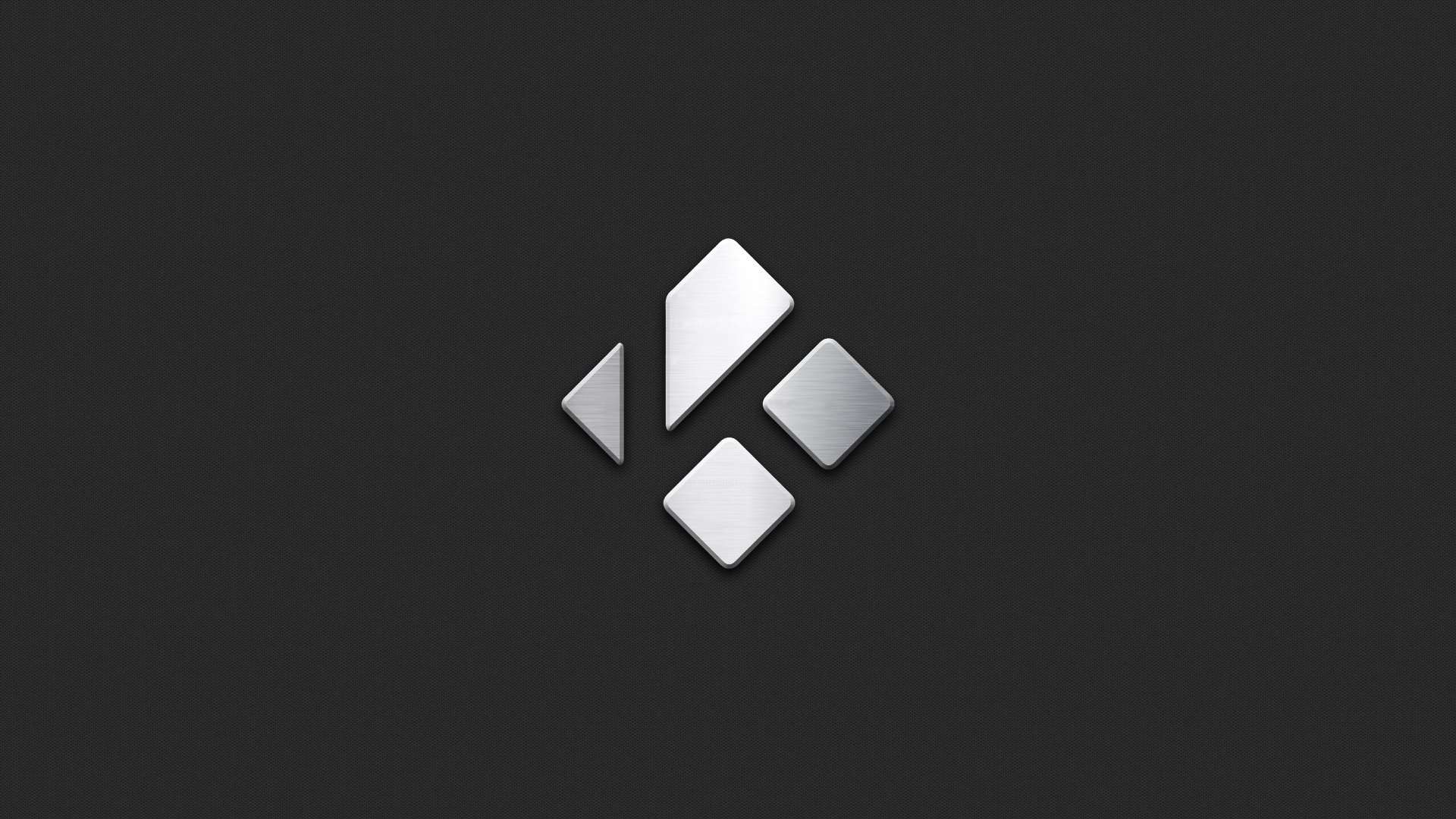
Kodi permite que você reproduza seus vídeos favoritos como um aplicativo gratuito e de código aberto. Kodi é o aplicativo perfeito se você deseja usá-lo para reproduzir suas gravações, filmes, programas de TV ou outros tipos de conteúdo de vídeo. E a melhor parte do aplicativo é sua compatibilidade com todos os dispositivos inteligentes, sejam eles telefones, tablets, TVs, consoles de jogos, computadores ou mais.
Mas pode estar mais sujeito a problemas como perda de áudio ou arquivos danificados para aplicativos de código aberto como o Kodi. Estamos aqui para ajudá-lo se você encontrar problemas de falta de som ao usar o aplicativo Kodi para reproduzir seu vídeo favorito. Serão apresentados os quatro problemas mais comuns de falta de som no Kodi, bem como como corrigi-los rapidamente.
Neste artigo
As causas do problema de falta de som no Kodi
No aplicativo Kodi, pode haver vários motivos que podem levar ao problema de não reprodução de som em seus vídeos. Vamos dar uma olhada em alguns deles:
- Cabos de áudio - os alto-falantes externos podem estar causando o problema de falta de som se você os estiver usando no seu dispositivo.
- Complementos - Seu aplicativo Kodi pode ficar lento se você instalar muitos complementos nele.
- Versões desatualizadas do aplicativo - você pode ter problemas se estiver usando uma versão desatualizada do aplicativo Kodi.
- Configurações - Seu vídeo pode não ter problema de som com configurações erradas.
- Conexões - você pode não ouvir o som devido a uma conexão ruim se tiver conectado seu dispositivo a outro via Bluetooth.
- Aceleração de hardware - podem ocorrer problemas com a sincronização de vídeo e áudio se você estiver usando aceleração de hardware.
Ao usar o aplicativo Kodi, esses são alguns dos problemas de áudio mais comuns que você pode encontrar.
4 situações possíveis quando não há som no Kodi
Quando você não consegue ver nada dos vídeos Kodi, são possivelmente as quatro situações a seguir.
Situação 1: Problemas de hardware
No aplicativo Kodi, os problemas de áudio podem ser causados pelo seu hardware. Por exemplo, é possível que você enfrente áudio de baixa qualidade ou nenhum áudio se seus alto-falantes ou dispositivos Bluetooth forem antigos. Antes de tentar qualquer solução de software, primeiro você precisa eliminar possíveis problemas de hardware.
Situação 2: Falha de software
A maior parte do áudio sobre o Kodi está nos aspectos do software. Você será afetado se houver problemas com o aplicativo ou com outros softwares no seu dispositivo. Discutiremos esses problemas de software em um minuto, embora muitos deles possam atrapalhar.
Situação 3: Configurações de áudio ruins
Você também deve definir as configurações ao configurar o aplicativo Kodi. Para obter o melhor resultado, você precisa criar uma combinação adequada ao seu dispositivo. Se você não seguir esse passo, poderá ficar com arquivos de áudio de baixa qualidade.
Situação 4: Vídeo danificado
É mais fácil reconhecer o problema dos vídeos danificados, mas são os mais difíceis de resolver. Os aspectos visuais e de áudio dos seus vídeos serão afetados por esses arquivos. Na tabela abaixo, estão listadas algumas das causas mais comuns de vídeos danificados e as soluções mais confiáveis.
| Causas | Reparos |
| Vírus e malwares | Use software antivírus |
| Setores defeituosos e problemas de hardware | Use o Repairit para reparar os vídeos |
| Formatos incompatíveis de arquivo | Use o VLC media player para converter os arquivos |
| Downloads não confiáveis | Baixe novamente o vídeo ou use o Repairit |
Como reparar problemas de hardware
Como dissemos acima, antes de duvidar do aspecto do software, você deve primeiro verificar se há algum problema de hardware. Confira os reparos sobre como detectar e corrigir problemas de hardware para que seus vídeos possam ser ouvidos novamente no Kodi.
Reparo 1: Reconecte as portas
Primeiro, verifique suas portas de áudio antes de suspeitar de problemas de hardware mais significativos. Por exemplo, você deve garantir que o cabo HDMI esteja firmemente conectado à porta se usá-lo para transmitir áudio para sua TV. Para garantir que estejam inseridos corretamente, você pode tentar desconectar e reconectar os cabos.

Reparo 2: Examine e substitua os cabos de áudio
Em seguida, você deve verificar se seus cabos estão funcionando corretamente caso o áudio não esteja funcionando após reconectar as portas. Para fazer isso, tente reproduzir outro vídeo no seu dispositivo ou conecte seus dispositivos de áudio a outra fonte que você sabe que está funcionando. Por exemplo, certifique-se de que os cabos funcionam corretamente conectando os alto-falantes ao computador e reproduzindo um vídeo.
Você deve verificar outros problemas se seus cabos estiverem funcionando. Caso contrário, tente substituir os cabos de áudio e recomeçar seus dispositivos de áudio.

Reparo 3: Certifique-se de que a conexão Bluetooth do seu alto-falante funcione
Por conveniência e facilidade de uso, muitas pessoas usam alto-falantes Bluetooth - para ouvir seus arquivos de áudio favoritos, você pode conectá-los a qualquer dispositivo que suporte Bluetooth. Alguns alto-falantes Bluetooth podem até ser melhores do que dispositivos a cabo, pois a tecnologia avançou imensamente.
No entanto, em algum momento, você poderá perder a conexão Bluetooth, fazendo-o pensar que pode haver um problema com seu aplicativo Kodi ou outros softwares. Para garantir que funciona perfeitamente, examine primeiro a conexão e reconecte o alto-falante. Além disso, você pode verificar se o seu alto-falante está em boas condições conectando-o a outro dispositivo.

Reparo 4: Certifique-se de que sua caixa Kodi esteja funcionando e conserte
Agora é hora de verificar sua caixa Kodi depois de verificar todos os problemas mencionados acima. Este pequeno dispositivo pode causar mais danos do que benefícios, pois pode desgastar-se com o tempo. Você deve ver se o dispositivo é a causa se seus vídeos estiverem atrasados, se o aplicativo Kodi tiver problemas para carregar ou se você estiver enfrentando qualquer outro problema com o aplicativo.
Para fazer isso, você pode conectar a caixa a outro dispositivo - a caixa precisa ser consertada se você obtiver o mesmo resultado. Neste caso, levar a sua caixa à loja e deixar que profissionais cuidem dela será a melhor escolha.
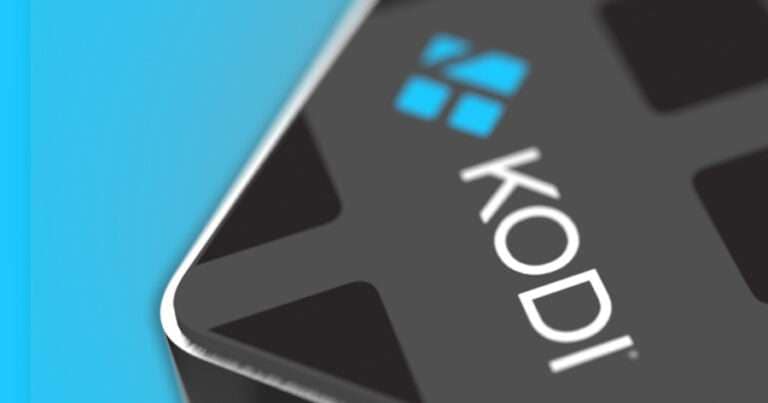
Como reparar problemas de falha de software do Kodi
Você pode acessar o software depois de descartar todos os aspectos de hardware que podem estar relacionados ao problema de falta de som do Kodi. Confira algumas soluções que listamos aqui.
Reparo 1: Baixe e instale a versão mais recente do Kodi
A qualidade dos seus arquivos de vídeo e áudio pode ser afetada se você usar uma versão desatualizada do sistema Kodi. Você pode enfrentar atrasos, telas pretas e outros problemas frustrantes, ou até mesmo não conseguir reproduzir seus arquivos. Para evitar tais cenários, certifique-se de que seu aplicativo Kodi esteja atualizado. Consulte as instruções a seguir sobre como atualizar o aplicativo.
Fire Stick
Passo 1: Primeiro, você precisa instalar e iniciar o aplicativo Downloader.
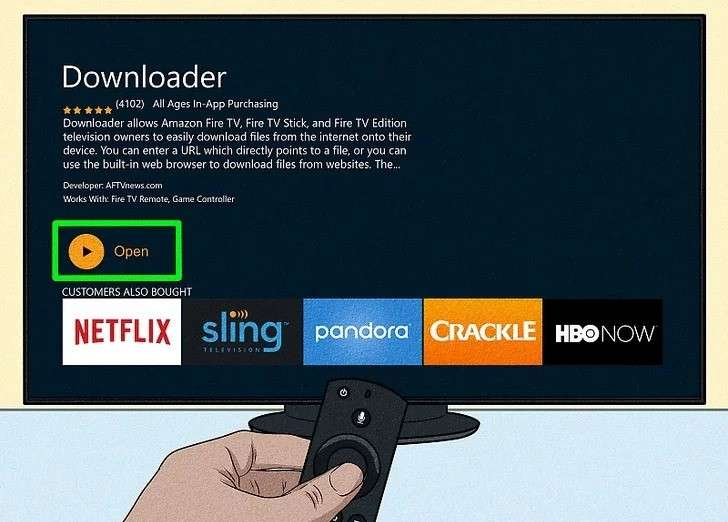
Passo 2: Depois de abrir o aplicativo, vá até a caixa URL e insira https://kodi.tv/download/android e clique no botão Ir.
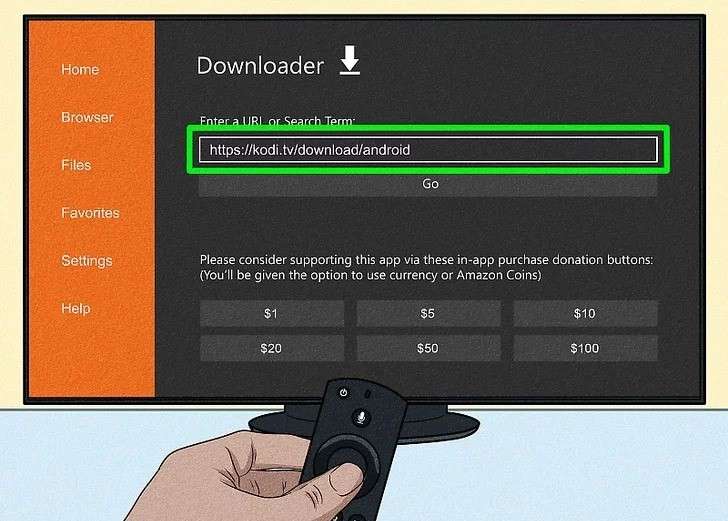
Passo 3: Na nova janela, selecione a opção ARMV7A (32 bit).
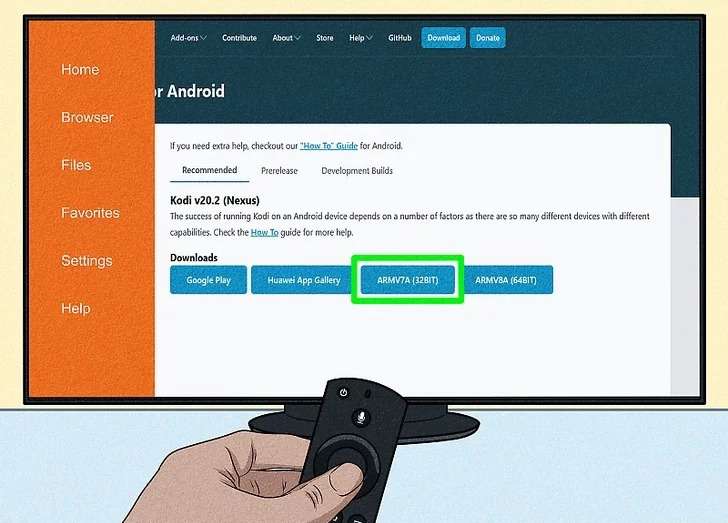
Passo 4: Clique em Instalar para concluir o processo.
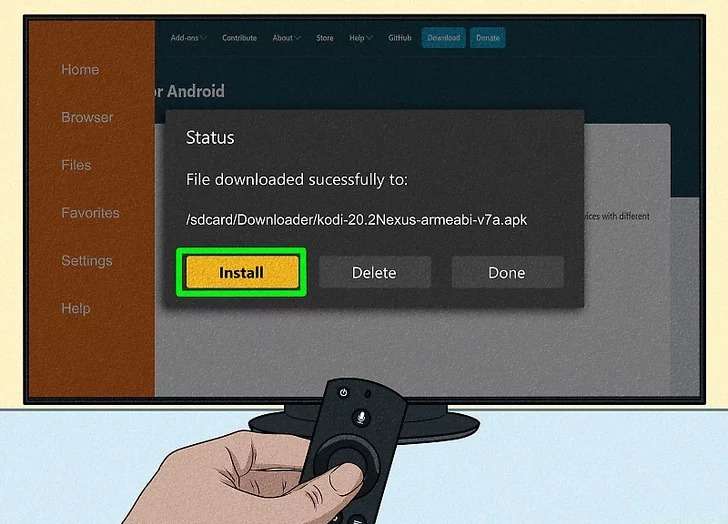
Computador Windows
Passo 1: Vá para https://kodi.tv/download/ em um navegador da web.
Passo 2: Clique no ícone do Windows localizado na parte inferior da página.
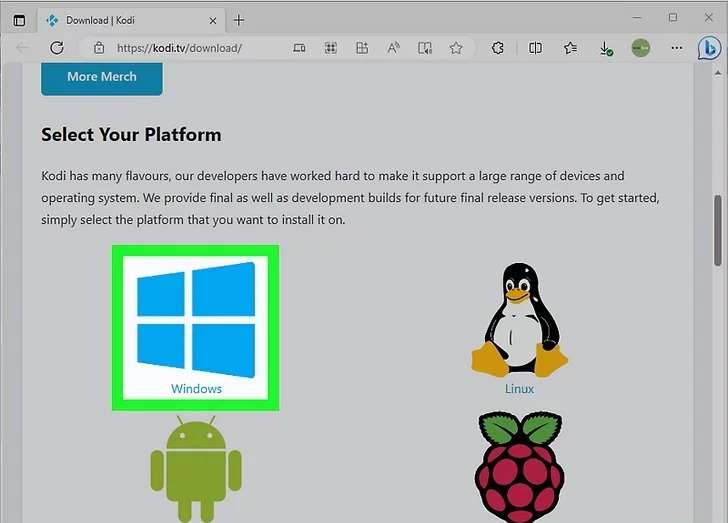
Passo 3: Selecione a versão com base no seu Windows (32 ou 64 bits).
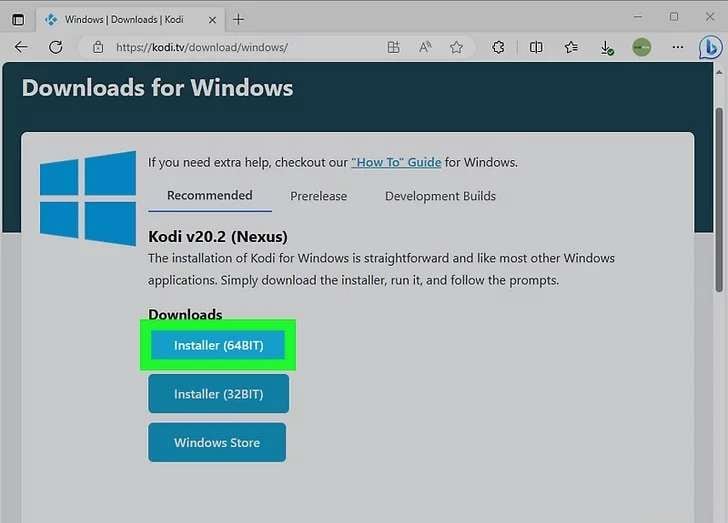
Passo 4: Clique duas vezes no arquivo de instalação para abri-lo após baixá-lo.
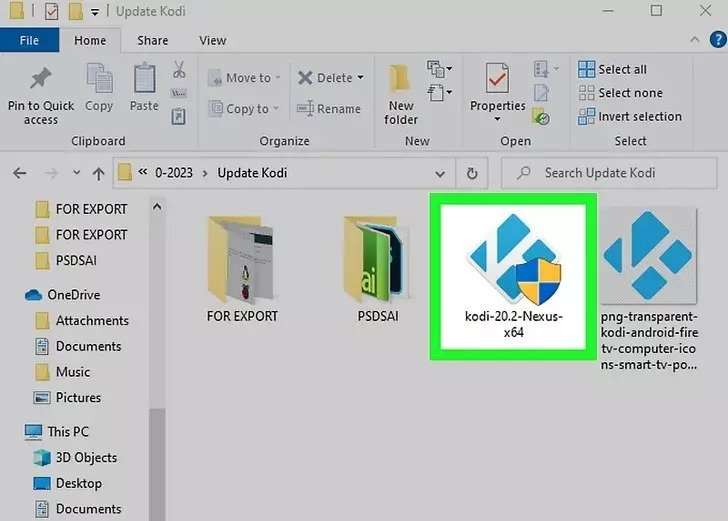
Passo 5: Instale a atualização com as instruções na tela.
Android
Passo 1: No seu telefone/tablet, abra o Google Play.
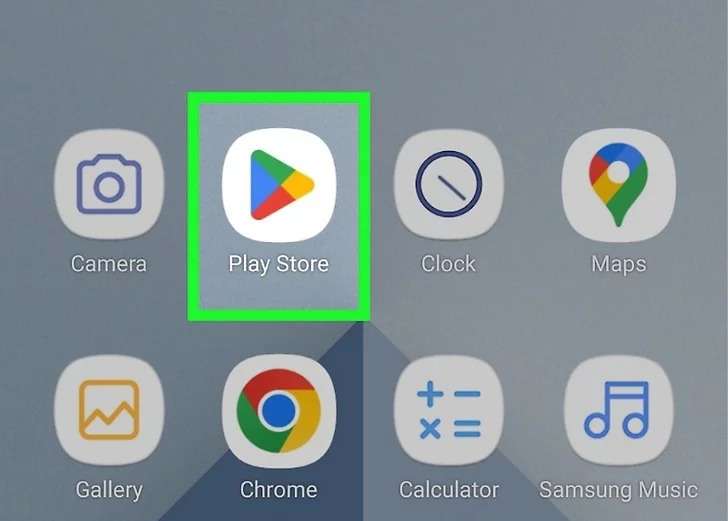
Passo 2: Clique no ícone do seu perfil.
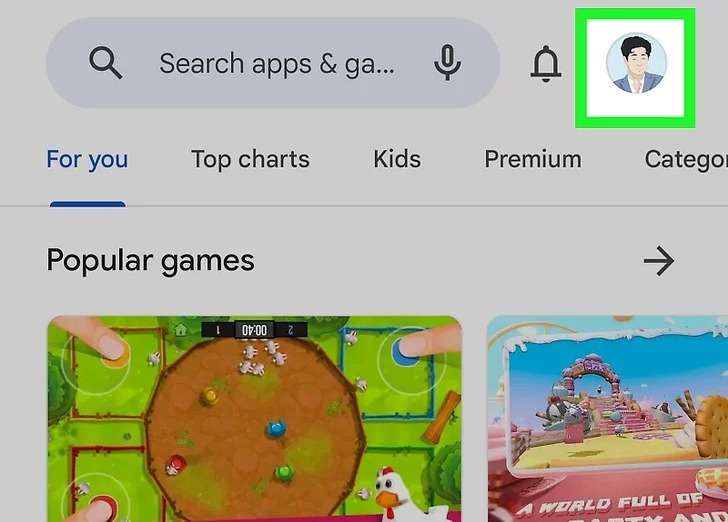
Passo 3: Vá para as opções Gerenciar aplicativos e dispositivos.
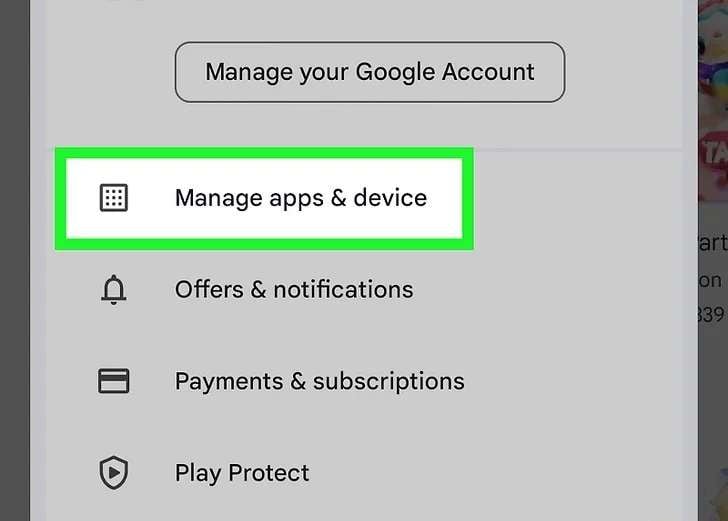
Passo 4: Clique no aplicativo Kodi.
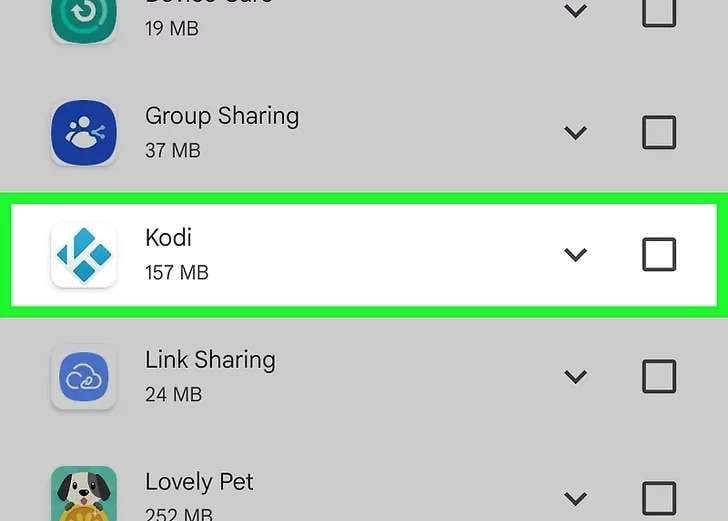
Passo 5: Finalize o processo clicando no botão Atualizar.
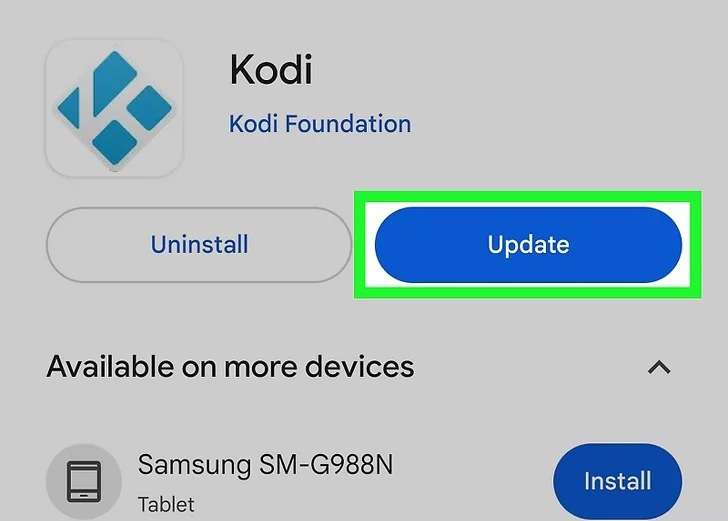
macOS
Passo 1: Em um navegador, acesse o site oficial: https://kodi.tv/download/.
Passo 2: Na parte inferior da página, escolha macOS.
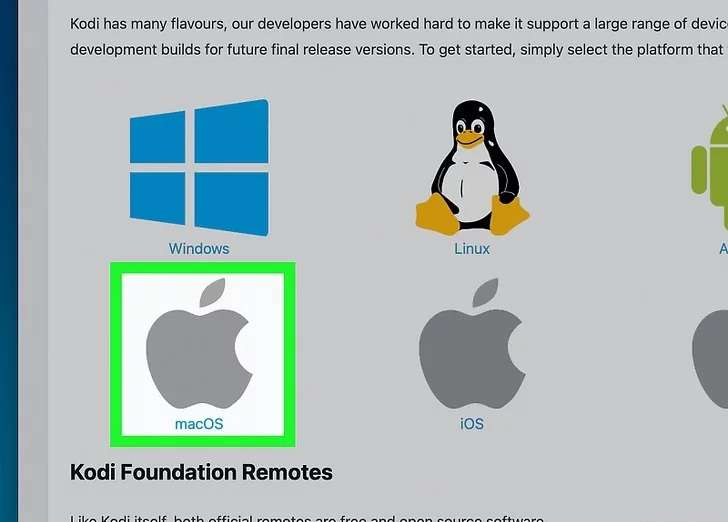
Passo 3: Inicie o processo clicando no Instalador de 64 bits.
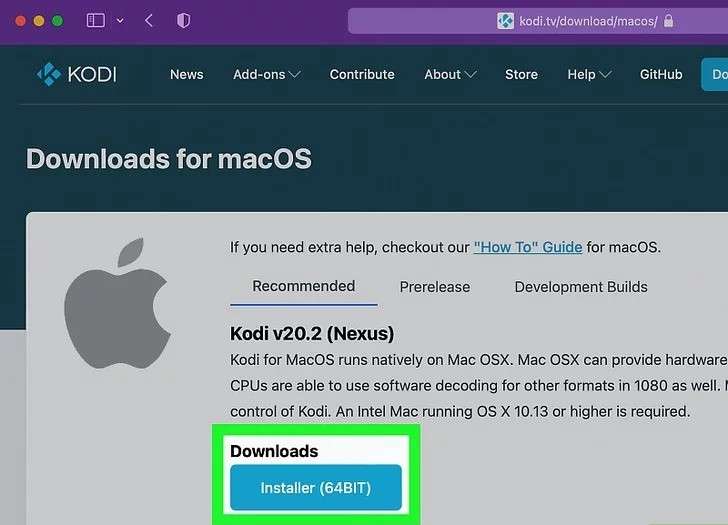
Passo 4: Clique duas vezes no arquivo de instalação após baixá-lo.
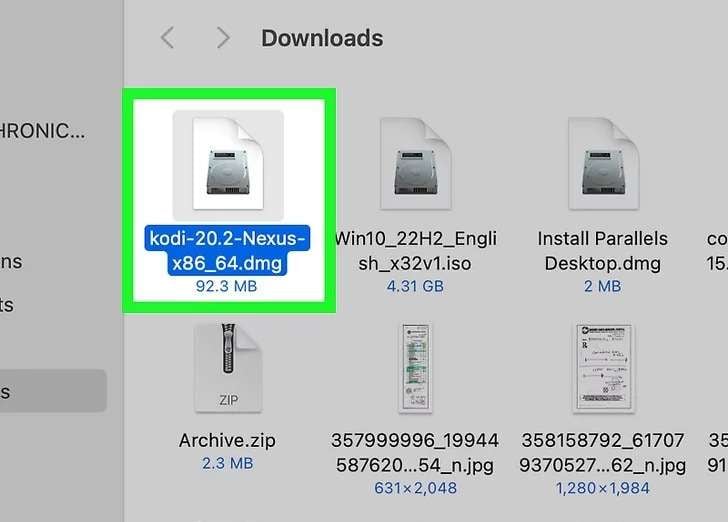
Passo 5: Para concluir a instalação, arraste o ícone Kodi para o ícone Aplicativos.
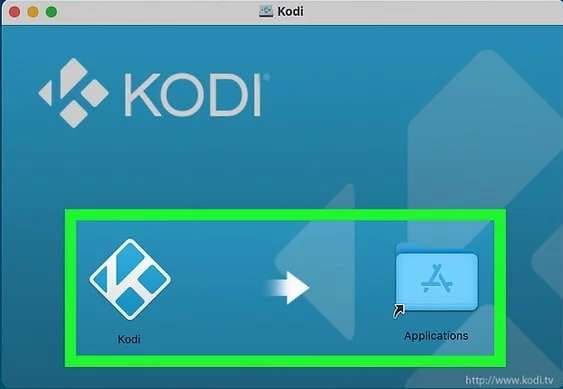
iPhone/iPad
Passo 1: Abra o aplicativo Cydia.
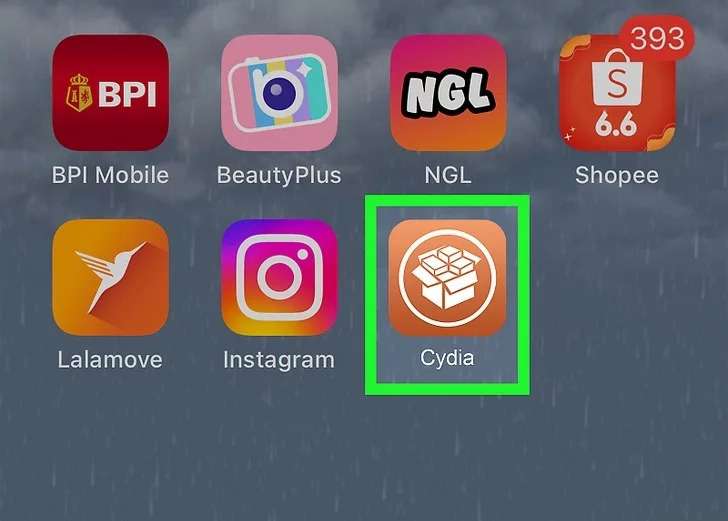
Passo 2: Toque em Mudanças > Atualizações.
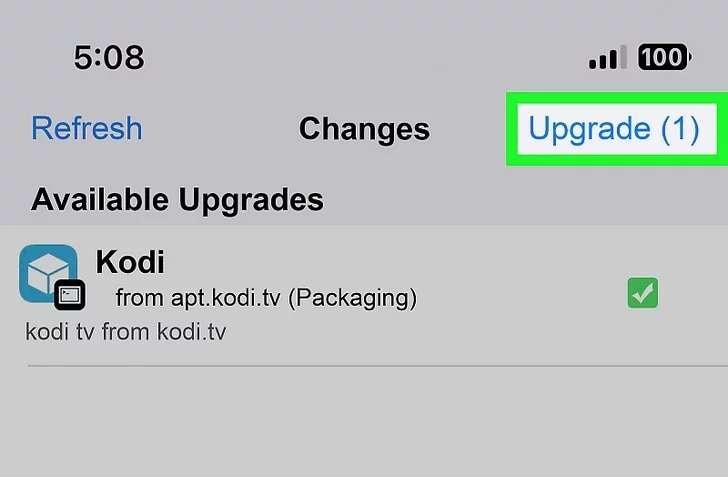
Passo 3: Em seguida, toque no botão Atualizar.
Passo 4: Depois disso, reinicie o seu dispositivo.
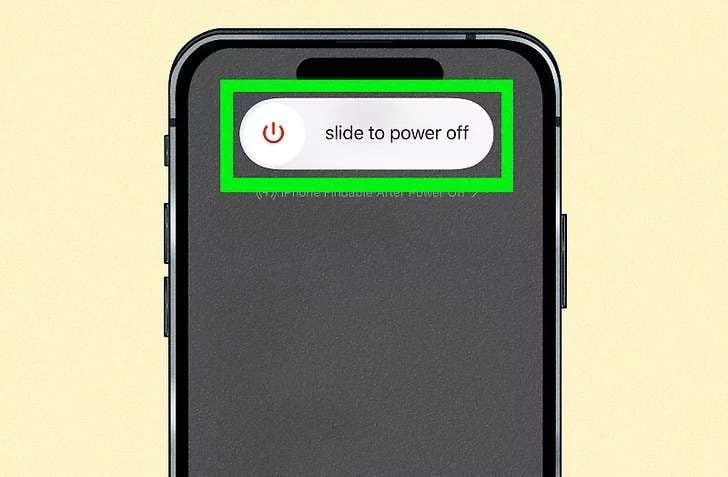
Xbox
Passo 1: Clique no botão Xbox.
Passo 2: Vá para a opção Meus jogos e aplicativos.
Passo 3: Na parte esquerda da tela, escolha Atualizações.
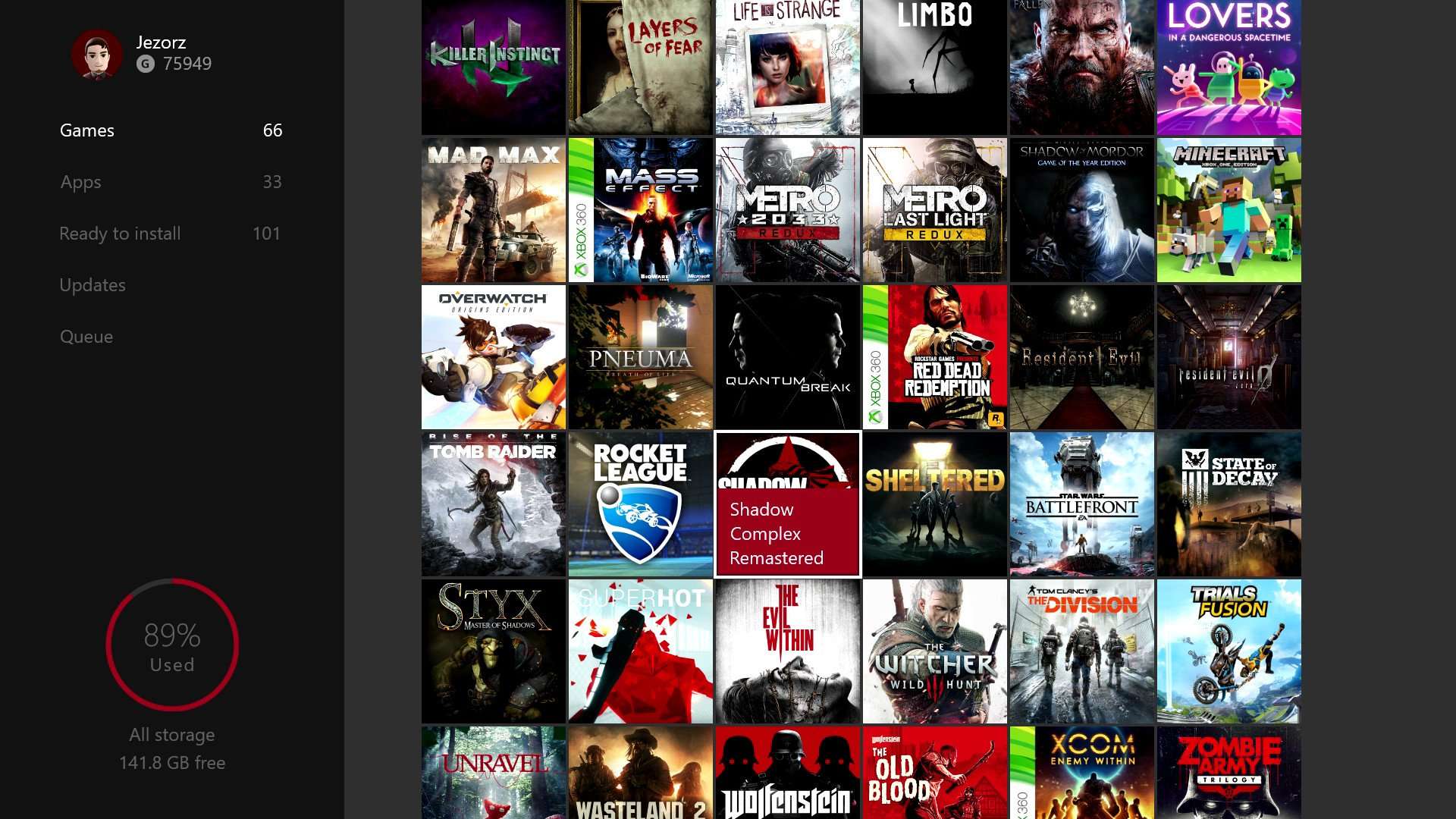
Passo 4: Escolha o aplicativo Kodi.
Reparo 2: Remova os add-ons instalados recentemente
Pode não ser uma boa ideia sobrecarregar o Kodi, embora ele possa suportar uma ampla variedade de add-ons. Às vezes, os add-ons não são a melhor solução, especialmente quando afetam o desempenho do Kodi. Nesse caso, esses programas podem tornar seu aplicativo lento, até mesmo causar atraso e perda de recursos de áudio. Assim, siga o guia abaixo para remover os add-ons instalados recentemente e que podem ser a causa do problema.
Passo 1: Vá para Add-ons no menu.
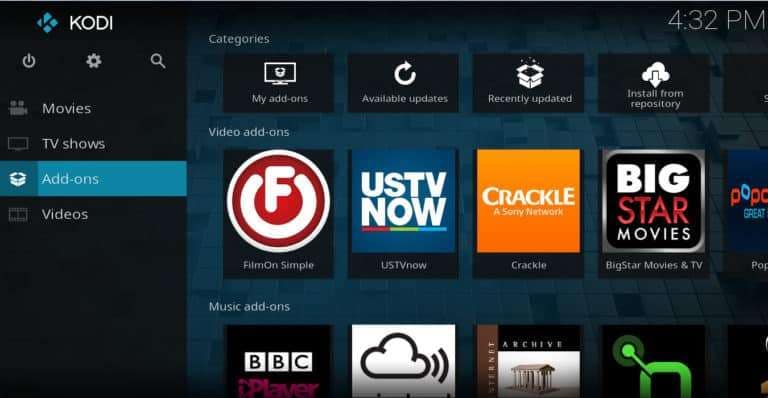
Passo 2: Na guia esquerda, selecione a opção Meus add-ons.
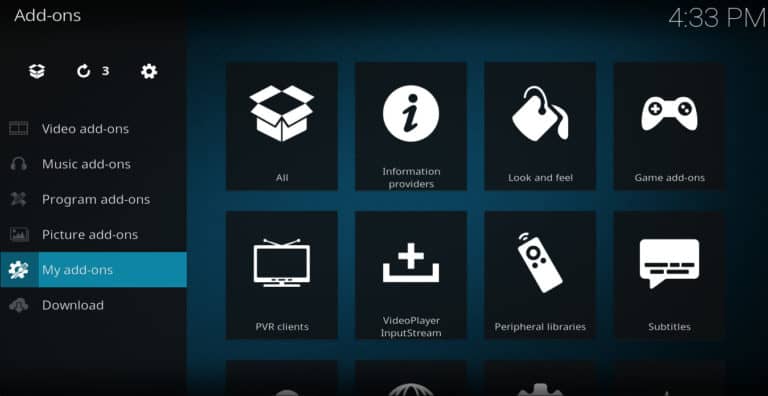
Passo 3: Visualize todos os add-ons escolhendo Todos.
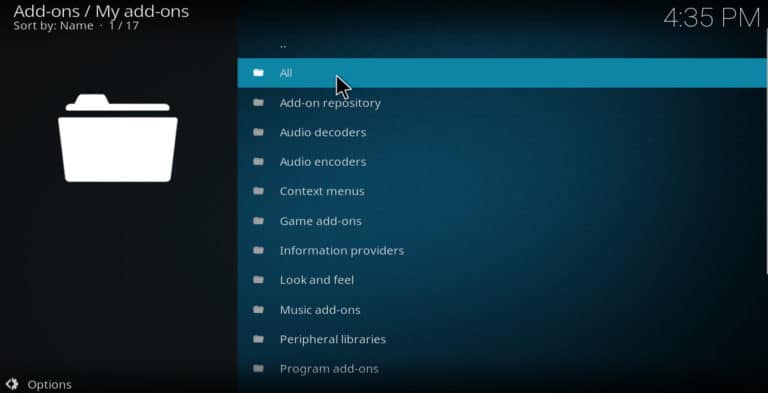
Passo 4: Clique com o botão direito no add-on que deseja excluir. Selecione Informações.
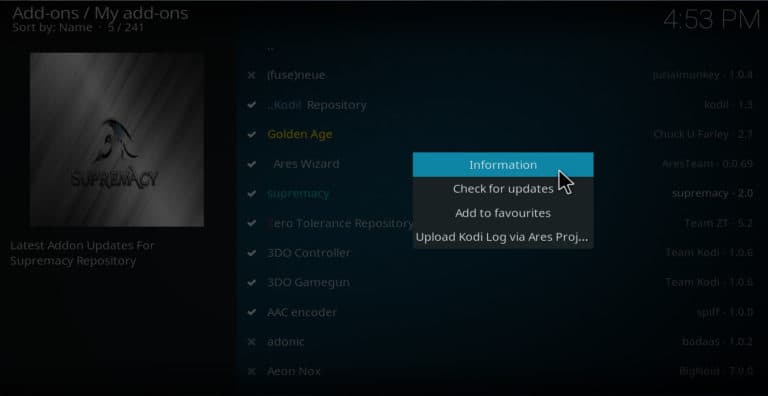
Passo 5: Na próxima janela, selecione a opção Desinstalar.
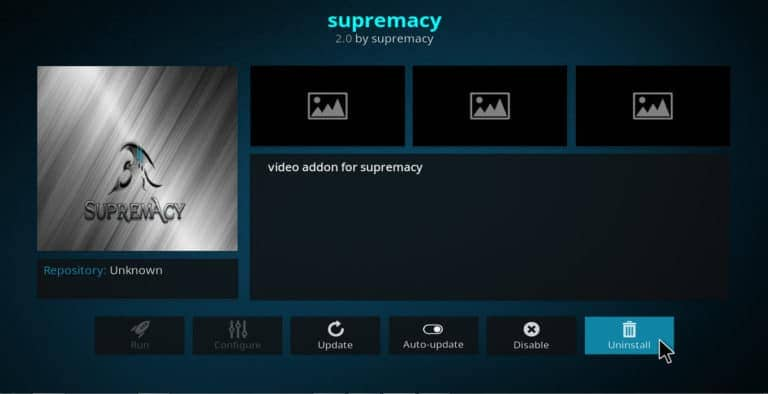
Passo 6: Volte ao menu principal e clique no ícone de Engrenagem para abrir as configurações.
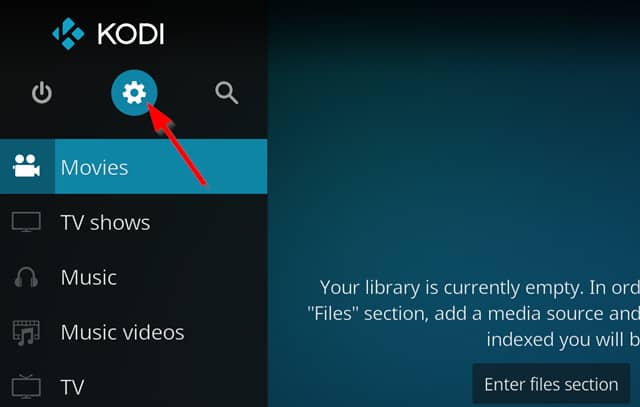
Passo 7: Selecione a opção Configurações de mídia e vá para a seção Geral. Certifique-se de ter ativado a opção Mostrar arquivos e diretórios ocultos.
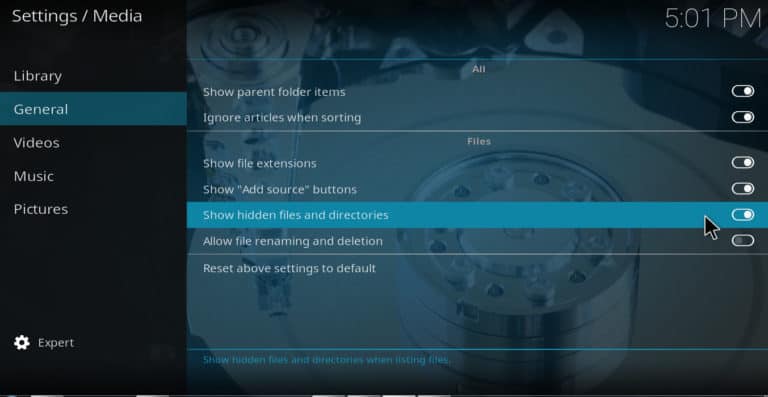
Passo 8: Volte ao menu principal, selecione o ícone de Engrenagem novamente e clique em Gerenciador de arquivos.
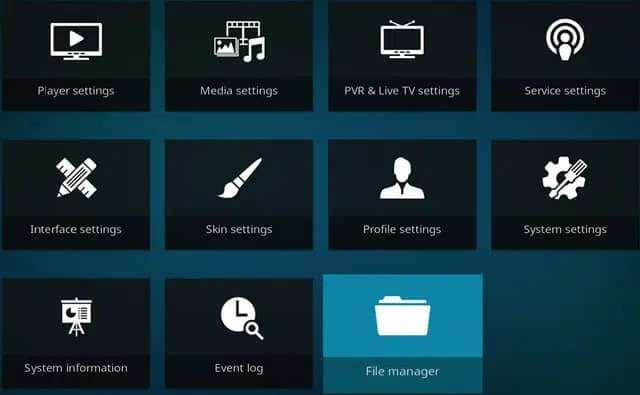
Passo 9: Clique no arquivo addon_data. Encontre o add-on desinstalado rolando a lista para baixo.
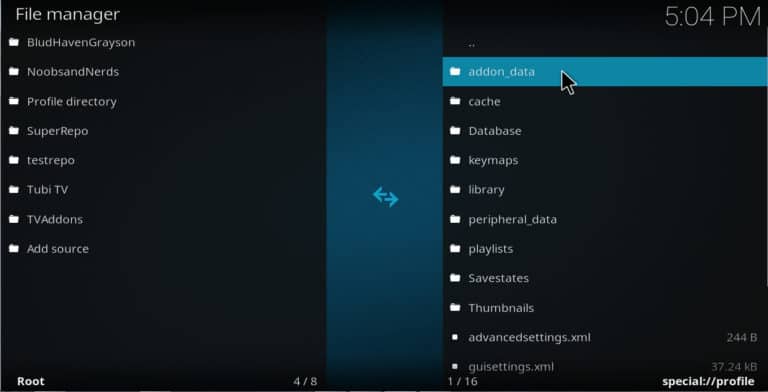
Passo 10: Clique com o botão direito no add-on e selecione Excluir.
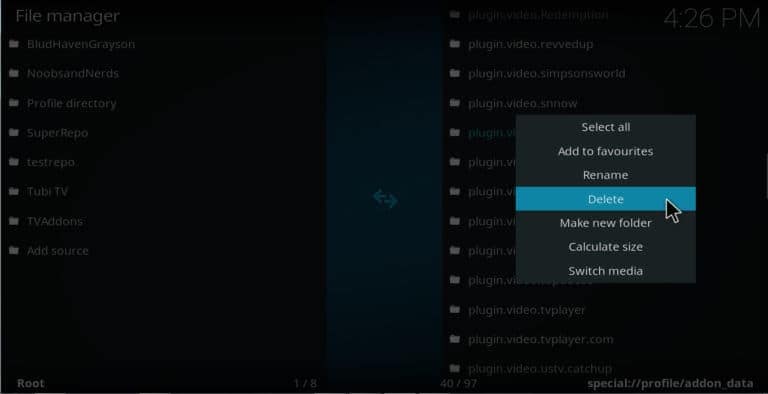
O add-on será excluído permanentemente do seu aplicativo Kodi.
Reparo 3: Atualize o driver gráfico
Sua experiência de vídeo pode ser afetada pelo driver gráfico. Os arquivos de áudio e vídeo podem não estar sincronizados se o driver não estiver atualizado, causando problemas de áudio no Kodi. Para reparar o problema, siga este guia passo a passo para atualizar seus drivers:
Passo 1: Em seu computador Windows, abra Gerenciamento de dispositivos.
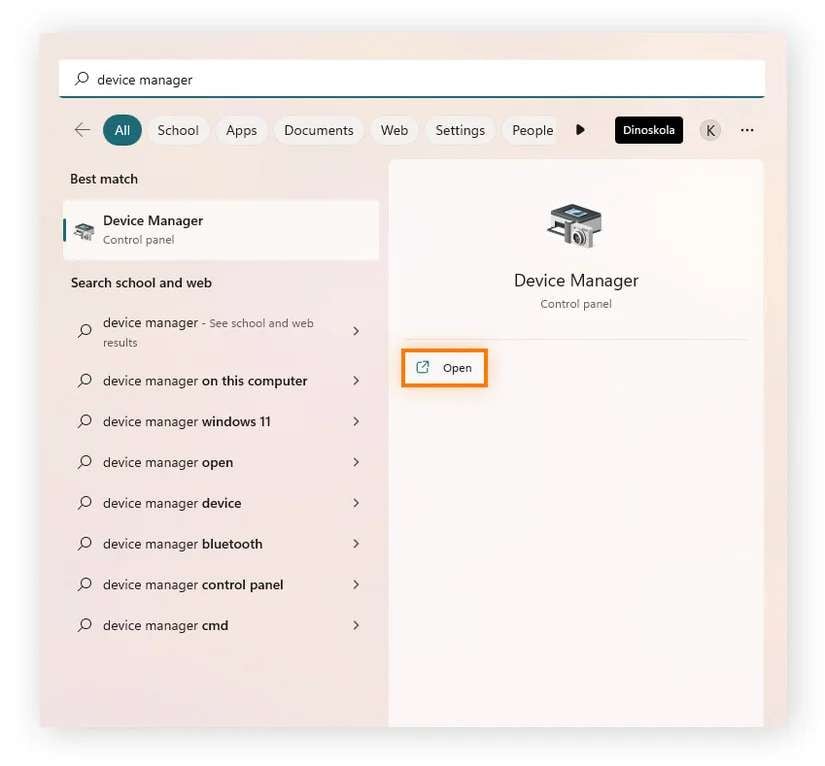
Passo 2: Encontre seu driver gráfico na categoria Adaptadores de monitor.
Passo 3: Selecione a opção Atualizar no menu do botão direito do driver.
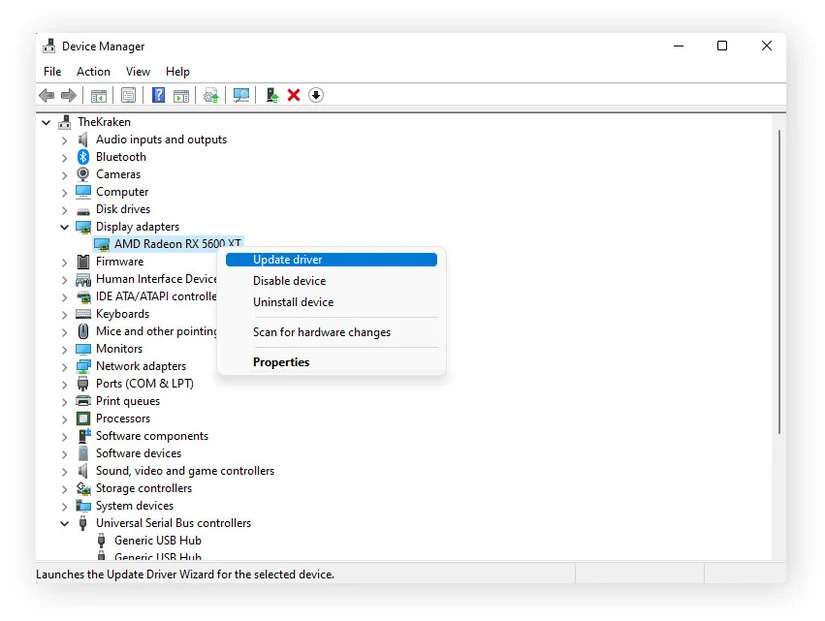
Você precisa baixar atualizações de software para atualizar o driver gráfico se usar um computador Mac. Aqui está o guia:
Passo 1: Vá para Menu Apple > Preferências do sistema.
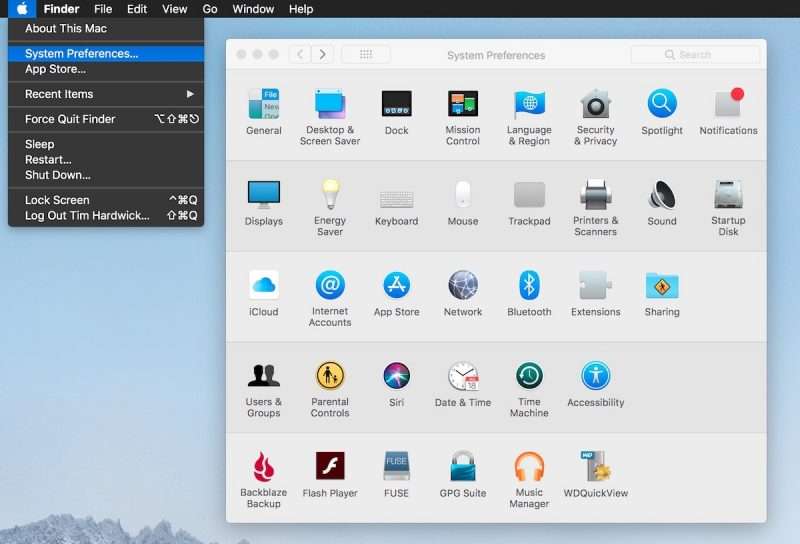
Passo 2: Escolha Geral e depois Atualização de software.
Passo 3: Faça download da atualização.
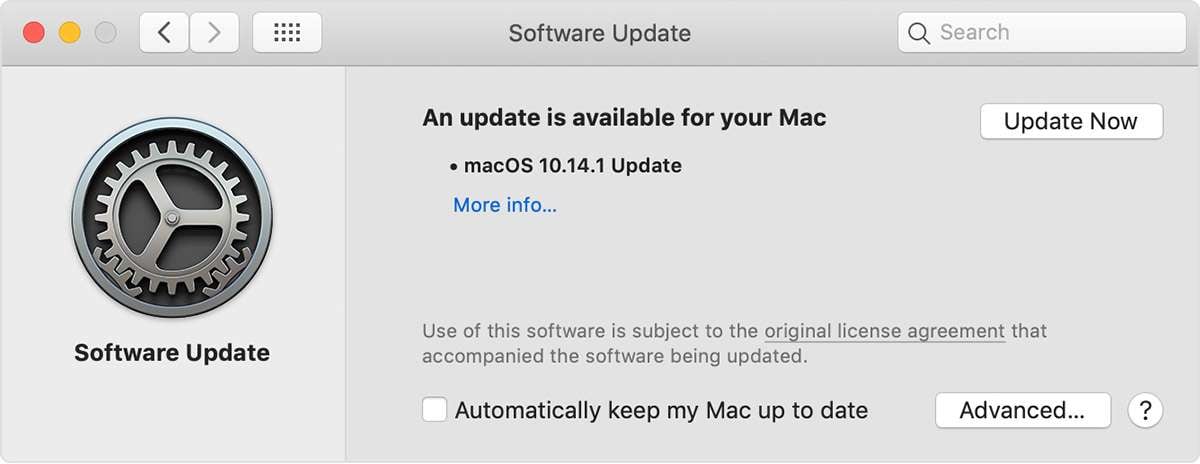
Reparo 4: Desative a aceleração de hardware
A aceleração de hardware pode ser um obstáculo para sua experiência de vídeo Kodi, mesmo que seja útil em alguns cenários. Pode atrapalhar a sincronização de vídeo-áudio ou até mesmo não reconhecer o áudio, levando ao problema de falta de áudio. Para obter a melhor experiência, certifique-se de desativar este recurso:
Passo 1: Vá para Configurações de monitor no menu do botão direito da tela.
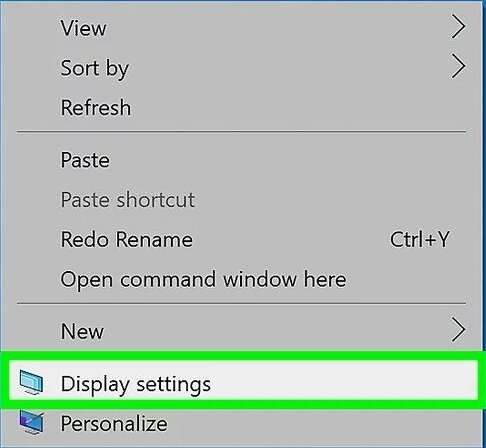
Passo 2: Na janela aberta, clique na opção Configurações avançadas de monitor.
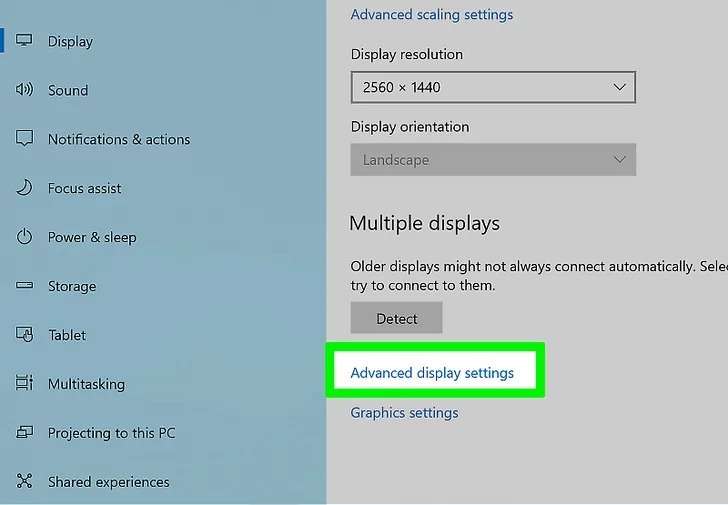
Passo 3: Escolha as Propriedades do adaptador de vídeo para o monitor 1.
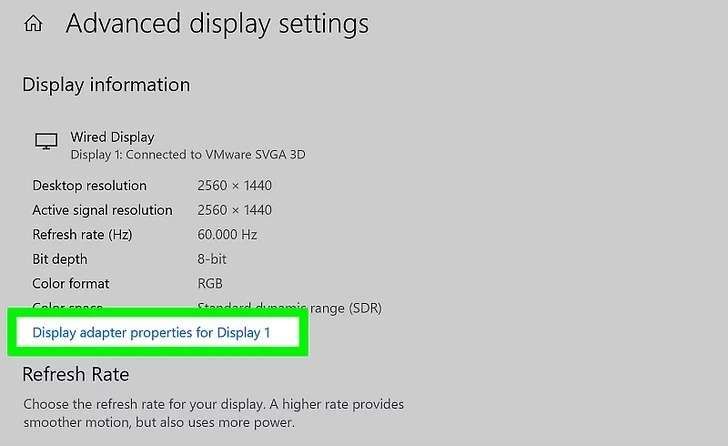
Passo 4: Na nova janela, clique em Solução de problemas > Alterar configurações.
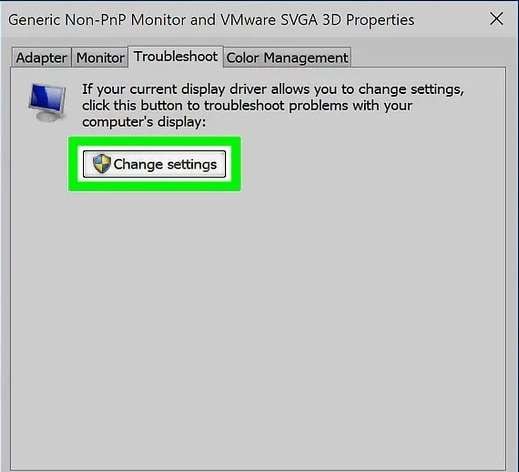
Passo 5: Em seguida, próximo à opção Aceleração de hardware, deslize a chave para Nenhum.
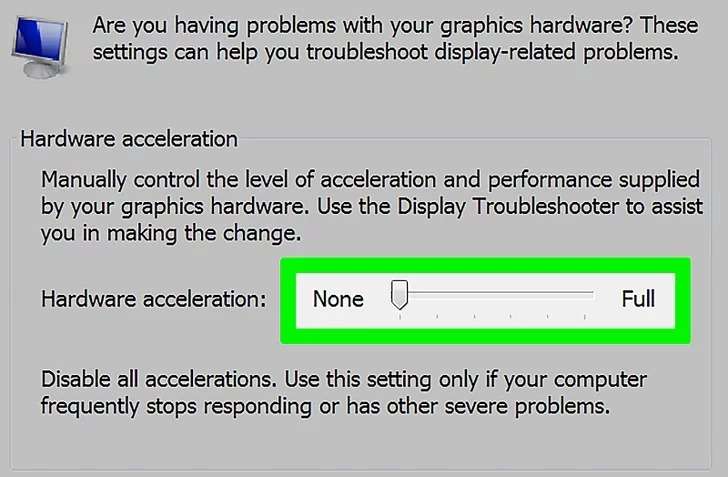
Passo 6: Clique no botão OK.
Como reparar configurações de áudio ruins no Kodi
Dê uma olhada em algumas das soluções sobre as configurações de áudio que preparamos para você, pois elas podem ser uma das causas mais comuns por trás do problema de falta de som no Kodi.
Reparo 1: Examine todas as configurações
O Kodi possui configurações bem específicas de acordo com a fonte de áudio que você está usando. Portanto, você precisa ajustar as configurações de acordo com seus dispositivos. Confira as configurações desejadas no Kodi na tabela a seguir.
| Configurações do Kodi | Alto-falantes do computador (2.0) |
Alto-falantes do computador (5.1) |
TV | TV (AC3)[1] |
AVR SPDIF (AC3/DTS)[2] |
AVR HDMI (no HD Audio)[3] |
AVR HDMI (HD Audio)[4] |
| Dispositivo de saída de áudio | Alto-falantes | Alto-falantes | HDMI/SPDIF | HDMI/SPDIF | SPDIF | HDMI | HDMI |
| Número de canais | 2.0 | 5.1 | 2.0 | 2.0 | Não disponível | 7.1 | 7.1 |
| Configuração de saída | Melhor partida | Melhor partida | Melhor partida | Melhor partida | Melhor partida | Melhor partida | Melhor partida |
| Upmix estéreo | Desativado | Desativado | Desativado | Desativado | Desativado | Desativado | Desativado |
| Níveis de normalização no downmix | Ativado | Desativado | Desativado | Desativado | Desativado | Desativado | Desativado |
| Qualidade do resample | Médio | Médio | Médio | Médio | Médio | Médio | Médio |
| Mantenha o dispositivo de áudio ativo | 1 minuto | 1 minuto | 1 minuto | 1 minuto | 1 minuto | 1 minuto | 1 minuto |
| Passthrough ativado [5] | Desativado | Desativado | Desativado | Ativado | Ativado | Ativado | Ativado |
| Dispositivo de saída de passthrough [6] | Não disponível | Não disponível | Não disponível | HDMI/SPDIF | SPDIF | HDMI | HDMI |
| Receptor compatível com Dolby Digital (AC3) | Não disponível | Não disponível | Não disponível | Ativado | Ativado | Ativado | Ativado |
| Transcodificação Dolby Digital ativado | Não disponível | Não disponível | Não disponível | Ativado | Desativado | Desativado | Desativado |
| Receptor compatível com DTS | Não disponível | Não disponível | Não disponível | Desativado | Ativado | Ativado | Ativado |
| Receptor compatível com TrueHD | Não disponível | Não disponível | Não disponível | Desativado | Desativado | Desativado | Ativado |
| Receptor compatível com DTS-HD | Não disponível | Não disponível | Não disponível | Desativado | Desativado | Desativado | Ativado |
Você pode ir para Configurações do sistema> Áudio para verificar as configurações.
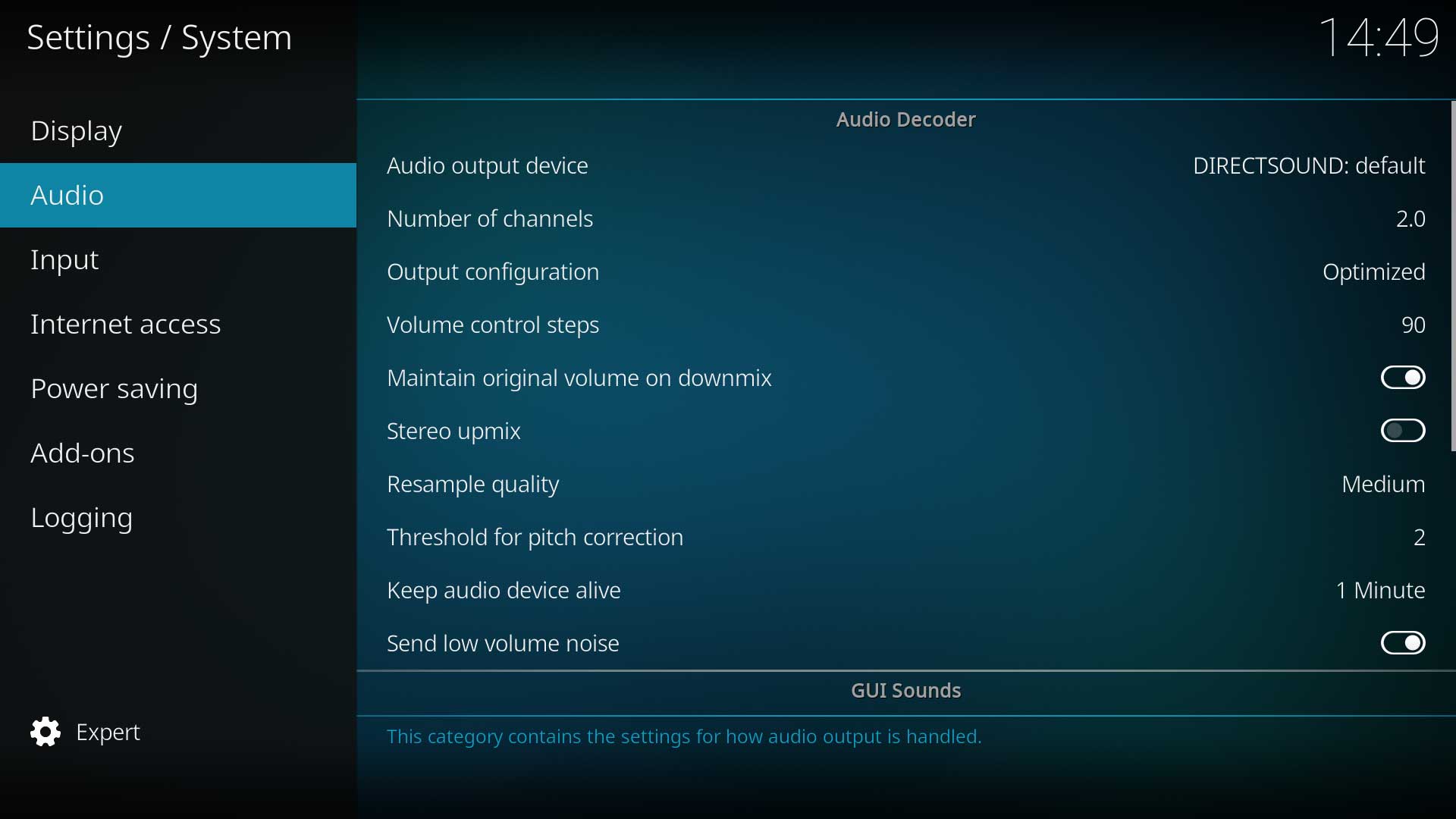
Reparo 2: Reinstale o Kodi
Pode ser um atraso no aplicativo Kodi que causa o problema de falta de som. Você pode tentar reinstalar o Kodi e tentar novamente se nenhum desses reparos funcionar para você. Primeiro desinstale o aplicativo do seu dispositivo e, em seguida, baixe-o novamente no site oficial.
Como reparar vídeos danificados
Para o problema de falta de áudio, os vídeos danificados podem ser a causa mais complexa. Se os arquivos forem danificados, talvez você nem consiga reproduzir seus vídeos. Portanto, você deve tomar uma ação rápida para consertar vídeos danificados, tentando algumas dessas soluções.
Opção 1: Use o Repairit - Reparo de vídeo
No mercado atual, o Wondershare Repairit é uma das melhores e mais confiáveis ferramentas de reparo. Numerosos cenários de corrupção e quase todos os tipos de vídeo podem ser tratados por esta ferramenta. Além disso, com a opção Reparo avançado oferecida, você pode melhorar a qualidade de seus arquivos de áudio e vídeo.
Baixe Wondershare Repairit o mais rápido possível e comece sua jornada de reparo, pois ele pode ajudá-lo a corrigir qualquer problema com seus vídeos. Você pode seguir as etapas abaixo para reparar arquivos danificados após baixar o software.
Passo 1: Selecione Reparo de vídeo após iniciar o programa e clique no botão Adicionar. Escolha os vídeos que deseja reparar.

Passo 2: Inicie o reparo clicando no botão Reparar.

Passo 3: Você verá uma caixa de diálogo notificando sobre um reparo bem-sucedido após o programa concluir o processo de reparo. Continue clicando no botão OK.

Passo 4: Pré-visualize previamente os arquivos reparados.

Passo 5: Clique no botão Salvar e selecione um local para salvar os arquivos reparados.

Wondershare Repairit oferece opção de reparo online se você não quiser ocupar espaço no seu computador. Exceto que o ambiente é a única diferença, é tão eficaz e bem-sucedido quanto a versão para computador desktop.
Opção 2: Use o VLC media player
Você pode usar o VLC media player para consertar seus arquivos danificados, embora este programa tenha sido projetado para tornar a experiência de streaming de vídeo suprema. Mas se seus vídeos ficarem muito atrasados ou não puderem ser reproduzidos, você deve optar por uma ferramenta mais eficiente, pois você só pode corrigir alguns pequenos problemas com este software.
Consulte o guia a seguir sobre como corrigir pequenos problemas de danos ao vídeo com o VLC media player:
Passo 1: Inicie o VLC e clique na guia Mídia.
Passo 2: No menu suspenso, selecione a opção Converter/Salvar.
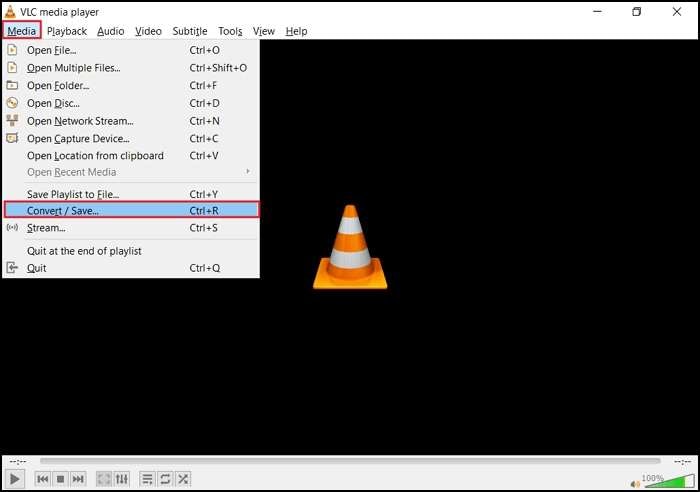
Passo 3: Clique no botão Adicionar, escolha Converter/Salvar para adicionar o arquivo de vídeo que deseja reparar.
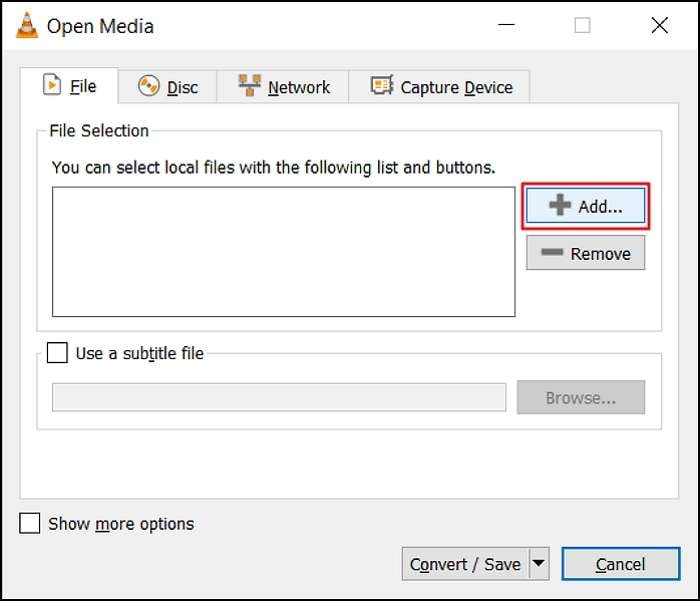
Passo 4: Selecione um codec de entrada na guia Perfil.
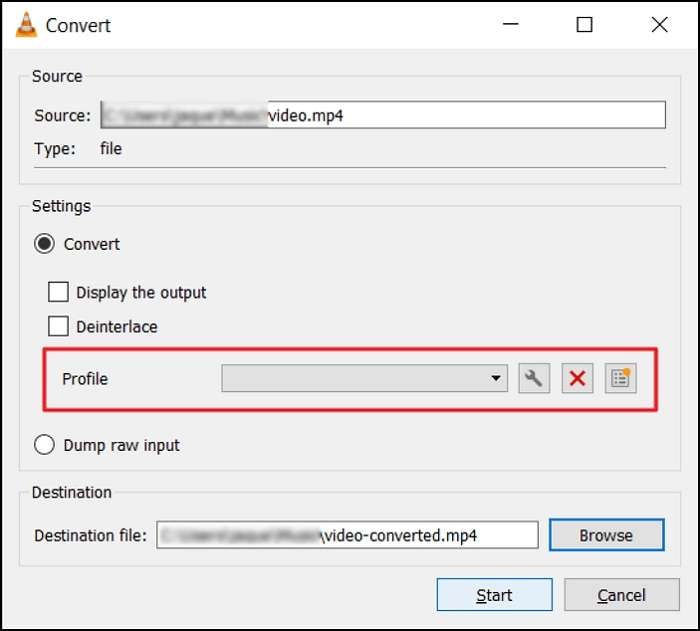
Passo 5: Agora clique no botão Iniciar.
Dicas adicionais para usar o Kodi:
Para ajudá-lo a evitar a ausência de som e outros cenários estressantes, preparamos aqui algumas dicas para você. Vamos dar uma olhada neles:
- Certifique-se sempre de que o aplicativo Kodi esteja atualizado para a versão mais recente.
- Verifique se as configurações de áudio são compatíveis com o dispositivo de saída de áudio.
- Não se esqueça de atualizar o driver gráfico.
- Mantenha seu hardware em um local seguro e manuseie-o com cuidado, se necessário.
Conclusão
Para transmitir seus programas, filmes e outros conteúdos de vídeo favoritos, o Kodi é um dos aplicativos mais incríveis. Mas, às vezes, alguns problemas podem levar à falta de som no seu aplicativo Kodi. Confira as soluções mencionadas acima se você não consegue ouvir o áudio de seus vídeos. Você certamente precisará deles em sua jornada de reparo.




