Corrigir o som do notebook ASUS não está funcionando
Uma visão geral de por que o "som do notebook não está funcionando" e como corrigir "o som no notebook ASUS" com o Repairit e outras correções comprovadas.
Muitas marcas de notebooks estão dominando o mercado digital atual com seus modelos e inovações impressionantes. Dessas marcas, a ASUS tem sido uma das marcas de notebook mais antigas e melhores, fornecendo ao mundo alguns ótimos modelos. No entanto, com milhares de usuários da ASUS espalhados pelo mundo, muitos usuários reclamaram que o som do notebook não funcionava no Windows 10/11.
Neste artigo, vamos nos concentrar no problema de som do notebook ASUS que não funciona e fornecer algumas soluções para ajudar os usuários da ASUS a encontrar soluções apropriadas para o problema.
Parte 1: Visão geral dos notebooks da ASUS
A ASUS oferece uma enorme linha de modelos de notebooks com diferentes características e especialidades, sendo uma recomendação em todas as categorias conhecidas. Seus notebooks de tela dupla e modelos acessíveis foram recomendados em todo o mundo. Seguindo o desempenho excepcional e resultado de alta qualidade em imagens, a ASUS oferece ao mundo alguns dos melhores notebooks que podem existir.

A ASUS manteve o foco em todas as categorias significativas, das quais produziu alguns notebooks para jogos excepcionais que realmente fizeram inovações no mercado atual. Enquanto eles se destacam por seu alto desempenho e funções orientadas para resultados, eles são conhecidos por ter ótima duração da bateria. Vamos ver alguns ótimos modelos de notebooks da ASUS que foram elogiados por muitos usuários em todo o mundo:
- ASUS ROG Flow X13
- ASUS ExpertBook B9450
- ASUS ZenBook 13
- ASUS ROG Zephyrus M16
- ASUS ProArt StudioBook 15
- ASUS VivoBook Flip 14
- ASUS ZenBook 15
Parte 2: Por que o som do notebook da ASUS não está funcionando?
Agora, vamos analisar o problema do som do notebook não funcionar no Windows 10/11. Este problema não é tão grave quanto parece e pode ser resolvido. É por isso que estaremos oferecendo soluções progressivas para resolver o problema do som no notebook com Windows 10/11.
No entanto, antes de nos aprofundarmos nas soluções que o ajudariam a resolver os problemas de som em seu notebook ASUS, veremos os seguintes motivos que levaram a esse problema em primeiro lugar:
1. Problema com a mídia
Em vez de referir o problema aos componentes de hardware ou software do notebook, há uma chance de que o problema esteja no arquivo de mídia que está sendo executado no reprodutor. Ele pode estar corrompido, pode ter alguns problemas de sincronização ou não ter suporte na plataforma, o que pode levar a uma deficiência de som no dispositivo.
2. Problemas de hardware no notebook
As placas de vídeo usadas no notebook da ASUS podem estar com problemas. Isto leva a erros na execução dos arquivos de mídia ou no gerenciamento do som do notebook em diferentes casos. Em outros casos, qualquer conexão usada para estabelecer qualquer conexão de som pode não funcionar ou ser problemática.
3. O volume está silenciado
De todas as razões básicas, pode haver uma razão muito simples para o som não funcionar no notebook com Windows 10/11. As configurações de volume do seu dispositivo podem estar silenciadas, e é por isso que você não consegue ouvir nenhum som em seu notebook, independentemente de qualquer plataforma que esteja usando.
4. As configurações do software foram interrompidas
Pode haver certas atualizações que podem ter levado a vários problemas de bugs em seu notebook. Em alguns casos, é possível que as configurações de som do seu notebook ASUS sejam alteradas, o que essencialmente leva ao problema de som no dispositivo.
Parte 3: Como corrigir o som do notebook da ASUS no Windows 10/11
Com isso, agora veremos as soluções para corrigir o problema de notebook sem som no Windows 10/11. São ótimas soluções para garantir que esse problema não seja permanente em seu notebook ASUS.
Correção 1: Use a tecla de função de som ASUS
Em vez de optar por soluções específicas, a ASUS fornece várias teclas de função que são usadas para acessar diferentes atalho. Embora as correções fornecidas sejam bastante definidas e úteis, você deve sempre começar com o método mais fácil e mais curto.
Tente usar as teclas "Fn + Function Key (ícone de som)" juntas para ativar o som do driver de som em seu notebook ASUS.

Correção 2: Verifique as configurações de volume
Para começar com as soluções, a primeira coisa que você pode tentar para resolver o problema de notebook sem som no Windows 10/11 é verificar as configurações de volume. O seu problema pode estar relacionado com as configurações de volume, pois seus dispositivos podem estar em mudo. Para verificar suas configurações de volume, você precisa seguir os passos fornecidos abaixo:
Passo 1: Verifique o ícone de "Alto-falante" no canto inferior direito da barra de tarefas.
Clique com o botão direito do mouse no ícone e selecione a opção "Abrir Mixer de Volume".

Passo 2: Quando for aberta uma nova janela, você pode definir facilmente o volume de qualquer programa ou dispositivo específico.

Correção 3: Solucionar problemas de som
Se você não conseguir encontrar o problema de som nas configurações, é melhor tentar a solução de problemas para encontrar algum problema interno específico no seu dispositivo. Há uma chance de que seu notebook ASUS possa ter alguns problemas internos que não podem ser destacados diretamente. O Solucionador de Problemas retorna com os resultados perfeitos se os problemas de som forem recuperáveis no seu dispositivo. Siga os passos fornecidos abaixo para resolver o problema de som que não está funcionando no notebook com Windows 10/11:
Passo 1: Pesquise e abra as "Configurações" do seu notebook clicando no ícone "Pesquisar" na barra de tarefas.
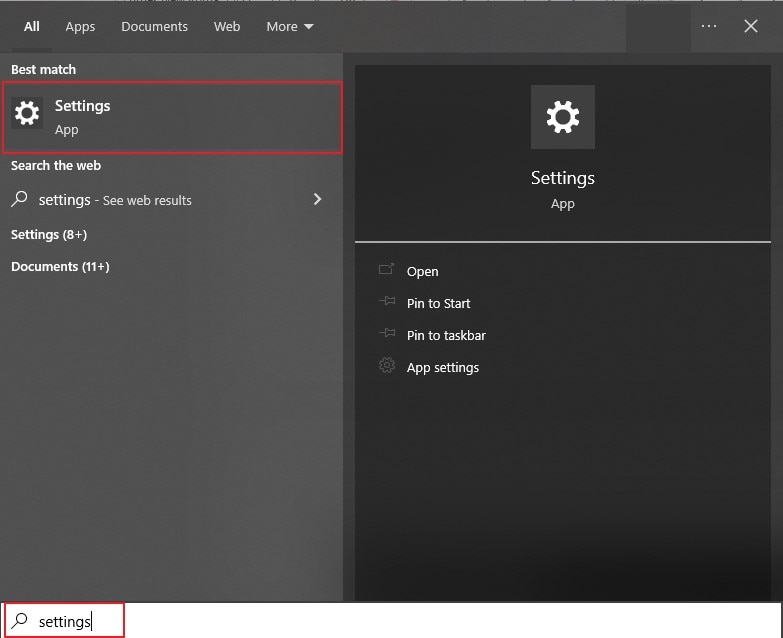
Passo 2: Na nova janela, você precisa ir para as configurações de "Atualização e Segurança".
E encontre a opção "Solucionar Problemas" no painel esquerdo.
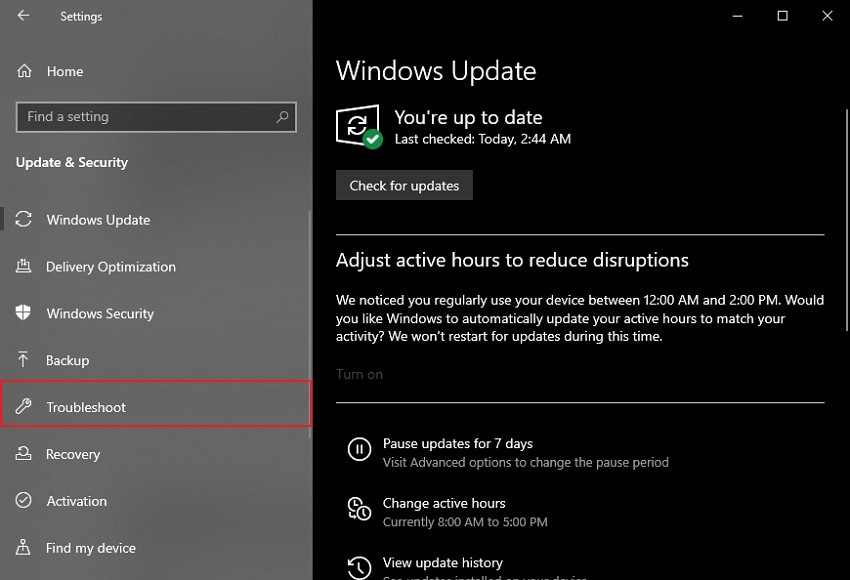
Passo 3: Em seguida acesse o "Solucionador de problemas adicional", e localize o solucionador de problemas "Reprodução de áudio".
Depois, toque no botão "Executar a solução de problemas" e siga as instruções na tela para resolver o problema de som do notebook no Windows 10/11.

Correção 4: Use um programa de reparo de áudio
Se o problema estiver no arquivo de áudio que você está usando em seu notebook ASUS, qualquer alteração específica nas propriedades do dispositivo irá corrigir seu problema. Nesses casos, você precisa de um programa de reparo de áudio que apresente um sistema eficaz para fornecer acesso fácil a todos os recursos para reparar seu áudio e fornecer resultados precisos e explícitos.
O Wondershare Repairit fornece uma ferramenta dedicada de reparo de áudio que é proficiente em funcionalidade, fornece uma taxa de sucesso de 100% para reparo de áudio. Veja mais recursos do Repairit:

-
Suporte para reparar arquivos de áudio danificados com todos os níveis de corrupção, como áudio cortado, zumbido, áudio estrondoso, áudio sibilante, áudio fora de sincronia, etc.
-
Suporte para reparar arquivos de áudio de diversos formatos, como MP3, M4A, FLAC, AAC, WAV, etc.
-
Repare arquivos de áudio danificados ou corrompidos de vários dispositivos: Gravador de voz portátil, software de gravação, filmadoras, cartões SD, celulares, discos rígidos, pen drives, etc.
-
Compatível com Windows, Mac e suporta transferência/compartilhamento de PC para celular.
Se você estiver ansioso para usar esta ferramenta de reparo de áudio para reparar seu arquivo de áudio e resolver o problema de som, siga os passos apresentados abaixo:
Passo 1: Abra o programa de reparo de áudio
Abra o Wondershare Repairit no seu notebook e prossiga para a ferramenta de "Reparo de Áudio" no painel esquerdo.

Passo 2: Adicione o arquivo e a amostra
Adicione o arquivo que deseja reparar clicando no botão "+ Adicionar". Depois disso, você precisa clicar no botão "Reparar" para iniciar o processo. Adicione um arquivo de áudio de amostra que é necessário e clique em “Iniciar Reparo Avançado”.

Passo 3: Pré-visualize e salve o arquivo de áudio
Quando o processo for concluído, você encontrará o áudio reparado. Clique no botão "Pré-visualize" para observar o arquivo reparado. Em seguida, clique em "Salvar" se estiver satisfeito com os resultados.

Correção 5: Desative os aprimoramentos de áudio
Outra solução rápida que pode ser usada para resolver todos os problemas existentes com seu notebook ASUS sem som é desabilitando todos os aprimoramentos de áudio. Normalmente, essa opção apresenta vários problemas no som do seu dispositivo, para os quais os usuários preferem desativá-lo. Siga os passos para saber mais sobre como você pode desativar os aprimoramentos de áudio do seu notebook ASUS:
Passo 1: Vá para o ícone de "Alto-falante" na barra de tarefas e clique com o botão direito nele para selecionar a opção "Sons".
Em seguida, acesse a aba "Reprodução".
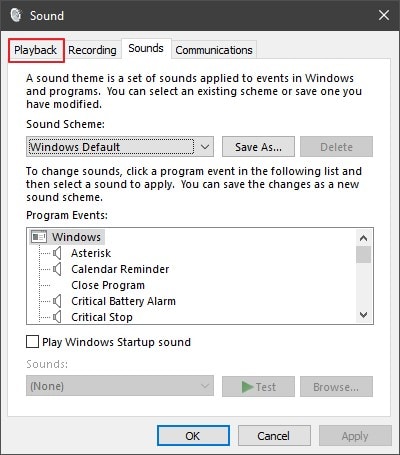
Passo 2: Agora você poderá ver todos os dispositivos de reprodução.
Selecione seu respectivo dispositivo de som e clique com o botão direito nele para selecionar a opção "Propriedades" no menu suspenso.
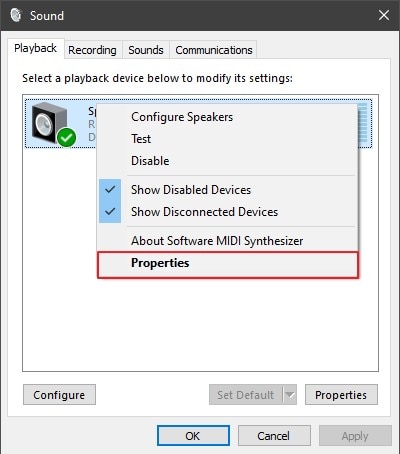
Passo 3: Na nova janela, clique na guia "Aperfeiçoamentos" e marque a opção "Desativar todos os efeitos sonoros".
Para concluir o processo, toque no botão "Aplicar" e no botão "OK".
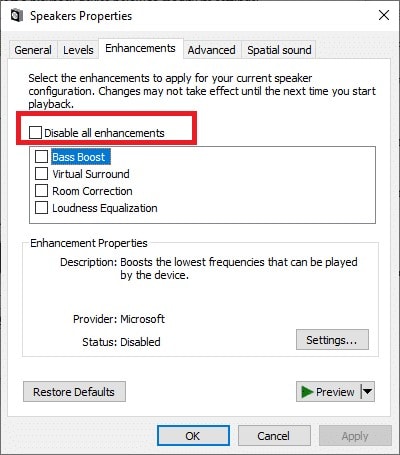
Correção 6: Restaure o computador de volta à data anterior
Se as soluções acima não resolverem o problema em seu notebook ASUS, você deve verificar se o problema foi por causa de em alguma alteração de software que ocorreu recentemente em seu dispositivo. Há uma chance de que o dispositivo não tenha som funcional devido a qualquer atualização recente. Assim, restaurar o computador para uma data anterior é a melhor maneira de resolver o problema de notebook com Windows 10/11 sem som.
Passo 1: Clique no ícone "Pesquisar" e digite "Criar um ponto de restauração" para abrir uma nova janela.
Depois disso, você precisa clicar na opção "Restauração do sistema" para abrir o assistente.

Passo 2: Quando o assistente "Restauração do sistema" for aberto, clique em "Avançar" e selecione o ponto de restauração.
E ele é criado automaticamente na próxima janela. Depois disso, clique em "Avançar" para prosseguir com o processo de restauração.

Passo 3: Com a nova janela à sua frente, clique em "Concluir" para restaurar o computador para uma data anterior.
Você será solicitado com uma mensagem de confirmação antes que o processo seja concluído.

Correção 7: Experimente outro reprodutor de mídia
Os problemas de som no seu ASUS nem sempre são direcionados a problemas de hardware ou software. Pode ser um problema no próprio reprodutor de mídia. Dessa forma, você precisa de um reprodutor que execute todos os tipos de vídeo e áudio.
O Wondershare UniConverter fornece um reprodutor de mídia dedicado que reproduz arquivos de mídia de mais de 1.000 formatos. Seu amplo suporte a formatos de arquivo o torna um forte concorrente no mercado.
Além disso, o utilitário oferecido neste reprodutor de mídia é muito mais abrangente do que qualquer outro reprodutor, sendo uma solução multitarefa.

Leitura adicional:
Corrigir problemas de som no Windows 10
O Google Chrome está sem som? Confira como corrigir de forma fácil!
Conclusão:
Esperamos que você possa resolver o problema no áudio do notebook com o Windows 10/11 através destas soluções. Com esta extensa lista de soluções, incluindo Wondershare Repairit, você poderá corrigir o problema de som no seu notebook ASUS, seja um problema de hardware, software ou arquivo.


