Corrigir problema de "audiolivro que não reproduz som"
Confira por que ocorre o erro de "audiolivro sem som" e os métodos para corrigir, bem como os detalhes para reparar arquivos de áudio corrompidos com o Repairit - Reparo de Áudio.
Sem dúvida, os audiolivros são altamente convenientes; você pode curtir as notícias, músicas e outros conteúdos em diversas situações em qualquer lugar e a qualquer hora. A popularidade do serviço de audiolivros da Amazon aumentou em resposta à crescente demanda por audiolivros. Mas por que as pessoas estão enfrentando problemas ao tentar ouvir o audiolivro? Existe um bug ou qualquer outra coisa? Se você está com dúvidas, você veio à página certa. Para ajudá-lo, vamos ver os vários motivos por trás do problema de audiolivro sem som e listei algumas soluções para corrigir.
Parte 1: O que é a plataforma Audible?
A plataforma na qual a Amazon cria e oferece audiolivros é chamada de Audible. Os livros estão disponíveis para compra sem assinatura (grátis), ou se você tiver uma conta, você pode pegar emprestado para streaming.

Os custos mensais dos modelos de assinatura são pré-determinados, mas o custo dos livros individuais pode variar muito. Com a crescente popularidade, você pode encontrar a maioria dos audiolivros na plataforma Audible para ouvir e desfrutar.
Uma grande variedade de conteúdo, incluindo programas de rádio e TV, está disponível na Audible. Ela foi criada há 25 anos para facilitar o download instantâneo de audiolivros para seus dispositivos Android, MacOS, iOS, Kindle, etc.
Parte 2: Por que não consigo ouvir o som na plataforma Audible?
Não é agradável se o aplicativo Audible não estiver reproduzindo som quando você quiser ouvir livros. No entanto, a Audible é uma das melhores plataformas de streaming que oferece resultados de qualidade, mas se estiver com erro no som, deve haver uma falha técnica ou outros vários motivos por trás disso. Leia abaixo todas as razões pelas quais o Audible não está reproduzindo som.

Motivo 1: Se o aplicativo Audible não estiver funcionando corretamente. Pode ser por causa de conexão de internet ruim ou instalação inadequada.
Motivo 2: Se o conteúdo musical estiver faltando, isso pode ser um erro de download ou conteúdo de baixa qualidade.
Motivo 3: Algumas das causas por trás do erro no Audible são áudio cortado abruptamente, fica pulando ou com ruídos.
Motivo 4: Se o Audible não estiver reproduzindo som, pode haver um erro no dispositivo e, para resolver isso, você precisa alterar o dispositivo.
Parte 3: Como corrigir o problema de audiolivro sem som?
Com base nesses motivos, vamos ver as soluções universais para corrigir problemas no Audible sem som.
1. Verifique o volume do seu dispositivo
Antes de fazer suposições técnicas, é melhor verificar a opção padrão, que é o volume do seu dispositivo. Em seguida, certifique-se de que o dispositivo esteja no volume total. Por exemplo, se o volume do notebook for zero, aumente e teste se você pode ouvir.
Veja como você pode verificar o volume no seu notebook:
- Clique no ícone do alto-falante do lado direito da tela.
- Se isso não funcionar, pressione o botão mudo do teclado.
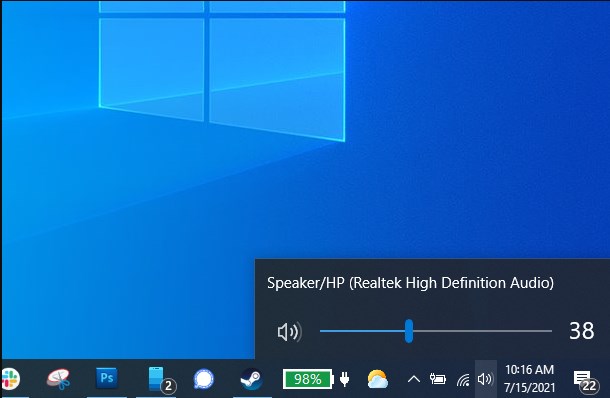
2. Force a parada e reabra o aplicativo
Às vezes, pode ser a conectividade que fornece ainda mais erro de execução do programa. A solução fácil para esse problema é encerrar e reabrir o aplicativo. Veja como você pode fazer isso.
- Vá para as configurações do aplicativo e você encontrará a opção forçar parada na parte inferior da tela.
- Clique na opção forçar parada e o aplicativo será fechado em alguns segundos.
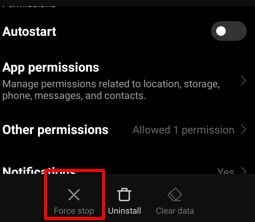
- Agora, aguarde alguns minutos ou reinicie o celular. Em seguida, reabra o aplicativo e veja se os problemas foram resolvidos.

3. Desinstale e instale o audiolivro em seu dispositivo
Uma das maneiras comuns de resolver o erro é desinstalar e instalar o audiolivro no seu dispositivo. Se você precisar reinstalar o audiolivro no seu dispositivo, siga os passos fornecidos:
Passo 1: Primeiro, remova o audiolivro da biblioteca.
Passo 2: Depois que o audiolivro for excluído do seu dispositivo, você poderá fazer o download do audiolivro novamente.
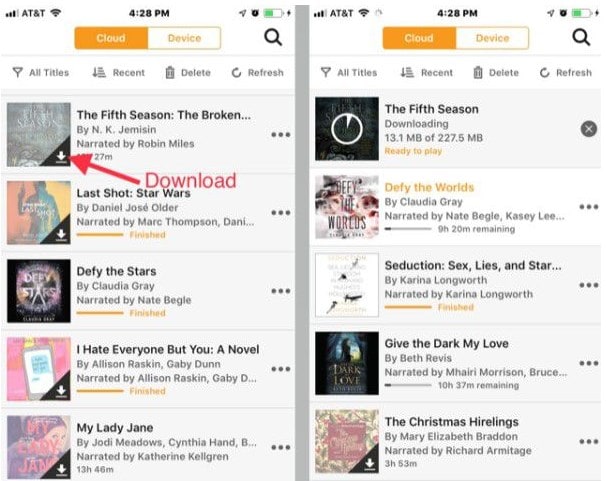
Passo 3: Vá para o menu de pesquisa e procure o audiolivro que você deseja baixar.
Passo 4: Toque no botão da biblioteca na parte inferior da tela e você verá o audiolivro na biblioteca.
Passo 5: Toque no audiolivro que deseja baixar e aguarde alguns segundos.
4. Use uma ferramenta de reparo de arquivo de áudio
Se nenhuma das dicas acima funcionar para você, não se preocupe. Experimente o Wondershare Repairit!
O Wondershare Repairit é uma das melhores maneiras de reparar arquivos de áudio e vídeos corrompidos em poucos minutos.

-
Repare arquivos de áudio danificados em todos os níveis de corrupção, como áudio não funcionando, áudio cortado, zumbido, áudio estrondoso, áudio sibilante, áudio fora de sincronia, etc.
-
Repare arquivos de áudio de diversos formatos, incluindo MP3, M4A, FLAC, AAC, WAV, etc.
-
Repare arquivos de áudio danificados ou corrompidos de vários dispositivos: Gravador de voz portátil, software de gravação, filmadoras, cartões SD, celulares, discos rígidos, pen drives, etc.
-
Compatível com Windows, Mac e suporta transferência/compartilhamento de PC para celular.
Siga os passos fornecidos abaixo para recuperar arquivos de áudio no Windows.
Passo 1: Baixe o Wondershare Repairit no Windows.
Passo 2: Adicione arquivos de áudio corrompidos na ferramenta Wondershare Repairit do seu Windows.
Escolha a opção de reparo de áudio e toque no botão Adicionar. Em seguida, adicione os arquivos que deseja reparar.

Quando seus arquivos forem carregados, você verá a ferramenta Repairit mostrar cada arquivo que você carregou.

Passo 3: Toque na opção de reparo para iniciar o procedimento de reparo.
Quando você adiciona amostras de áudio com o mesmo formato do arquivo corrompido, uma janela notifica que todos os áudios do mesmo formato serão afetados pela amostra de áudio.

Passo 4: Levará alguns segundos para reparar os arquivos corrompidos.
Uma vez feito, você terá uma opção de visualização para ouvir o áudio antes de salvá-lo em outra pasta. Verifique a opção de visualização da seguinte forma:

Se estiver satisfeito com a qualidade do áudio, salve o áudio em outro local.

E se você tiver iOS? Não se preocupe; O Wondershare Repairit também funciona no Mac. Veja como você pode reparar arquivos de áudio no Mac.
Passo 1: Baixe o Wondershare Repairit no Mac e escolha a opção de reparo automático.
Aqui você verá um botão ADICIONAR. Clique em adicionar e fazer upload de arquivos corrompidos que você deseja reparar.
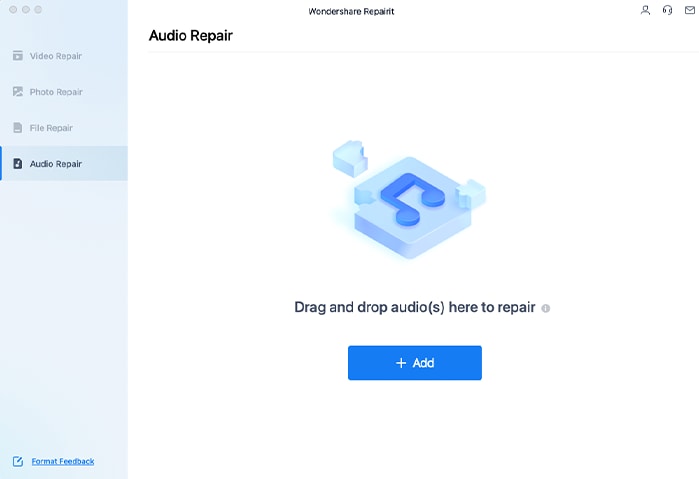
Quando os arquivos forem carregados no Repairit, você pode ver as informações detalhadas dos arquivos.
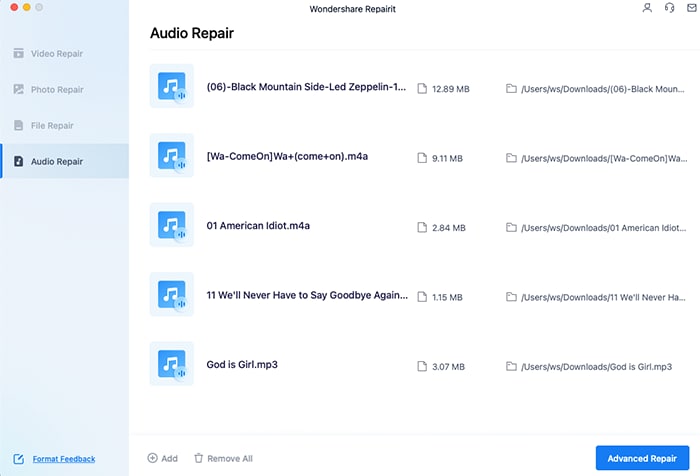
Passo 2: Quando estiver tudo certo com os arquivos enviados, clique na opção de reparo avançado para iniciar o processo de reparo.
Em seguida, uma nova janela será exibida mostrando arquivos de amostra de áudio no mesmo formato.
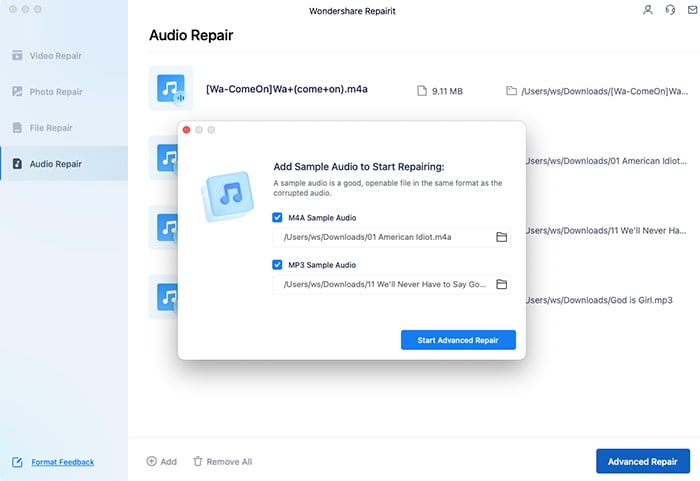
Passo 3: Você poderá pré-visualizar para testar a qualidade do som.
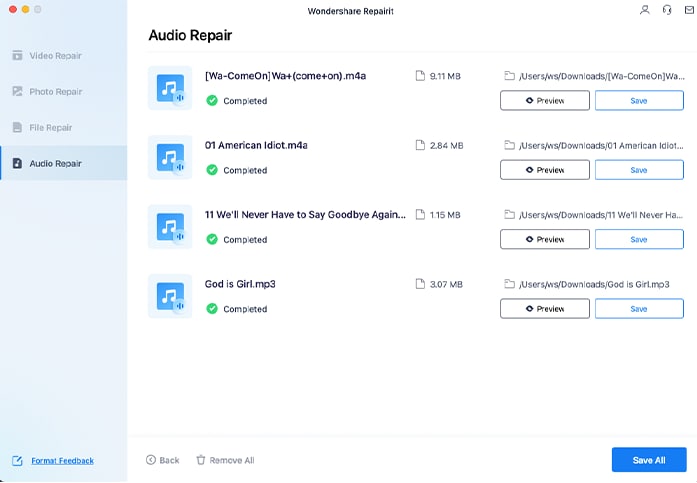
Se estiver satisfeito, salve o arquivo com um novo nome em seu computador.
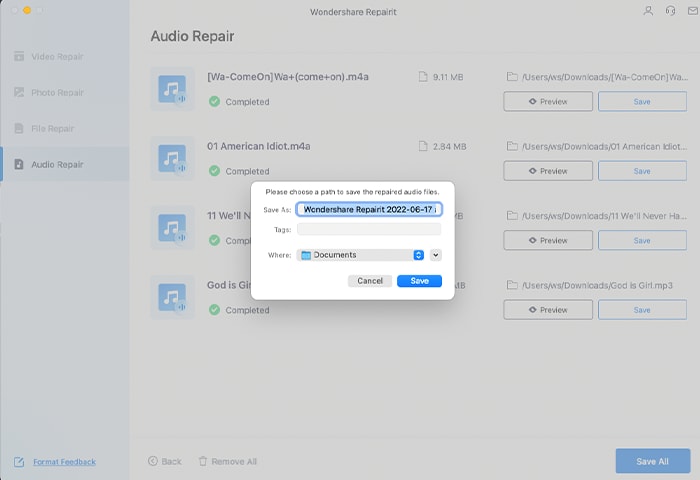
Quando os arquivos forem salvos, será exibida uma mensagem de "salvo com sucesso":
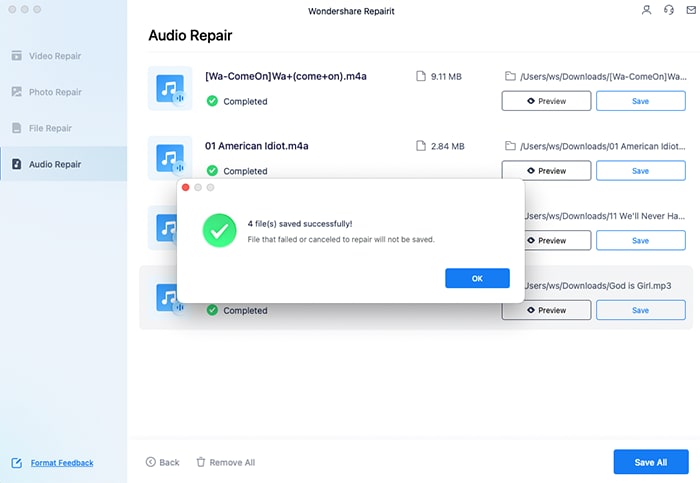
Conclusão:
Espero que este guia simples tenha ajudado você a recuperar seu áudio no Audible. Solicito que você siga o processo passo a passo para evitar mais problemas e deve realizar uma pesquisa aprofundada sobre as causas antes de passar para qualquer solução técnica. Outra coisa que eu recomendo que você use o Wondershare Repairit para reparar arquivos de áudio e vídeo corrompidos. Experimente e observe a qualidade!
* Alguns dos formatos de codec acima podem precisar ser suportados pelo sistema.


