Corrigir erro "serviços de áudio não estão respondendo"
Confira as soluções para corrigir o problema "serviços de áudio não estão respondendo" e repare arquivos de áudio corrompidos com o Repairit - Reparo de Áudio.
Todos sabemos que o Windows é um dos sistemas operacionais mais populares do mundo. O Windows 10 agora contém muito mais recursos desde o seu lançamento. Mas ainda assim, muitos usuários enfrentam problemas como serviços de áudio que não respondem. O recurso de solução de problemas do Windows exibe essa mensagem de erro. Isso significa que há um problema com seu dispositivo de áudio e o dispositivo de som não está respondendo. Neste guia, vou discutir como corrigir esse problema em detalhes.
Parte 1: Por que os serviços de áudio não estão respondendo?
É comum aparecer o erro de serviços de áudio não estão respondendo no Windows 10. Mas, você só poderá resolver esse problema se entender por que esse erro está ocorrendo em seu sistema.
Existem muitas razões que causam esse problema:
- Pode haver um problema com suas configurações de som.
- Um malware pode ter danificado os componentes de áudio.
- Componentes físicos danificados, como alto-falantes.
- Seu sistema pode estar com problemas de conectividade interna.
- Os drivers de áudio podem estar bugados.
- Você pode estar usando drivers desatualizados.
- Também é possível que o software de reprodução de áudio que você está usando não esteja funcionando corretamente.
Parte 2: O que posso fazer para resolver este problema?
Vamos ver alguns métodos para resolver o problema, pois pode haver vários motivos para o serviço de áudio do Windows não funcionar.
Método 1: Reinicie o serviço de áudio do Windows e todas as dependências
Você deve reiniciar os serviços de áudio como primeiro passo. Este serviço controla o som em seu computador. Então, reiniciá-lo pode ajudar.
Passo 1: No teclado, pressione as teclas Windows + R.
Será exiba a ferramenta Executar.
Passo 2: Digite services.msc.
Em seguida, clique em Ok. Quando você fizer isso, a janela Serviços será aberta, mas pode levar alguns segundos para carregar.

Passo 3: Clique com o botão direito do mouse no serviço de Áudio do Windows e selecione Propriedades.

Passo 4: Agora, se você vir que o serviço não está em execução, inicie o serviço. Se o serviço estiver em execução, selecione "PARAR".
Depois, selecione "Automático" em tipo de inicialização. E clique em Iniciar para iniciar o serviço.

Passo 5: Então, vá para a guia Dependências.
Os seguintes componentes de serviço são necessários para expandir e verificar os serviços.
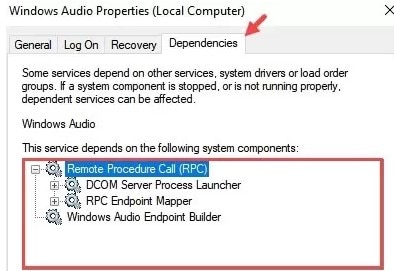
Passo 6: Depois, clique em Aplicar e OK.
Método 2: Modifique as configurações de serviços relacionados a áudio
Esse problema pode ser causado pela condição inadequada do serviço de áudio do Windows. Atualizar o status pode resolver seu problema.
Siga os passos abaixo para alterar as configurações dos serviços relacionados ao áudio:
Passo 1: Para abrir a caixa Executar, pressione a tecla do logotipo do Windows e R no teclado.
Passo 2: Digite services.msc. Em seguida, pressione o botão Enter para abrir a janela Serviços.

Passo 3: Após selecionar o serviço de Áudio do Windows, clique em Reiniciar.

Passo 4: Selecione as propriedades no menu do serviço de Áudio do Windows.
Passo 5: Selecione Automático para inicialização. Em seguida, selecione OK > Aplicar.

Passo 6: Use o mesmo procedimento para reiniciar os dois serviços a seguir.
E altere seus tipos de inicialização para Automático como no Passo 4.
Construtor de Pontos de Extremidade de Áudio do Windows
Agendador de Classes Multimídia
Passo 7: Para verificar se o áudio está funcionando, tente reproduzir uma música ou um vídeo.
Método 3: Altere as configurações de logon
Em muitos casos é possível corrigir os problemas de serviços de som do Windows 10 através deste método. Você deve restaurar as configurações ao estado inicial somente se não funcionar. Antes de iniciar o processo, anote as configurações de seus serviços.
Você deve realizar este procedimento na conta de administrador do computador. Se você não estiver logado nessa conta, não irá conseguir finalizar o processo.
Passo 1: Pressione a tecla Windows + R e escreva "services.msc" sem aspas.
Passo 2: Selecione Propriedades com um clique com o botão direito do mouse em Propriedades de áudio do Windows.

Passo 3: Clique na opção Conta do Sistema Local em vez de Esta Conta na guia Fazer logon.

Passo 4: Na opção suspensa, escolha Conta do Sistema Local.
Se o problema persistir, escolha Esta conta. Em seguida, digite Serviço Local no campo de texto.

Passo 5: Depois, digite uma senha e confirme. Escolha Aplicar e, em seguida, OK.
Método 4: Atualize os drivers de dispositivos de áudio
Um driver de dispositivo desatualizado geralmente causa problemas com serviços de áudio. Os drivers de áudio atualizados podem resolver quaisquer problemas de som em seu computador. Você pode atualizar os drivers de som em seus dispositivos seguindo os passos abaixo:
Passo 1: Clique com o botão direito do mouse no menu Iniciar.
Passo 2: Escolha Gerenciador de Dispositivos.
Passo 3: Expanda a categoria de controlador de jogo, vídeo e áudio.
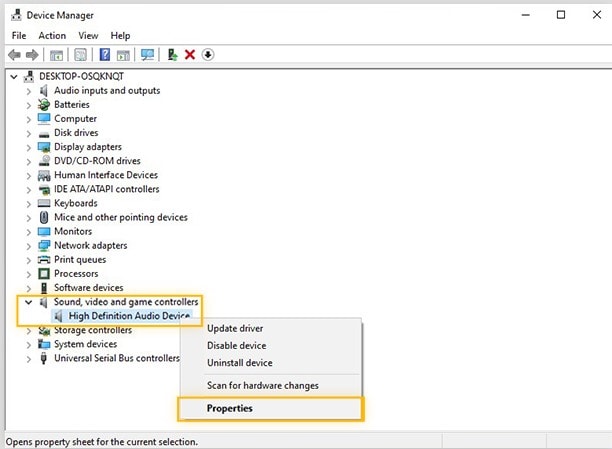
Passo 4: Selecione Propriedades clicando com o botão direito do mouse no dispositivo de áudio.
Passo 5: Clique na guia Driver.
Passo 6: Em seguida, selecione Atualizar driver.

Passo 7: Verifique se há atualizações online ou configure um driver que você baixou manualmente.
Método 5: Verifique por alterações
Os drivers de som podem estar com configurações incorretas. Como resultado, o serviço de áudio do Windows fica parando.
Passo 1: Abra o menu Executar, pressione Windows + R.
Passo 2: Digite “Devmgmt.msc”. Pressione Enter.

Passo 3: Expanda as seções "Controladores de som, vídeo e jogos" do gerenciador de dispositivos.

Passo 4: Selecione "Desinstalar" no menu de contexto ao clicar com o botão direito do mouse no driver de áudio ativo.
Passo 5: Selecione "Alterações de hardware" para que o gerenciador de dispositivos o reinstale para você.
Passo 6: Clique com o botão direito do mouse no driver. Escolha Propriedades se o problema persistir.
Passo 7: Verifique se isso resolve seu problema; se não, repita o procedimento acima.
Em seguida, escolha Atualizar driver.
Método 6: Executar comandos do CMD
Ocorre um problema de serviços de áudio não respondem no Windows 10 em dispositivos Dell porque existem drivers corrompidos. Então, é por isso que eu uso o comando Net localgroup no Prompt de Comando (CMD) para manter os grupos locais em um sistema. Você pode adicionar, criar e excluir usuários locais em grupos por meio deste comando.
Passo 1: Digite CMD na pesquisa do Windows e clique com o botão direito do mouse em CMD.
Em seguida, selecione Executar como administrador.
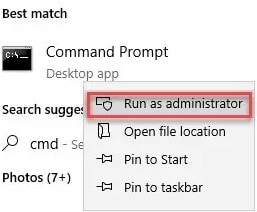
Passo 2: Em seguida, digite net localgroup Administrators/add networkservice. Pressione Enter.
Passo 3: Depois, digite net localgroup Administrators/add localservice. Então, pressione Enter.
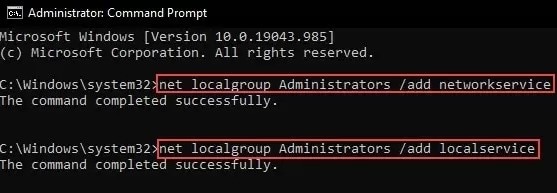
Passo 4: Quando terminar, reinicie o computador.
E verifique se essas alterações corrigem os problemas do serviço de áudio do Windows.
Método 7: Reverta os drivers de áudio
Para algumas pessoas, atualizar o driver pode não funcionar. Assim, com alguns cliques, você pode voltar para uma versão anterior do driver.
Passo 1: Abra o Gerenciador de dispositivos.
Passo 2: Clique com o botão direito do mouse em Componente de áudio.
Passo 3: Clique nas propriedades.

Passo 4: Escolha a guia Driver.
Passo 5: Selecione a opção Reverter Driver.

Passo 6: Selecione um motivo pelo qual você deseja reverter o driver.
Passo 7: Escolha Sim. E após a atualização, clique em Sim. Em seguida, reinicie o computador.
Um driver desatualizado não está presente em sua máquina se o botão estiver inacessível.
Método 8: Atualize o sistema operacional Windows
É hora de atualizar seu sistema operacional se nenhuma das correções acima funcionar. Quando o Windows instalar a atualização mais recente, seu serviço de áudio também será atualizado.
Passo 1: Abra o Menu Iniciar.
Passo 2: Abra as Configurações.
Passo 3: Selecione Atualização e Segurança, clique em Ok.
Passo 4: Em seguida, selecione Verificar Atualizações.

Observação: Antes de atualizar o Windows, certifique-se de fazer backup de tudo. Você pode redefinir seu computador no menu Opções Avançadas de Inicialização.
Bônus: Experimente o Repairit para corrigir todos os problemas de arquivos de áudio no Windows 10
Muitos usuários encontram o problema de interrupção do serviço de áudio do Windows. O Wondershare Repairit - Reparo de Áudio pode ajudá-lo a corrigir quaisquer arquivos de áudio danificados. Esta solução de reparo de áudio suporta os principais formatos de áudio. Além disso, esta ferramenta tem uma alta taxa de recuperação de dados e irá ajudar você em uma variedade de situações de perda de dados. É por isso que acredito que esta é a melhor ferramenta de recuperação.

-
Repare arquivos de áudio danificados em todos os níveis de corrupção, como áudio não funcionando, áudio cortado, zumbido, áudio estrondoso, áudio sibilante, áudio fora de sincronia, etc.
-
Repare arquivos de áudio de diversos formatos, incluindo MP3, M4A, FLAC, AAC, WAV, etc.
-
Repare arquivos de áudio danificados ou corrompidos de vários dispositivos: Gravador de voz portátil, software de gravação, filmadoras, cartões SD, celulares, discos rígidos, pen drives, etc.
-
Compatível com Windows, Mac e suporta transferência/compartilhamento de PC para celular.
Vamos ver os passos para corrigir todos os problemas de arquivos de áudio no Windows 10 com o Repairit.
Passo 1: Carregue seus arquivos de áudio danificados.
Primeiro, abra o Wondershare Repairit no seu computador. Em seguida, escolha a opção "Reparo de Áudio" na barra lateral.
Para enviar seu áudio corrompido, escolha o botão "Adicionar". Os formatos de áudio suportados são MP3, M4A, FLAC, AAC, WAV, etc.

Então, a interface exibirá os detalhes de cada arquivos de áudio - nome do arquivo, tamanho e local.

Passo 2: Inicie o processo de reparo.
Clique no botão "Reparar" para iniciar o procedimento de reparo de áudio. Uma janela será exibida. Adicione arquivos de amostra com o mesmo formato dos arquivos de áudio danificados.

Passo 3: Pré-visualize e baixe os arquivos de áudio reparados.
Quando o processo de reparo terminar, você verá o resultado de cada arquivo. Você verá o status "Concluído". Agora, você pode clicar no botão "Pré-visualizar" para verificar a qualidade do áudio.

Se o áudio corrigido satisfizer você, selecione o botão "Salvar". E selecione um local para salvar o áudio corrigido.

Aguarde alguns minutos para salvar o áudio reparado.

O Repairit salvará com sucesso seus arquivos de áudio no local que você selecionou. Agora, você pode acessar seu áudio reparado.
Conclusão:
É muito comum encontrar o erro de serviços de áudio do Win 1O não estão respondendo. Você pode resolver esse problema seguindo os métodos mencionados acima. Além disso, você pode contar com a ajuda do Wondershare Repairit - Reparo de Áudio. Porque esta ferramenta maravilhosa irá ajudá-lo a corrigir arquivos de áudio corrompidos.
* Alguns dos formatos de codec acima podem precisar ser suportados pelo sistema.


